
Vytvoření obrazu v obrazu v iMovie na Macu
Klip tvořící efekt obraz v obrazu se přehrává v okně zobrazeném přes jiný klip. Toho lze využít například k zobrazení vypravěče komentujícího dění v hlavním klipu.
Přidání efektu obraz v obrazu
V aplikaci iMovie
 na Macu vyberte klip nebo rozmezí, které se má přehrávat jako obraz v obrazu, a přetáhněte je nad některý klip na časové ose.
na Macu vyberte klip nebo rozmezí, které se má přehrávat jako obraz v obrazu, a přetáhněte je nad některý klip na časové ose.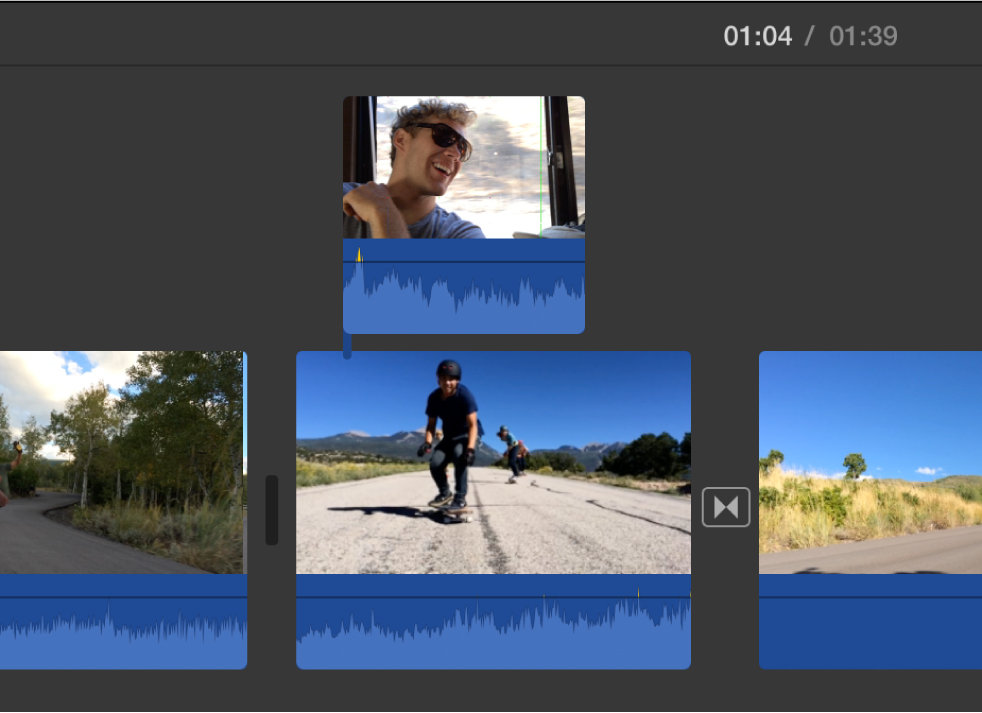
Když se zobrazí zelená ikona Přidat (+), uvolněte tlačítko myši.
Pokud se ovládací prvky překrytí videa nezobrazují, klikněte na tlačítko Nastavení překrytí videa.

Klikněte na místní nabídku vlevo a vyberte volbu Obrázek v obrázku.
Klip s obrázkem v obrázku se zobrazí v prohlížeči ve vloženém okně přes klip, ke kterému je připojen.
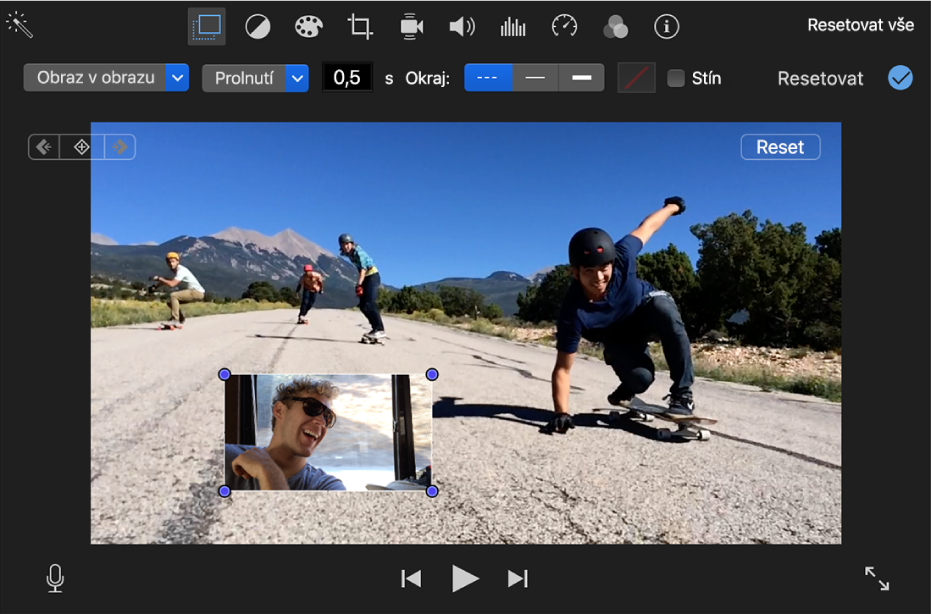
Chcete-li změnit umístění klipu s obrázkem v obrázku, přesuňte jej na jiné místo v klipu nebo do jiného klipu. Můžete jej rovněž prodloužit či zkrátit přetažením konců.
Pokud chcete změnu použít, klikněte v ovládacích prvcích pro obrázek v obrázku na tlačítko Použít
 .
.
Úprava efektu obraz v obrazu
Klip s obrázkem v obrázku můžete umístit na libovolné místo na časové ose, můžete změnit jeho velikost, přidat k němu ohraničení a nastavit použití efektu prolnutí, zvětšení nebo prohození. Můžete rovněž použít efekt zmenšení původního videa do okna obrázku v obrázku, zatímco nové video se bude přehrávat na pozadí.
V aplikaci iMovie
 na Macu vyberte na časové ose klip s efektem „obraz v obrazu“.
na Macu vyberte na časové ose klip s efektem „obraz v obrazu“.Pokud se ovládací prvky klipu s obrázkem v obrázku nezobrazují, klikněte na tlačítko Nastavení překrytí videa.

Proveďte některou z následujících akcí:
Změna umístění klipu Obrázek v obrázku: V prohlížeči přetáhněte okno obrázku v obrázku.
Zobrazí se žlutá vodítka, která vám pomohou klip zarovnat do svislého a vodorovného středu nebo k okrajům snímku.
Změna velikosti okna s obrázkem v obrázku: Přetáhněte některý z rohů klipu v prohlížeči.
Přidání efektu ke klipu s obrázkem v obrázku: Klikněte na místní nabídku pro styl přechodu a vyberte Prolnutí, Zoom nebo Prohození.
Vyberete-li volbu Prohození, hlavní klip se zmenší do okna obrázku v obrázku, zatímco nový klip bude přehráván na pozadí v plné velikosti.
Nastavení doby trvání přechodu efektu: Do pole trvání přechodu vpravo vedle místní nabídky stylu přechodu zadejte hodnotu v sekundách.
Přidání okraje ke klipu s obrázkem v obrázku: Klikněte na tlačítko typu okraje.
Přidání stínu do klipu s obrázkem v obrázku: Zaškrtněte políčko Stín.
Nastavení barvy okraje: Klikněte na kolo barev a vyberte barvu z okna Barvy.
Pokud chcete změny použít, klikněte v ovládacích prvcích pro obrázek v obrázku na tlačítko Použít
 .
.
Animace pozice klipu s obrázkem v obrázku
Pozici klipu s obrázkem v obrázku můžete animovat, aby se při přehrávání filmu pohyboval. Dráhu, po níž se má klip tvořící obrázek v obrázku pohybovat, určíte nastavením klíčových snímků ve specifických bodech v čase.
V aplikaci iMovie
 na Macu vyberte na časové ose klip s efektem „obraz v obrazu“.
na Macu vyberte na časové ose klip s efektem „obraz v obrazu“.Pokud se ovládací prvky klipu s obrázkem v obrázku nezobrazují, klikněte na tlačítko Nastavení překrytí videa.

V klipu s obrázkem v obrázku nastavte přehrávací hlavu na místo požadované pozice.
Pro přidání klíčového snímku klikněte v prohlížeči na tlačítko Přidat klíčový snímek
 .
.Tlačítko Přidat klíčové snímky se změní na tlačítko Smazat klíčový snímek
 , což znamená, že na pozici aktuálního snímku je nastaven klíčový snímek. Kliknutím na tlačítko Smazat klíčový snímek aktuální klíčový snímek odstraníte.
, což znamená, že na pozici aktuálního snímku je nastaven klíčový snímek. Kliknutím na tlačítko Smazat klíčový snímek aktuální klíčový snímek odstraníte.
Jestliže se tlačítko Další klíčový snímek
 nebo Předchozí klíčový snímek
nebo Předchozí klíčový snímek  zobrazuje ztlumeně, znamená to, že v uvedeném směru se na časové ose nenachází žádný klíčový snímek.
zobrazuje ztlumeně, znamená to, že v uvedeném směru se na časové ose nenachází žádný klíčový snímek.V klipu s obrázkem v obrázku nastavte přehrávací hlavu na místo další pozice.
V prohlížeči upravte pozici klipu s obrázkem v obrázku.
Podle potřeby procházejte a přidávejte klíčové snímky.
Pokud chcete změnu použít, klikněte v ovládacích prvcích pro obrázek v obrázku na tlačítko Použít
 .
.Klip tvořící obrázek v obrázku se bude při přehrávání filmu pohybovat po dráze definované nastavenými klíčovými snímky.