Uživatelská příručka pro iPad
- Vítejte
-
- Podporované modely
- iPad mini 4
- iPad mini 5. generace
- iPad mini 6. generace
- iPad 5. generace
- iPad 6. generace
- iPad 7. generace
- iPad 8. generace
- iPad 9. generace
- iPad Air 2
- iPad Air 3. generace
- iPad Air 4. generace
- iPad Air 5. generace
- 9,7palcový iPad Pro
- 10,5palcový iPad Pro
- 11palcový iPad Pro 1. generace
- 11palcový iPad Pro 2. generace
- 11palcový iPad Pro 3. generace
- 12,9palcový iPad Pro 1. a 2. generace
- 12,9palcový iPad Pro 3. generace
- 12,9palcový iPad Pro 4. generace
- 12,9palcový iPad Pro 5. generace
- Novinky v systému iPadOS 15
-
-
- Nastavení FaceTimu
- Vytvoření odkazu na FaceTime
- Zahajování a příjem hovorů
- Pořízení záznamu Live Photo
- Používání jiných aplikací během hovoru
- Zahájení skupinového hovoru FaceTime
- Zobrazení účastníků v mřížce
- Společné sledování a poslech přes SharePlay
- Sdílení obrazovky
- Změny nastavení videa
- Změny nastavení zvuku
- Použití obrazových efektů
- Opuštění hovoru nebo přepnutí do aplikace Zprávy
- Blokování nežádoucích volajících
-
- Úvod do aplikace Domácnost
- Nastavení příslušenství
- Ovládání příslušenství
- Přidání dalších domácností
- Nastavení konfigurace HomePodu
- Konfigurování kamer
- Rozpoznávání tváří
- Nastavení konfigurace směrovače
- Vytvoření a použití scén
- Ovládání domácnosti pomocí Siri
- Dálkové ovládání domácnosti
- Vytvoření automatizované činnosti
- Sdílení ovládání s dalšími osobami
-
- Prohlížení map
-
- Hledání míst
- Hledání blízkých turistických atrakcí, restaurací a služeb
- Získávání informací o místech
- Označování míst
- Sdílení míst
- Hodnocení míst
- Ukládání oblíbených míst
- Objevování nových míst v průvodcích
- Uspořádání míst ve sbírce Moji průvodci
- Získání dopravních informací a informací o počasí
- Smazání významných míst
- Rychlé vyhledání nastavených voleb aplikace Mapy
-
- Vyhledávání tras pomocí Siri, aplikace Mapy a widgetu Mapy
- Výběr dalších voleb trasy
- Akce, které máte k dispozici na trase
- Vyhledání trasy
- Nahlašování dopravních omezení v aplikaci Mapy na iPadu
- Vyhledání cyklistické trasy
- Vyhledání pěší trasy
- Vyhledání trasy veřejnou dopravou
- Smazání nedávných tras
- Naplánování trasy v Mapách na Macu
-
- Nastavení Zpráv
- Odesílání a příjem zpráv
- Poslání zprávy skupině
- Odesílání a příjem fotek, videí a zvuku
- Příjem a sdílení obsahu
- Animované zprávy
- Použití aplikací iMessage
- Použití memoji
- Odeslání efektu Digital Touch
- Posílání a příjem peněz a zasílání žádostí o peníze
- Změny oznamování
- Blokování, filtrování a nahlašování zpráv
- Mazání zpráv
-
- Prohlížení fotek a sledování videí
- Přehrávání videí a prezentací
- Mazání a skrývání fotek a videí
- Úpravy fotek a videí
- Změna délky videa a úprava zpomalených záběrů
- Úprava záznamu Live Photo
- Úpravy videí natočených ve filmařském režimu
- Úpravy fotek v režimu Portrét
- Vytváření fotoalb
- Úpravy a uspořádání alb
- Filtrování a řazení fotek v albu
- Hledání ve Fotkách
- Sdílení fotek a videí
- Prohlížení fotek a videozáznamů, které s vámi někdo sdílí
- Interakce s fotkami s použitím funkcí Živý text a Vizuální vyhledávání
- Sledování vzpomínek
- Přizpůsobení vzpomínek
- Hledání osob ve Fotkách
- Méně časté zobrazování určité osoby nebo místa
- Procházení fotek podle místa
- Použití Fotek na iCloudu
- Sdílení fotek ve sdílených albech na iCloudu
- Import fotek a videí
- Tisk fotek
-
- Surfování na webu
- Přizpůsobení nastavení Safari
- Změna rozložení
- Hledání webových stránek
- Použití panelů v Safari
- Vytvoření záložek pro oblíbené webové stránky
- Ukládání stránek do seznamu četby
- Zobrazení odkazů, které s vámi sdílejí přátelé
- Automatické vyplňování formulářů
- Získávání rozšíření
- Skrytí reklam a rušivých prvků
- Anonymní surfování na webu
- Vymazání mezipaměti
- Použití funkce Skrýt můj e-mail
- Zkratky
- Akcie
- Tipy
-
- Nastavení rodinného sdílení
- Přidání nebo odstranění členů rodinného sdílení
- Sdílení předplacených služeb
- Stahování položek, které zakoupili členové rodiny
- Ukončení sdílení zakoupených položek
- Sdílení polohových údajů s rodinou a hledání ztracených zařízení
- Nastavení Apple Cash pro rodinu a Apple Card pro rodinu
- Nastavení rodičovského dohledu
-
- Příslušenství dodávané s iPadem
- Použití funkcí pro hlasitost zvuku ve sluchátkách
- HomePod a jiné bezdrátové reproduktory
-
- Externí klávesnice Apple
- Připojení klávesnice Magic Keyboard pro iPad (s vestavěným trackpadem)
- Připojení klávesnice Smart Keyboard
- Spárování klávesnice Magic Keyboard
- Přepínání mezi klávesnicemi
- Zadávání znaků s diakritikou
- Diktování textu
- Použití zkratek
- Výběr alternativního rozložení klávesnice
- Změna voleb asistence při psaní
- Externí úložná zařízení
- Příslušenství připojované přes Bluetooth
- Apple Watch a Fitness+
- Pouzdra a kryty
- Tiskárny
-
- Sdílení internetového připojení
- Zahajování a příjem telefonních hovorů
- Použití iPadu jako druhého monitoru Macu
- Používání jedné společné klávesnice a myši nebo trackpadu s Macem i iPadem
- Bezdrátové streamování videa, fotek a zvuku do Macu
- Přenášení rozpracovaných činností mezi zařízeními
- Vyjímání, kopírování a vkládání dat mezi iPadem a jinými zařízeními
- Kabelové propojení iPadu s počítačem
- Synchronizace iPadu s počítačem
- Přenos souborů mezi iPadem a počítačem
-
- Začínáme s funkcemi zpřístupnění
-
-
- Zapnutí a procvičování VoiceOveru
- Změna nastavení VoiceOveru
- Seznámení s gesty VoiceOveru
- Ovládání iPadu pomocí gest VoiceOveru
- Ovládání VoiceOveru pomocí rotoru
- Používání klávesnice na obrazovce
- Psaní prstem
- Používání VoiceOveru s externí klávesnicí Apple
- Použití braillského řádku
- Psaní v Braillově písmu na displeji
- Přizpůsobení gest a klávesových zkratek
- Používání VoiceOveru s polohovacím zařízením
- Použití VoiceOveru pro obrázky a videa
- Použití VoiceOveru v aplikacích
- Zvětšení
- Zobrazení a velikost textu
- Pohyb
- Předčítání obsahu
- Zvukové popisy
-
-
- Použití integrovaných bezpečnostních funkcí a ochrany soukromí
-
- Udržování vašeho Apple ID v bezpečí
- Přihlášení přes Apple
- Automatické vyplňování silných hesel
- Změna slabých a odhalených hesel
- Zobrazení hesel a souvisejících informací
- Bezpečné sdílení hesel přes AirDrop
- Zpřístupnění vašich hesel na všech vašich zařízeních
- Automatické vyplňování ověřovacích kódů
- Správa dvoufaktorového ověřování Apple ID
-
- Řízení přístupu k informacím v aplikacích
- Řízení přístupu k hardwarovým prostředkům
- Řízení oprávnění aplikací ke sledování
- Řízení informací o poloze, které sdílíte
- Zapnutí služby Soukromý přenos přes iCloud
- Vytvoření a správa adres pro funkci Skrýt můj e‑mail
- Použití soukromé síťové adresy
- Řízení způsobu, jakým vám Apple poskytuje reklamy
-
- Důležité informace o bezpečnosti
- Důležité informace o zacházení
- Další informace o softwaru a službách
- Prohlášení o shodě s FCC
- Prohlášení o shodě s kanadskými standardy ISED
- Apple a životní prostředí
- Informace o laserovém zařízení třídy 1
- Informace o likvidaci a recyklaci
- Prohlášení o shodě s doporučením ENERGY STAR
- Copyright
Přepnutí okna aplikace na iPadu do režimu Slide Over
Aplikaci, kterou právě používáte, můžete přepnout do okna Slide Over – menšího okna, které se dá vysunout před jinou aplikaci nebo okno – a za ním otevřít další aplikaci. Pracujete‑li například s aplikací Fotky, můžete otevřít okno Slide Over s aplikací Zprávy, prohlížet si fotky a současně konverzovat.
iPad udržuje přesný stav aplikací otevřených v režimu Slide Over, takže mezi nimi můžete snadno přepínat.
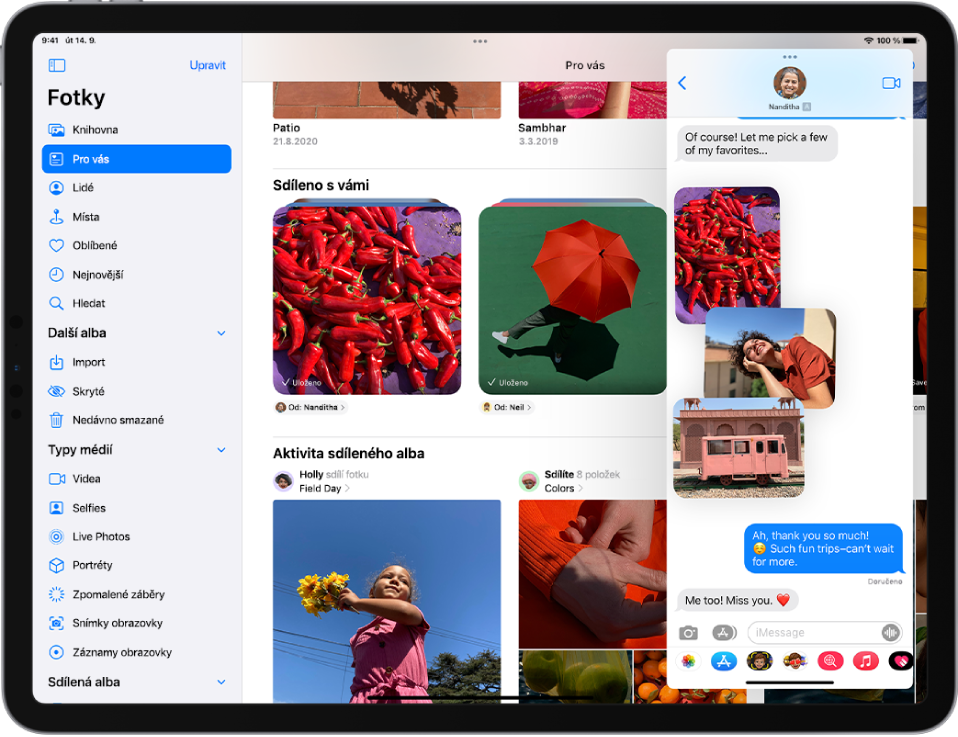
Otevření aplikace v režimu Slide Over
Během práce s aplikací klepněte na
 v horní části obrazovky a potom na
v horní části obrazovky a potom na  .
.Aplikace, kterou používáte, se odsune stranou a objeví se pod ní plocha a Dock.
Najděte a otevřete aplikaci, kterou chcete zobrazit za oknem Slide Over.
Když se druhá aplikace otevře, první se objeví před ní v okně Slide Over.
Chcete‑li otevřít třetí aplikaci v režimu Slide Over v okamžiku, kdy je na obrazovce aktivní zobrazení Split View (na podporovaných modelech), zobrazte Dock přejetím od dolního okraje směrem nahoru jen tak daleko, aby se Dock objevil, a pak přetáhněte třetí aplikaci z Docku na oddělovač Split View. (Viz Otevření dvou položek v zobrazení Split View na iPadu.)
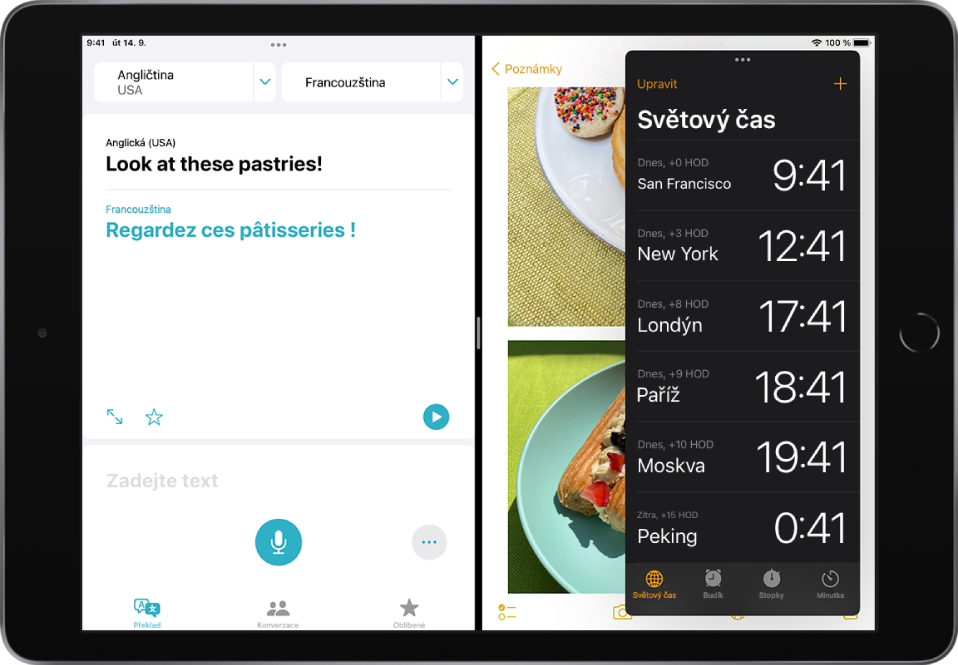
Přepínání mezi aplikacemi v režimu Slide Over
Přejeďte podél dolního okraje okna Slide Over doprava nebo proveďte následující akci:
Přejeďte od dolního okraje okna Slide Over nahoru do poloviny displeje, zastavte prst na místě a pak ho zvedněte.
Zobrazí se všechna okna Slide Over.
Pokud vidíte aplikaci, kterou chcete zobrazit, klepněte na ni.
Jestliže ji nevidíte, přejíždějte mezi aplikacemi doleva nebo doprava, dokud ji nenajdete.
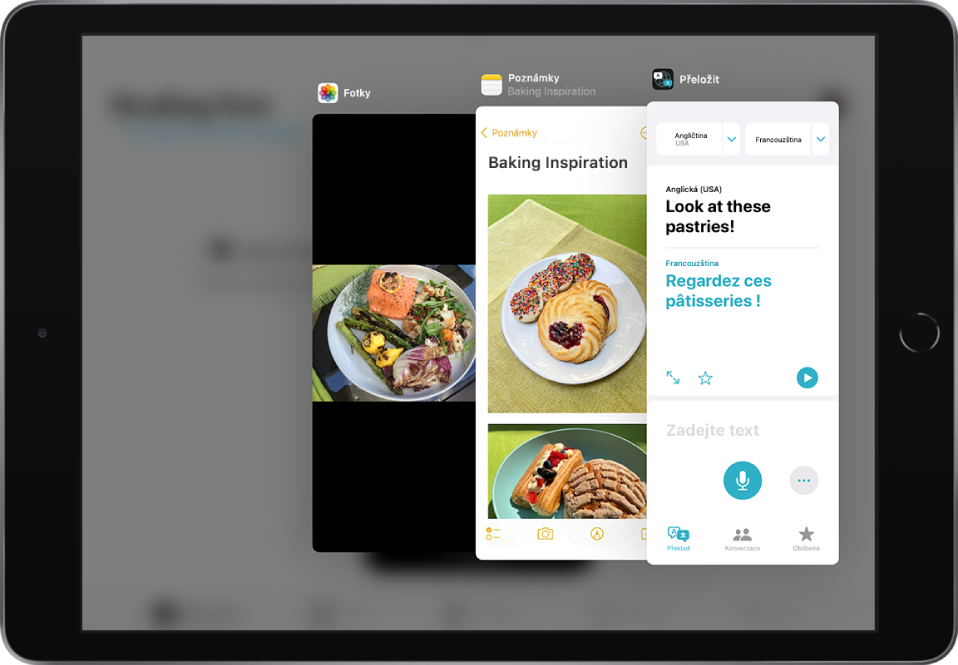
K přepínání mezi aplikacemi v režimu Slide Over můžete používat také přepínač aplikací. Viz Použití Přepínače aplikací.
Přesunutí okna Slide Over
Proveďte některou z následujících akcí:
Přesunutí okna Slide Over na opačnou stranu obrazovky: Přetáhněte tlačítko
 na horním okraji okna Slide Over.
na horním okraji okna Slide Over.Dočasné skrytí okna Slide Over: Přejeďte od dolního okraje okna Slide Over až nahoru, přejeďte přes
 nebo přetáhněte libovolný okraj okna k levé straně obrazovky. Okno Slide Over se skryje a zobrazí se panel informující o tom, že je toto okno stále dostupné.
nebo přetáhněte libovolný okraj okna k levé straně obrazovky. Okno Slide Over se skryje a zobrazí se panel informující o tom, že je toto okno stále dostupné.Přesunutí okna Slide Over zpátky na obrazovku: Přetáhněte panel informující o dostupnosti okna Slide Over z levé strany obrazovky.
Přepnutí režimu Slide Over na Split View
Klepněte na ![]() u horního okraje okna Slide Over, potom na
u horního okraje okna Slide Over, potom na ![]() a pak na
a pak na ![]() , chcete‑li aktuální aplikaci umístit na levou stranu displeje, nebo na
, chcete‑li aktuální aplikaci umístit na levou stranu displeje, nebo na ![]() , pokud ji chcete umístit doprava.
, pokud ji chcete umístit doprava.
Na podporovaných modelech můžete používat oba režimy Slide Over a Split View současně. Viz Otevření dvou položek v zobrazení Split View.
Otevření položky uprostřed obrazovky
V mnoha aplikacích na iPadu, například v Mailu, Zprávách, Poznámkách nebo Souborech, můžete otvírat položky uprostřed okna aplikace.
Proveďte kterékoli z následujících akcí:
Podržte prst na zprávě ve schránce aplikace Mail.
Podržte prst na konverzaci v aplikaci Zprávy.
Podržte prst na poznámce v aplikaci Poznámky.
Klepněte na volbu Otevřít v novém okně.
Položka se otevře uprostřed obrazovky a zakryje to, na co se právě díváte, ale jinak se zobrazení nezmění.
Tip: Kteroukoli položku uvedenou výše v kroku 1 můžete otevřít v novém okně uprostřed obrazovky také rozevřením prstů.
Okno uprostřed obrazovky můžete zvětšit na celou obrazovku klepnutím na ![]() , přepnout do režimu Split View klepnutím na
, přepnout do režimu Split View klepnutím na ![]() nebo přenést do okna Slide Over klepnutím na
nebo přenést do okna Slide Over klepnutím na ![]() .
.