Uživatelská příručka pro iPhone
- Uživatelská příručka pro iPhone
- Novinky v systému iOS 13
- Podporované modely iPhonu
-
- Probuzení a odemknutí
- Nastavení hlasitosti
- Změny zvuků a vibrací
- Přístup k funkcím z uzamčené obrazovky
- Otvírání aplikací na ploše
- Pořízení snímku nebo záznamu obrazovky
- Změna nebo zamknutí orientace obrazovky
- Změna tapety
- Přiblížení položek na displeji na dosah
- Hledání na iPhonu
- Posílání položek přes AirDrop
- Spouštění rychlých akcí
- Použití a přizpůsobení Ovládacího centra
- Otevření a uspořádání zobrazení dnešního dne
- Dobíjení a monitorování baterie
- Význam stavových ikon
- Cestování s iPhonem
-
- Kalkulačka
- Kompas
-
- Přehled funkcí aplikace Domácnost
- Přidání a ovládání příslušenství
- Nastavení příslušenství
- Přidání dalších domácností
- Nastavení konfigurace HomePodu
- Konfigurování kamer
- Nastavení konfigurace směrovače
- Vytvoření a použití scén
- Ovládání domácnosti pomocí Siri
- Automatizace a vzdálený přístup
- Vytvoření automatizované činnosti
- Sdílení ovládání s dalšími osobami
-
- Prohlížení map
- Hledání míst
- Obrázky okolí
- Označování míst
- Získání informací o místě
- Sdílení míst
- Ukládání oblíbených míst
- Vytváření sbírek
- Získání dopravních informací a informací o počasí
- Vyhledání trasy
- Sledování průběžných navigačních pokynů
- Nalezení vašeho vozu
- Objednání jízdy
- Prohlídky Flyover v aplikaci Mapy
- Pomoc s vylepšováním map
-
- Prohlížení fotek a sledování videí
- Úpravy fotek a videí
- Úprava záznamu Live Photo
- Úpravy fotek v režimu Portrét
- Uspořádání fotek v albech
- Hledání ve Fotkách
- Sdílení fotek a videí
- Prohlížení vzpomínek
- Hledání osob ve Fotkách
- Procházení fotek podle místa
- Použití Fotek na iCloudu
- Sdílení fotek ve sdílených albech na iCloudu
- Použití funkce Můj fotostream
- Import fotek a videí
- Tisk fotek
- Zkratky
- Akcie
- Tipy
- Počasí
-
- Nastavení rodinného sdílení
- Sdílení zakoupených položek s členy rodiny
- Zapnutí funkce Požádat o koupi
- Skrytí zakoupených položek
- Sdílení předplatného
- Sdílení fotek, kalendáře a dalších položek s členy rodiny
- Zjištění polohy ztraceného zařízení člena rodiny
- Nastavení funkce Čas u obrazovky pro členy rodiny
-
- Sdílení internetového připojení
- Zpřístupnění telefonních hovorů na iPadu, iPodu touch nebo Macu
- Přenášení rozpracovaných činností mezi iPhonem a Macem
- Vyjímání, kopírování a vkládání dat mezi iPhonem a Macem
- Připojení iPhonu k počítači přes USB
- Synchronizace iPhonu s počítačem
- Přenos souborů mezi iPhonem a počítačem
-
- Úvod do systému CarPlay
- Připojení k systému CarPlay
- Použití Siri
- Použití ovládacích prvků zabudovaných v autě
- Zobrazení podrobné navigace
- Změna zobrazení mapy
- Telefonování
- Přehrávání hudby
- Zobrazení kalendáře
- Odesílání a příjem textových zpráv
- Přehrávání podcastů
- Poslech audioknih
- Poslech zpravodajských článků
- Ovládání domácnosti
- Použití dalších aplikací v systému CarPlay
- Změna uspořádání ikon na ploše CarPlay
- Změna nastavení v CarPlay
-
-
- Nastavení přístupového kódu
- Nastavení Face ID
- Nastavení Touch ID
- Změna přístupu k položkám při uzamčeném iPhonu
- Vytváření hesel pro webové stránky a aplikace
- Sdílení hesel přes AirDrop
- Automatické vyplňování přístupových SMS kódů na iPhonu
- Správa dvoufaktorového ověřování
- Nastavení Klíčenky na iCloudu
- Použití VPN
-
- Restartování iPhonu
- Vynucený restart iPhonu
- Aktualizace iOS
- Zálohování iPhonu
- Návrat k výchozímu nastavení iPhonu
- Obnova veškerého obsahu ze zálohy
- Obnova zakoupených a smazaných položek
- Prodej nebo darování iPhonu
- Smazání veškerého obsahu a nastavení
- Obnova továrního nastavení iPhonu
- Instalace a odstranění konfiguračních profilů
-
- Začínáme s funkcemi zpřístupnění
-
-
- Zapnutí a procvičování VoiceOveru
- Změna nastavení VoiceOveru
- Seznámení s gesty VoiceOveru
- Ovládání iPhonu pomocí gest VoiceOveru
- Ovládání VoiceOveru pomocí rotoru
- Používání klávesnice na obrazovce
- Psaní prstem
- Používání VoiceOveru s klávesnicí Magic Keyboard
- Psaní Braillovým písmem na displej s použitím VoiceOveru
- Použití braillského řádku
- Přizpůsobení gest a klávesových zkratek
- Používání VoiceOveru s polohovacím zařízením
- Použití VoiceOveru v aplikacích
- Zvětšení
- Lupa
- Zobrazení a velikost textu
- Pohyb
- Předčítání obsahu
- Zvukové popisy
-
-
- Důležité informace o bezpečnosti
- Důležité informace o zacházení
- Získání informací o vašem iPhonu
- Zobrazení nebo změna nastavení mobilních dat
- Další informace o softwaru a službách
- Prohlášení o shodě s FCC
- Prohlášení o shodě s kanadskými standardy ISED
- Informace o ultraširokém pásmu
- Informace o laserovém zařízení třídy 1
- Apple a životní prostředí
- Informace o likvidaci a recyklaci
- Copyright
Odesílání a příjem textových zpráv na iPhonu
V aplikaci Zprávy ![]() můžete odesílat a přijímat textové zprávy, fotky, videa nebo také hlasové zprávy. Svým zprávám můžete dodat osobitý charakter pomocí animovaných efektů, nálepek memoji, aplikací iMessage a dalších prvků.
můžete odesílat a přijímat textové zprávy, fotky, videa nebo také hlasové zprávy. Svým zprávám můžete dodat osobitý charakter pomocí animovaných efektů, nálepek memoji, aplikací iMessage a dalších prvků.
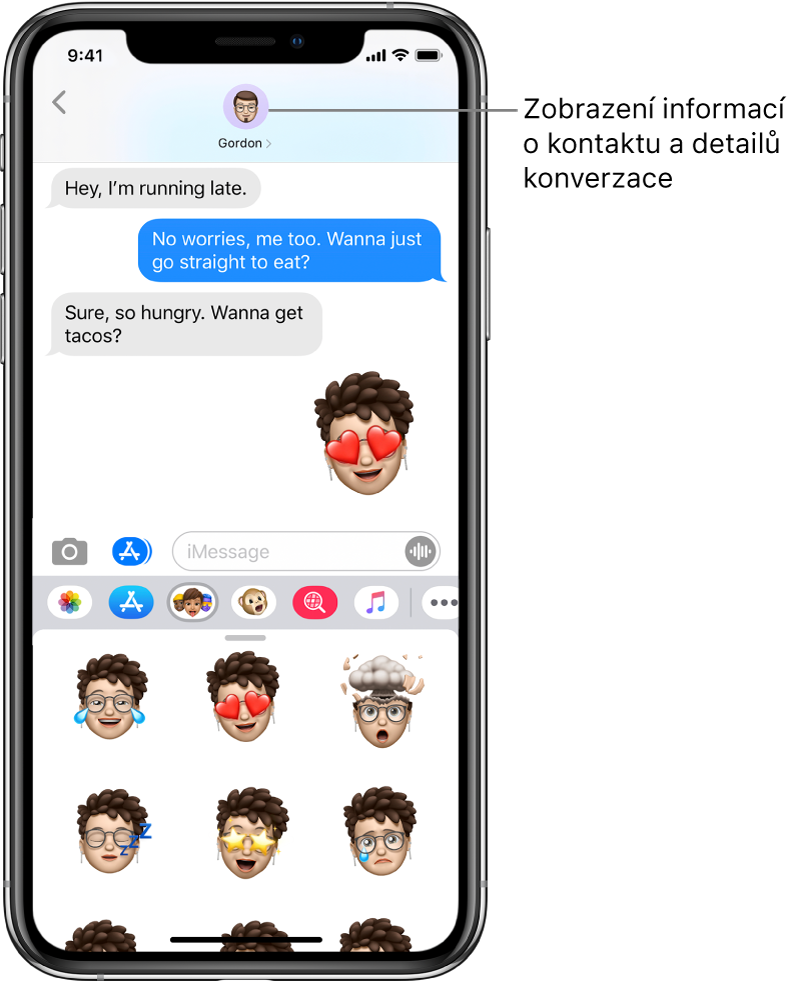
VAROVÁNÍ: Důležité informace o udržování pozornosti při řízení najdete v části Důležité informace o bezpečnosti pro iPhone.
Odeslání zprávy
Textovou zprávu můžete poslat jednomu i více uživatelům.
Vytvořte novou zprávu klepnutím na
 nebo klepněte na existující zprávu.
nebo klepněte na existující zprávu.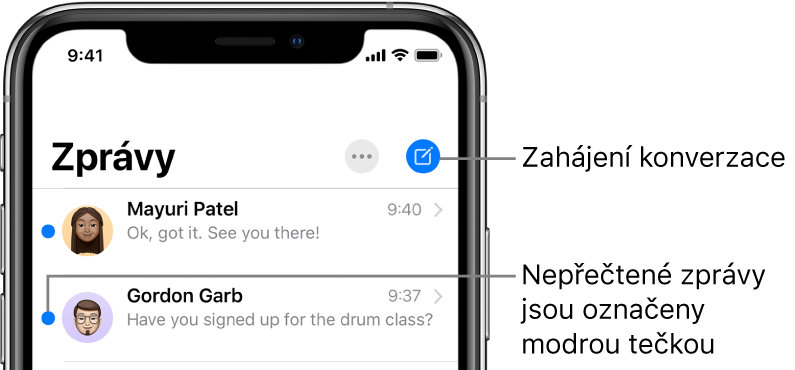
Pro každého příjemce zadejte telefonní číslo, kontaktní jméno nebo Apple ID. Jinou možností je klepnout na
 a vybrat kontakty.
a vybrat kontakty.Chcete‑li na modelech se dvěma SIM odeslat SMS nebo MMS zprávu prostřednictvím druhé linky, klepněte na zobrazenou linku a vyberte druhou linku. Viz také Správa mobilních tarifů.
Klepněte na textové pole, zadejte zprávu a odešlete ji klepnutím na
 .
.Pokud zprávu nelze odeslat, zobrazí se výstraha
 . Chcete‑li zprávu zkusit poslat znovu, klepněte na výstrahu.
. Chcete‑li zprávu zkusit poslat znovu, klepněte na výstrahu.
Tip: Pokud chcete zjistit čas odeslání nebo přijetí zprávy, přetáhněte bublinu se zprávou doleva.
Chcete-li zobrazit podrobnosti o konverzaci, klepněte nahoře na obrazovce na jméno nebo telefonní číslo a pak klepněte na ![]() . Můžete klepnout na kontakt a upravit jeho vizitku, nasdílet svou polohu, zobrazit přílohy, opustit skupinovou konverzaci apod.
. Můžete klepnout na kontakt a upravit jeho vizitku, nasdílet svou polohu, zobrazit přílohy, opustit skupinovou konverzaci apod.
Do seznamu zpráv se z konverzace vrátíte klepnutím na ![]() nebo přejetím od levého okraje.
nebo přejetím od levého okraje.
Odpověď na zprávu
Požádejte Siri. Řekněte například:
„Send a message to Elza saying how about tomorrow“
„Reply that’s great news“
„Read my last message from Bob“
Tip: Pokud máte nasazené AirPody Pro, AirPody 2. generace nebo jiná podporovaná sluchátka, Siri vám může předčítat příchozí zprávy a odesílat odpovědi, které jí nadiktujete (vyžaduje iOS 13.2 nebo novější). Viz Poslech zpráv a diktování odpovědí.
Můžete postupovat i takto:
V seznamu Zprávy klepněte na požadovanou konverzaci, na kterou chcete reagovat.
Chcete-li v konverzaci vyhledat kontakty nebo obsah, stáhněte seznam Zprávy dolů a do pole hledání zadejte hledaný výraz. Můžete také vybrat některé z navrhovaných kontaktů, odkazů, fotografií a dalších položek.
Klepněte na textové pole a zadejte zprávu.
Tip: Chcete‑li některá slova v textu nahradit emotikony, klepněte na
 nebo
nebo  a potom na jednotlivá zvýrazněná slova.
a potom na jednotlivá zvýrazněná slova.Odešlete zprávu klepnutím na
 .
.
Na zprávu můžete rychle zareagovat ikonou Tapback (například palcem nahoru nebo srdíčkem). Poklepejte na bublinu zprávy, na kterou chcete reagovat, a vyberte libovolnou ikonu Tapback.
Sdílení vašeho jména a fotky
Když v aplikaci Zprávy zahajujete novou konverzaci nebo reagujete na novou zprávu, můžete přitom nasdílet své jméno a fotku. Jako fotku můžete použít memoji, animoji nebo vlastní obrázek. Při prvním otevření aplikace Zprávy si zvolte jméno a fotku podle pokynů, které se na iPhonu zobrazí.
Chcete‑li své jméno, fotku nebo volby sdílení změnit, otevřete Zprávy, klepněte na ![]() , potom na „Upravit jméno a fotku“ a pak proveďte kterékoli z následujících akcí:
, potom na „Upravit jméno a fotku“ a pak proveďte kterékoli z následujících akcí:
Změna profilového obrázku: Klepněte na Upravit a potom vyberte některou volbu.
Změna jména: Klepněte na textové pole s vaším jménem.
Zapnutí nebo vypnutí sdílení: Klepněte na tlačítko u položky Sdílet jméno a fotku (zelená značka signalizuje zapnutí).
Změna nastavení osob, které mohou zobrazit váš profil: Klepněte na některou volbu pod položkou Sdílet automaticky (musí být zapnutá volba Sdílet jméno a fotku).
Jméno a fotku z aplikace Zprávy můžete také použít pro své Apple ID a pro vizitku Moje vizitka v aplikaci Kontakty.
Přepnutí z konverzace ve Zprávách na hovor FaceTime nebo audiohovor
Z konverzace v aplikaci Zprávy můžete zahájit hovor FaceTime nebo audiohovor s uživatelem, se kterým ve Zprávách chatujete.
V konverzaci ve Zprávách klepněte na profilový obrázek nebo na jméno nad okénkem konverzace.
Klepněte na volbu FaceTime nebo Audio.
Použití zákaznického chatu
(betaverze) Ve Zprávách můžete komunikovat s firmami, které nabízejí zákaznický chat. Můžete získat odpovědi na otázky, vyřešit problémy, poradit se o výběru zboží nebo nakoupit pomocí Apple Pay.
V Mapách, Safari, Hledání nebo pomocí Siri najděte firmu, s kterou chcete chatovat.
Zahajte konverzaci klepnutím na odkaz na chat ve výsledcích hledání, např.
 , logo společnosti nebo textový odkaz (podoba odkazu na chat závisí na kontextu).
, logo společnosti nebo textový odkaz (podoba odkazu na chat závisí na kontextu).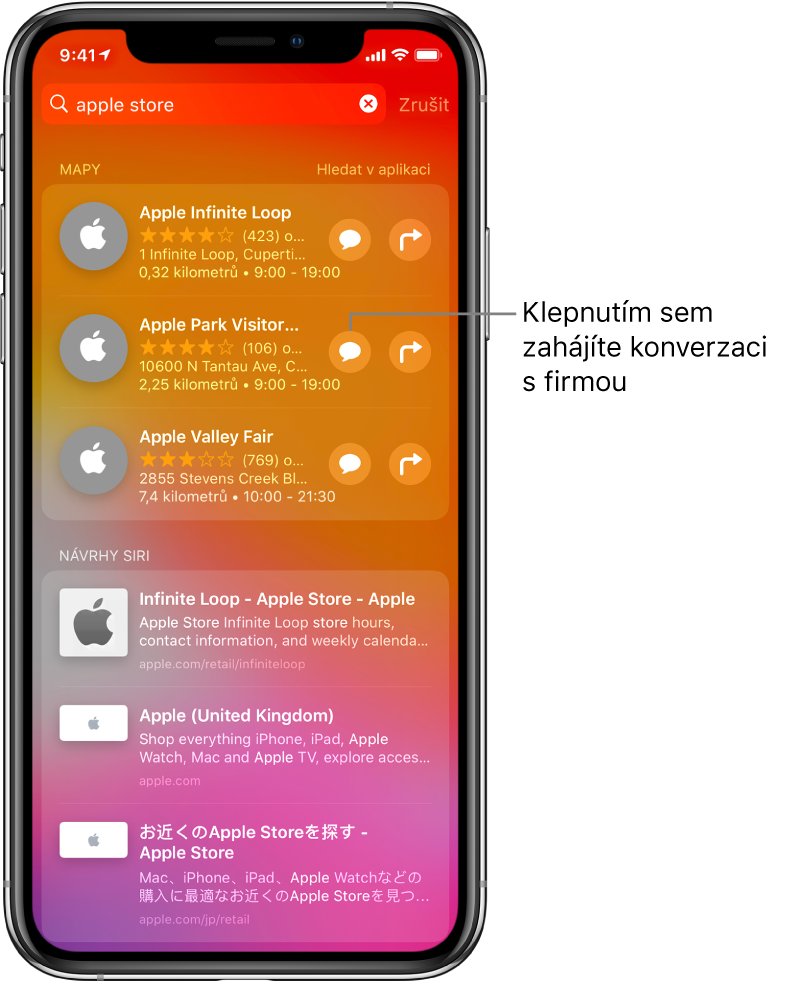
S některými firmami taky můžete zahájit chat na jejich webu nebo v aplikaci pro iOS. Viz článek podpory Apple How to use Business Chat.
Poznámka: Zprávy, které odešlete v zákaznickém chatu, mají tmavě šedou barvu pro odlišení od zpráv iMessage (modrých) a SMS/MMS (zelených).