Uživatelská příručka pro iPhone
- Uživatelská příručka pro iPhone
- Novinky v systému iOS 13
- Podporované modely iPhonu
-
- Probuzení a odemknutí
- Nastavení hlasitosti
- Změny zvuků a vibrací
- Přístup k funkcím z uzamčené obrazovky
- Otvírání aplikací na ploše
- Pořízení snímku nebo záznamu obrazovky
- Změna nebo zamknutí orientace obrazovky
- Změna tapety
- Přiblížení položek na displeji na dosah
- Hledání na iPhonu
- Posílání položek přes AirDrop
- Spouštění rychlých akcí
- Použití a přizpůsobení Ovládacího centra
- Otevření a uspořádání zobrazení dnešního dne
- Dobíjení a monitorování baterie
- Význam stavových ikon
- Cestování s iPhonem
-
- Kalkulačka
- Kompas
-
- Přehled funkcí aplikace Domácnost
- Přidání a ovládání příslušenství
- Nastavení příslušenství
- Přidání dalších domácností
- Nastavení konfigurace HomePodu
- Konfigurování kamer
- Nastavení konfigurace směrovače
- Vytvoření a použití scén
- Ovládání domácnosti pomocí Siri
- Automatizace a vzdálený přístup
- Vytvoření automatizované činnosti
- Sdílení ovládání s dalšími osobami
-
- Prohlížení map
- Hledání míst
- Obrázky okolí
- Označování míst
- Získání informací o místě
- Sdílení míst
- Ukládání oblíbených míst
- Vytváření sbírek
- Získání dopravních informací a informací o počasí
- Vyhledání trasy
- Sledování průběžných navigačních pokynů
- Nalezení vašeho vozu
- Objednání jízdy
- Prohlídky Flyover v aplikaci Mapy
- Pomoc s vylepšováním map
-
- Prohlížení fotek a sledování videí
- Úpravy fotek a videí
- Úprava záznamu Live Photo
- Úpravy fotek v režimu Portrét
- Uspořádání fotek v albech
- Hledání ve Fotkách
- Sdílení fotek a videí
- Prohlížení vzpomínek
- Hledání osob ve Fotkách
- Procházení fotek podle místa
- Použití Fotek na iCloudu
- Sdílení fotek ve sdílených albech na iCloudu
- Použití funkce Můj fotostream
- Import fotek a videí
- Tisk fotek
- Zkratky
- Akcie
- Tipy
- Počasí
-
- Nastavení rodinného sdílení
- Sdílení zakoupených položek s členy rodiny
- Zapnutí funkce Požádat o koupi
- Skrytí zakoupených položek
- Sdílení předplatného
- Sdílení fotek, kalendáře a dalších položek s členy rodiny
- Zjištění polohy ztraceného zařízení člena rodiny
- Nastavení funkce Čas u obrazovky pro členy rodiny
-
- Sdílení internetového připojení
- Zpřístupnění telefonních hovorů na iPadu, iPodu touch nebo Macu
- Přenášení rozpracovaných činností mezi iPhonem a Macem
- Vyjímání, kopírování a vkládání dat mezi iPhonem a Macem
- Připojení iPhonu k počítači přes USB
- Synchronizace iPhonu s počítačem
- Přenos souborů mezi iPhonem a počítačem
-
- Úvod do systému CarPlay
- Připojení k systému CarPlay
- Použití Siri
- Použití ovládacích prvků zabudovaných v autě
- Zobrazení podrobné navigace
- Změna zobrazení mapy
- Telefonování
- Přehrávání hudby
- Zobrazení kalendáře
- Odesílání a příjem textových zpráv
- Přehrávání podcastů
- Poslech audioknih
- Poslech zpravodajských článků
- Ovládání domácnosti
- Použití dalších aplikací v systému CarPlay
- Změna uspořádání ikon na ploše CarPlay
- Změna nastavení v CarPlay
-
-
- Nastavení přístupového kódu
- Nastavení Face ID
- Nastavení Touch ID
- Změna přístupu k položkám při uzamčeném iPhonu
- Vytváření hesel pro webové stránky a aplikace
- Sdílení hesel přes AirDrop
- Automatické vyplňování přístupových SMS kódů na iPhonu
- Správa dvoufaktorového ověřování
- Nastavení Klíčenky na iCloudu
- Použití VPN
-
- Restartování iPhonu
- Vynucený restart iPhonu
- Aktualizace iOS
- Zálohování iPhonu
- Návrat k výchozímu nastavení iPhonu
- Obnova veškerého obsahu ze zálohy
- Obnova zakoupených a smazaných položek
- Prodej nebo darování iPhonu
- Smazání veškerého obsahu a nastavení
- Obnova továrního nastavení iPhonu
- Instalace a odstranění konfiguračních profilů
-
- Začínáme s funkcemi zpřístupnění
-
-
- Zapnutí a procvičování VoiceOveru
- Změna nastavení VoiceOveru
- Seznámení s gesty VoiceOveru
- Ovládání iPhonu pomocí gest VoiceOveru
- Ovládání VoiceOveru pomocí rotoru
- Používání klávesnice na obrazovce
- Psaní prstem
- Používání VoiceOveru s klávesnicí Magic Keyboard
- Psaní Braillovým písmem na displej s použitím VoiceOveru
- Použití braillského řádku
- Přizpůsobení gest a klávesových zkratek
- Používání VoiceOveru s polohovacím zařízením
- Použití VoiceOveru v aplikacích
- Zvětšení
- Lupa
- Zobrazení a velikost textu
- Pohyb
- Předčítání obsahu
- Zvukové popisy
-
-
- Důležité informace o bezpečnosti
- Důležité informace o zacházení
- Získání informací o vašem iPhonu
- Zobrazení nebo změna nastavení mobilních dat
- Další informace o softwaru a službách
- Prohlášení o shodě s FCC
- Prohlášení o shodě s kanadskými standardy ISED
- Informace o ultraširokém pásmu
- Informace o laserovém zařízení třídy 1
- Apple a životní prostředí
- Informace o likvidaci a recyklaci
- Copyright
Použití speciálních metod zadávání na iPhonu
Na iPhonu můžete v některých jazycích zadávat text různými způsoby pomocí speciálních klávesnic, prstu nebo stylusu. Příkladem jsou čínské metody cchang-ťie, wu-pi-chua, japonská kana a emotikony. Čínské znaky též můžete psát na obrazovku prstem nebo stylusem.
Sestavování čínských znaků ze složkových kláves metodou cchang-ťie
Při psaní se objevují navrhované znaky.
Klepněte na znak, který chcete vybrat, nebo pokračujte v zadávání až pěti komponent – zobrazí se další volby.
Sestavování čínských znaků metodou wu-pi-chua (tahovou)
Pomocí číselníku můžete sestavovat čínské znaky až z pěti tahů ve správném pořadí psaní: vodorovný, svislý, skloněný doleva, skloněný doprava a zalomený.
Čínský znak 圈 (kruh) by měl například začínat svislým tahem 丨.
Proveďte kterékoli z následujících akcí:
Při psaní se zobrazují návrhy čínských znaků (nejběžnější znaky se objeví nejdříve). Klepnutím vyberte znak.
Pokud si nejste jisti správným tahem, zadejte hvězdičku (*). Chcete‑li zobrazit další volby, zadejte další tah nebo procházejte seznamem znaků.
Klepnutím na klávesu shody (匹配) zobrazíte pouze znaky, které se přesně shodují s vaším zadáním.
Psaní čínských znaků
Je‑li zapnutý rukopisný režim zadávání zjednodušené nebo tradiční čínštiny (přejděte do Nastavení ![]() > Obecné > Klávesnice > Klávesnice > Přidat novou klávesnici), můžete čínské znaky přímo psát prstem na obrazovku.
> Obecné > Klávesnice > Klávesnice > Přidat novou klávesnici), můžete čínské znaky přímo psát prstem na obrazovku.
iPhone při psaní rozezná tahy znaků a nahoře nad oblastí pro zadávání rukopisu zobrazí seznam shodných znaků a předvídaných slov. Chcete-li oblast pro zadávání rukopisu zvětšit, přetáhněte úchyt nad návrhy. Chcete‑li některý návrh použít, klepněte na něj.
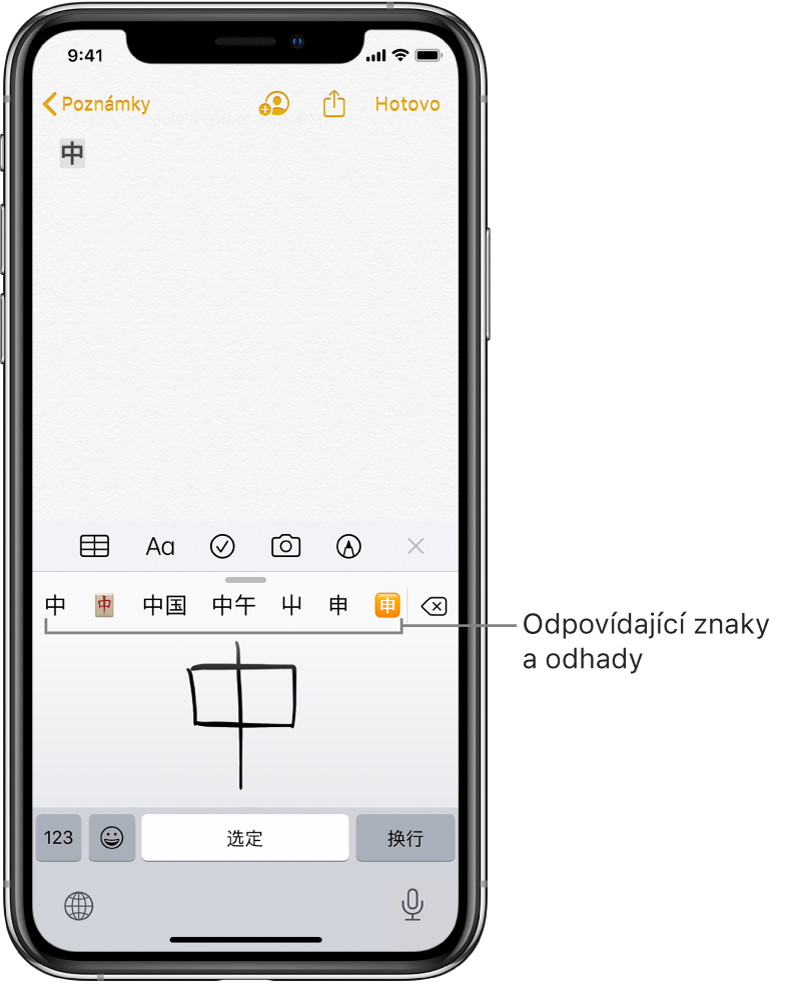
Psaní japonským písmem kana
Na klávesnici Kana vyberte písmenné znaky.
Chcete-li zobrazit další možné znaky, přetáhněte seznam doleva nebo klepněte na klávesu se šipkou.
Psaní japonským písmem rómadži
K zadávání slabik použijte klávesnici rómadži.
Podél horního okraje klávesnice se zobrazují alternativní volby.
Chcete‑li některou slabiku vybrat, klepněte na ni.
Více voleb znaků zobrazte klepnutím na klávesu se šipkou a v okně vyberte další znak nebo slovo.
Psaní japonských smajlíků
Proveďte některou z následujících akcí:
Použití klávesnice pro japonskou abecedu Kana: Klepněte na klávesu
 .
.Použití klávesnice pro japonskou abecedu Rómadži: Klepněte na
 a pak na
a pak na  .
.Můžete použít čínskou klávesnici pro Pchin-jin (zjednodušená i tradiční čínština) nebo Ču-jin (tradiční čínština) i Pchin-jin: Klepněte na
 , potom na
, potom na 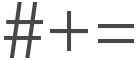 a nakonec na
a nakonec na  .
.