
Synchronizace obsahu z iTunes na Macu s vašimi zařízeními
Potřebujete-li do iPodu, iPhonu nebo iPadu přidat položky ze svého počítače, synchronizujte je pomocí iTunes. iTunes mohou položky synchronizovat automaticky (což je nejrychlejší možnost) nebo je můžete do zařízení přetáhnout ručně (což vám poskytuje větší kontrolu), případně můžete obě metody zkombinovat. Také odebírání položek ze zařízení lze provádět automaticky nebo ručně.
Pokud používáte iPod touch, iPhone nebo iPad se systémem iOS 5 nebo novějším, můžete zařízení synchronizovat bezdrátově, jsou-li váš počítač a vaše zařízení připojené k téže Wi‑Fi síti. Nemáte‑li Wi‑Fi připojení k dispozici, můžete zařízení synchronizovat přes USB. Informace najdete v článku podpory společnosti Apple Synchronizace iPhonu, iPadu nebo iPodu s iTunes v počítači.
Nejčastější otázky týkající se synchronizace naleznete v tématu Přehled synchronizace.
Výběr položek pro automatickou synchronizaci
Připojte zařízení k počítači.
V aplikaci iTunes
 na Macu klikněte na tlačítko Zařízení poblíž levého horního rohu okna iTunes.
na Macu klikněte na tlačítko Zařízení poblíž levého horního rohu okna iTunes.
Na bočním panelu vlevo vyberte typ obsahu, který chcete synchronizovat (například Hudba nebo Podcasty).
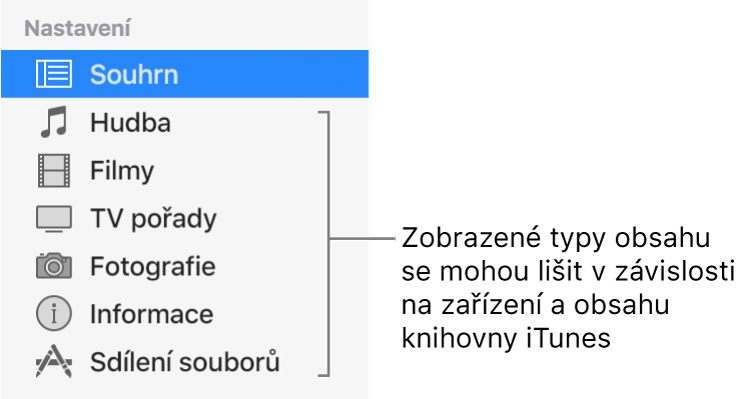
Zaškrtněte políčko Synchronizovat a potom vyberte položky, které chcete automaticky synchronizovat při každém připojení zařízení k počítači.
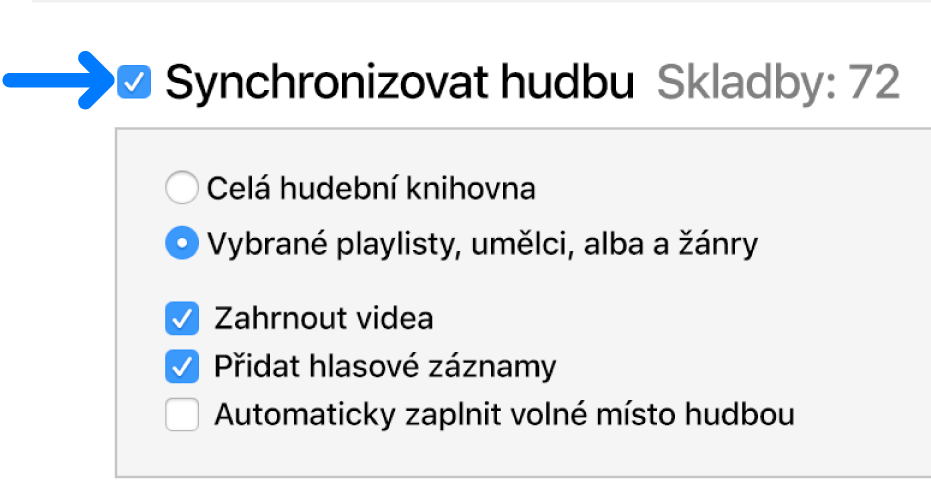
Kroky 2 a 3 opakujte pro všechny typy obsahu, které chcete do zařízení přenášet.
Pruh u dolního okraje okna ukazuje, kolik zůstane po synchronizaci v zařízení volného místa.

iTunes standardně synchronizují zařízení vždy, když je připojíte k počítači. Chcete-li, aby se před synchronizací zobrazil dotaz, použijte některý z následujících postupů:
Zobrazení výzvy před synchronizací tohoto zařízení: Klikněte na Souhrn a pak zrušte zaškrtnutí políčka „Při připojení [zařízení] otevřít iTunes“.
Zobrazení výzvy před synchronizací všech zařízení: Použijte příkaz iTunes > Předvolby, klikněte na Zařízení a vyberte „Vypnout automatickou synchronizaci iPodů, iPhonů a iPadů“.
Jakmile je vše připraveno k synchronizaci, klikněte na tlačítko Použít.
Tip: Chcete-li připojené zařízení kdykoli automaticky synchronizovat, použijte příkaz Soubor > Zařízení > Synchronizovat [název zařízení].
VAROVÁNÍ: Pokud z knihovny iTunes smažete některou automaticky synchronizovanou položku, bude smazaná položka ze zařízení odstraněna při příští synchronizaci.
Ruční přidání položek do zařízení
Do svého zařízení můžete ručně přidávat hudbu, filmy, TV pořady a podcasty. Fotografie, knihy, kontakty a další informace ručně přidávat nelze.
Ujistěte se, že je zařízení připojeno.
V aplikaci iTunes
 na Macu vyberte některou volbu (například Hudba nebo Filmy) z místní nabídky vlevo nahoře a potom klikněte na volbu Knihovna.
na Macu vyberte některou volbu (například Hudba nebo Filmy) z místní nabídky vlevo nahoře a potom klikněte na volbu Knihovna.
V knihovně iTunes vyberte volbu Staženo na bočním panelu vlevo.
Poznámka: Do zařízení můžete přidat jen stažené položky.
Podržte Ctrl, klikněte na položku, vyberte Přidat k zařízení a potom vyberte zařízení.
Vypnutí automatické synchronizace konkrétních položek
Pokud určité položky nechcete vůbec synchronizovat (například proto, že jsou příliš velké a do zařízení se nevejdou), můžete jejich synchronizaci zabránit.
Také máte možnost vypnout automatickou synchronizaci hudby, filmů a televizních pořadů. Tento krok je povinný, pokud chcete synchronizovat iPod classic, iPod nano nebo iPod shuffle s více než jednou knihovnou iTunes nebo automaticky naplnit zařízení skladbami pomocí funkce Automatické naplňování (viz další úloha níže).
Připojte zařízení k počítači.
V aplikaci iTunes
 na Macu klikněte na tlačítko Zařízení poblíž levého horního rohu okna iTunes.
na Macu klikněte na tlačítko Zařízení poblíž levého horního rohu okna iTunes.
Klikněte na volbu Souhrn.
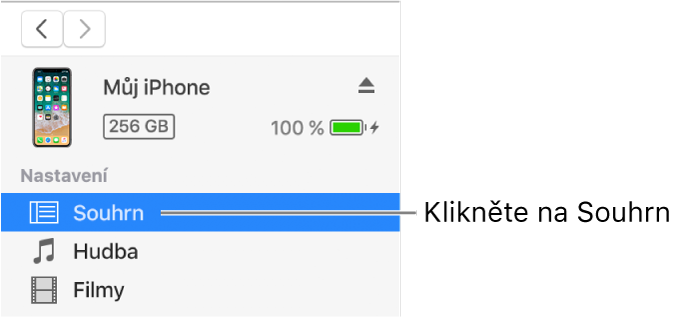
Proveďte některou z následujících akcí:
Vypnutí synchronizace jednotlivých položek: Vyberte „Synchronizovat pouze vybrané [položky]“. Potom zrušte zaškrtnutí políčka u všech položek v knihovně iTunes, které nechcete synchronizovat.
Vypnutí automatické synchronizace hudby, filmů a televizních pořadů: Vyberte „Vybírat hudbu a video manuálně“.
Klikněte na volbu Použít.
VAROVÁNÍ: Knihy byste do svého zařízení měli přidávat jen při zapnuté automatické synchronizaci. Vypnete-li na svém zařízení automatickou synchronizaci a potom do zařízení přidáte knihy z Apple Books, aplikace iTunes vymaže všechny vaše další knihy.
Naplnění zařízení náhodně vybranými skladbami pomocí funkce Automatické naplňování
Nechcete-li na zařízení poslouchat stále stejnou hudbu, mohou je iTunes naplnit skladbami, které náhodně vybere funkce Automatické naplňování.
Pokud chcete používat automatické naplňování, musíte vypnout automatickou synchronizaci hudby a videa (viz pokyny výše).
Připojte zařízení k počítači.
V aplikaci iTunes
 na Macu klikněte na tlačítko Zařízení poblíž levého horního rohu okna iTunes.
na Macu klikněte na tlačítko Zařízení poblíž levého horního rohu okna iTunes.
Na bočním panelu vlevo vyberte položku Hudba pod položkou Na mém zařízení.
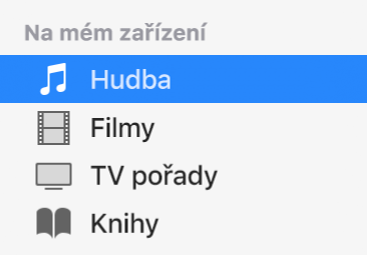
Klikněte na místní nabídku Naplnit v dolní části panelu Hudba a potom vyberte skladby, které chcete synchronizovat.
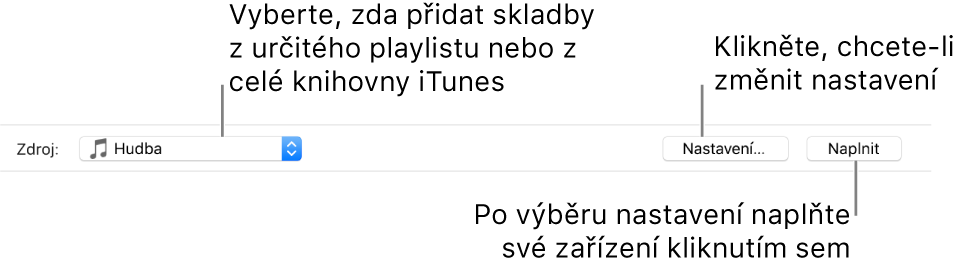
Chcete-li upravit nastavení automatického naplňování, klikněte na Nastavení.
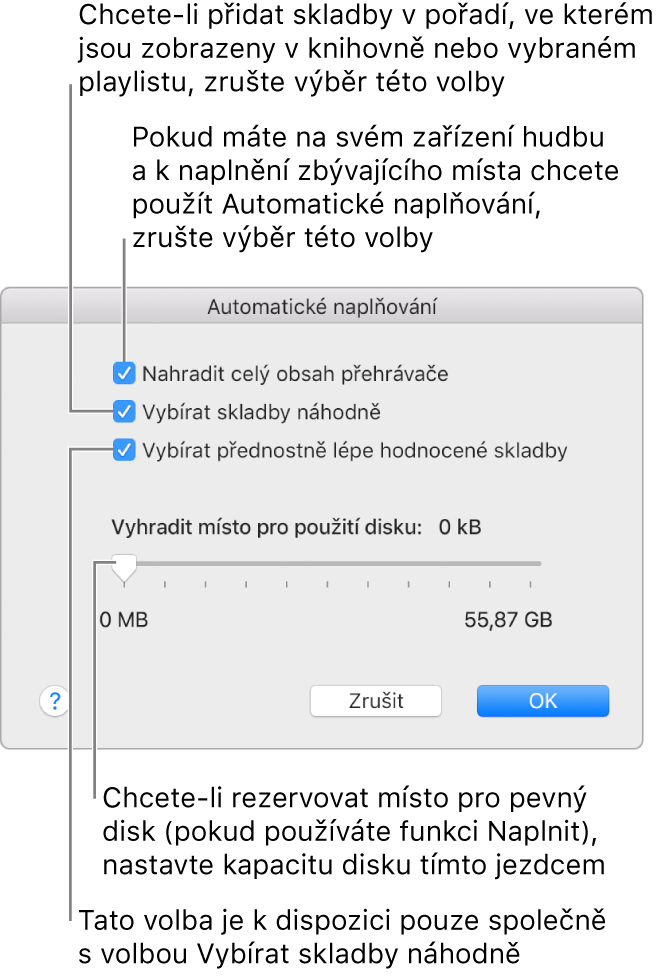
Více informací naleznete v tématu Automatické naplňování.
Až budete hotovi, klikněte na tlačítko OK.
Klikněte na Naplnit a potom na Synchronizovat.
Při každém použití funkce Naplnit přidají iTunes do zařízení jiné skladby.
Automatické odstraňování položek, které do vašeho zařízení byly přeneseny pomocí synchronizace
Připojte zařízení k počítači.
V aplikaci iTunes
 na Macu proveďte jednu z následujících akcí:
na Macu proveďte jednu z následujících akcí:Zrušte zaškrtnutí políčka u požadované položky v knihovně iTunes a na panelu Souhrn vyberte „Synchronizovat pouze vybrané [položky]“.
Pokud byla položka přidána proto, že je součástí synchronizovaného playlistu, odstraňte ji z tohoto playlistu.
Změňte nastavení synchronizace tak, aby byla synchronizace dané položky vypnuta.
Chcete-li odstranit položku, která byla přidána ručně nebo pomocí automatického naplňování, klikněte na volbu Na mém zařízení, vyberte položku (nebo položky), stiskněte klávesu Delete a pak klikněte na volbu Smazat.
Typy obsahu, které můžete synchronizovat, závisejí na používaném zařízení. Informace najdete v dokumentaci dodávané se zařízením.
S knihovnou iTunes můžete automaticky synchronizovat více zařízení a přitom pro každé z nich použít jiné nastavení.
Důležité: Před odpojením iPodu classic, iPodu nano nebo iPodu shuffle od počítače klikněte na tlačítko Vysunout ![]() .
.