
Vyplnění tvarů a textových rámečků v Keynote na iPhonu barvou nebo obrázkem
Tvary a textové rámečky můžete vyplnit jednolitou barvou, přechodem (dvěma či více barvami, které se vzájemně prolínají) nebo obrázkem.
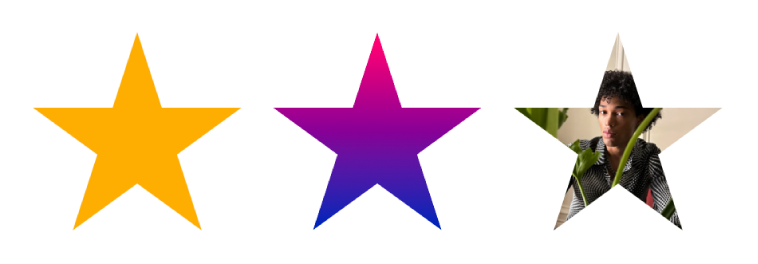
Vyplnění barvou nebo přechodem
Mezi nabízenými barevnými výplněmi najdete sadu předvolených barev, vybraných tak, aby dobře ladily s aktuálním motivem. Kromě toho si můžete vytvořit vlastní barevné výplně pomocí úplného kola barev a dalších ovládacích prvků pro barvy.
Klepnutím vyberte tvar nebo textový rámeček anebo vyberte více objektů.
Klepněte na
 , potom na volbu Styl a nakonec na volbu Výplň.
, potom na volbu Styl a nakonec na volbu Výplň.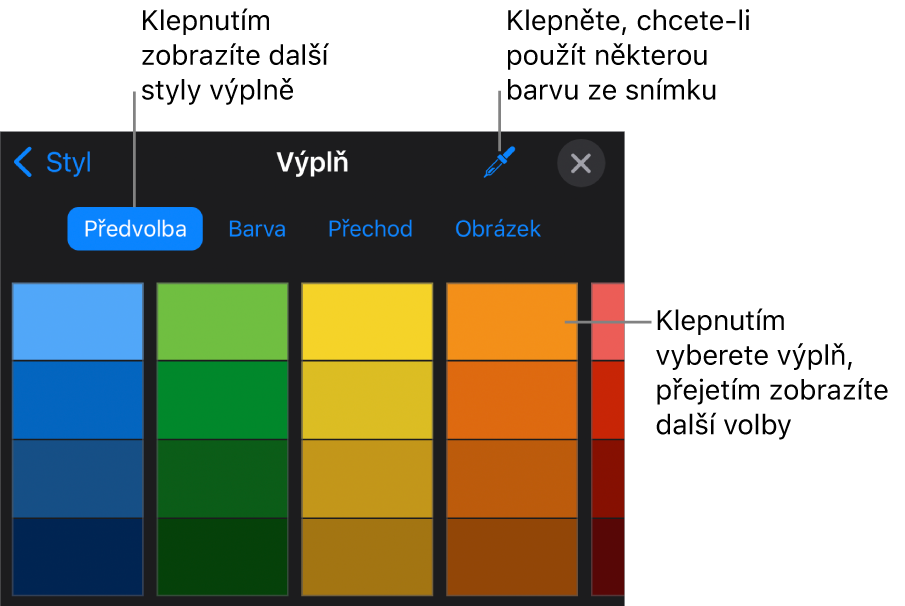
Proveďte jednu z následujících akcí:
Předvolená barva nebo přechod: Klepněte na volbu Předvolba, přejetím doleva nebo doprava zobrazte všechny možnosti a potom klepnutím vyberte barvu.
Libovolná barva: Klepněte na volbu Barva, přejetím nahoru nebo dolů zobrazte všechny možnosti a potom klepnutím vyberte barvu.
Chcete-li zobrazit náhled barev objektu, dotkněte se barvy, podržte na ní prst a potom jím táhněte přes mřížku. U každé barvy v náhledu se zobrazuje popisek barvy, který vám pomůže dosáhnout přesné shody. Zvednutím prstu vyberte barvu.
Výplň s dvoubarevným přechodem: Klepněte na Přechod, potom na volbu Počáteční barva nebo Koncová barva a pak na požadovanou barvu.
Chcete‑li změnit směr přechodu, klepněte na Převrátit barvy. Úhel přechodu změníte přetažením jezdce Úhel.
Barva z jiného místa na snímku: Klepněte na
 a pak klepnutím vyberte libovolnou barvu mimo vybraný objekt.
a pak klepnutím vyberte libovolnou barvu mimo vybraný objekt.Chcete-li zobrazit náhled barev objektu, dotkněte se barvy na snímku, podržte na ní prst a potom jím táhněte přes další barvy na snímku. Zvednutím prstu vyberte barvu.
Klepnutím na
 ovládací prvky zavřete.
ovládací prvky zavřete.
Vyplnění obrázkem
Klepnutím vyberte tvar nebo textový rámeček anebo vyberte více objektů.
Klepněte na
 , potom na volbu Styl a nakonec na volbu Výplň.
, potom na volbu Styl a nakonec na volbu Výplň.Klepněte na Obrázek, potom na Změnit obrázek a pak proveďte některou z následujících akcí:
Klepněte na fotografii.
Klepněte na Pořídit fotografii.
Chcete‑li obrázek vybrat na iCloud Drivu, klepněte na „Vložit z“.
Pokud vzhled obrázku neodpovídá vašim očekáváním či požadavkům nebo pokud chcete změnit způsob vyplnění objektu obrázkem, klepněte na požadovanou volbu:
Původní velikost: Umístí obrázek dovnitř objektu, aniž by došlo k úpravě původních rozměrů obrázku. Velikost obrázku můžete změnit tažením jezdce Měřítko.
Roztáhnout: Změní velikost obrázku tak, aby odpovídala rozměrům objektu. Přitom se může změnit poměr stran obrázku.
Dlaždice: Opakuje obrázek uvnitř objektu. Velikost obrázku můžete změnit tažením jezdce Měřítko.
Vyplnit: Zvětší nebo zmenší obrázek tak, aby v objektu nezůstalo prázdné místo.
Přizpůsobit velikost: Změní velikost obrázku tak, aby odpovídala rozměrům objektu, zachová však poměr stran obrázku.
Chcete‑li vytvořit tónovaný obrázek, zapněte Barevný překryv, klepněte na Výplň a vyberte barevný odstín.
Chcete‑li zvýšit nebo snížit průhlednost barevného odstínu, přetáhněte jezdec Neprůhlednost.
Klepnutím na
 ovládací prvky zavřete.
ovládací prvky zavřete.
Odstranění výplně
Klepnutím vyberte tvar nebo textový rámeček anebo vyberte více objektů.
Klepněte na
 , potom na volbu Styl a nakonec na volbu Výplň.
, potom na volbu Styl a nakonec na volbu Výplň.Klepněte na volbu Předvolba, přejeďte doleva na volby pro černobílou a klepněte na volbu Bez výplně.
Klepnutím na
 ovládací prvky zavřete.
ovládací prvky zavřete.