
Použití stylů textu v aplikaci Keynote na iPhonu
Styly odstavců a styly znaků jsou sady atributů, které určují vzhled textu (například velikost a barva písma). Používání stylů textu umožňuje zachovat formátování textu konzistentní v celé prezentaci. Použijete‑li v textu například styl odstavce Nadpis, vzhled textu se automaticky sjednotí s ostatními nadpisy, které využívají stejný styl.
Styly odstavců jsou použity ve veškerém textu v odstavci, zatímco styly znaků jsou použity jen na vybraném slovu nebo znaku. Styl odstavce v sobě může obsahovat více stylů znaků.
Každý motiv Keynote obsahuje předem navržené styly textu. Když nahradíte text makety, váš obsah použije styl odstavce z makety a všechny styly znaků, které obsahuje. V případě potřeby můžete vytvořit vlastní styly textu, upravit existující styly a smazat styly, které nechcete zachovat. Změny stylů se uplatní jen v prezentaci, ve které jste je provedli.
Poznámka: Styl odstavce ani styl znaků nelze přidat k textu v buňce tabulky.
Použití stylu odstavce
Přejděte do aplikace Keynote
 na iPhonu.
na iPhonu.Otevřete požadovanou prezentaci a pak vyberte jeden či více odstavců nebo klepněte kamkoli do odstavce, pokud chcete styl použít jen v tomto odstavci.
Styl odstavce můžete aplikovat jen na text v textovém rámečku nebo v tvaru.
Klepněte na
 a potom na Text.
a potom na Text.Klepněte na název stylu v části Styl odstavce a pak klepněte na nový styl odstavce (další styly zobrazíte posouváním).
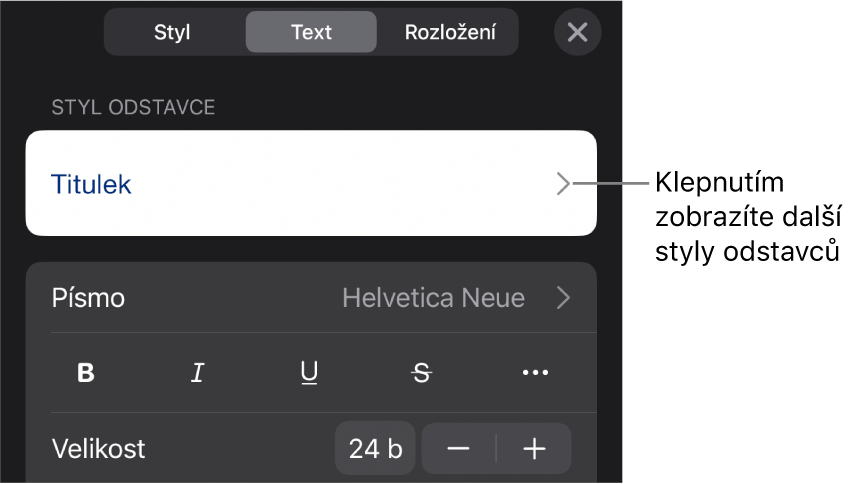
Použití stylu znaků
Každý motiv Keynote obsahuje styly znaků, tvořené atributy formátování, jako je například tučné či podtržené písmo nebo horní index. Styly znaků lze aplikovat na text v textových rámečcích a tvarech, ale ne na text v buňkách tabulek.
Přejděte do aplikace Keynote
 na iPhonu.
na iPhonu.Otevřete požadovanou prezentaci, vyberte slova nebo znaky, které chcete formátovat, a potom klepněte na
 .
.Pokud ovládací prvky textu nevidíte, klepněte na panel Text.
Nad ovládacími prvky pro změnu velikosti písma klepněte na
 .
.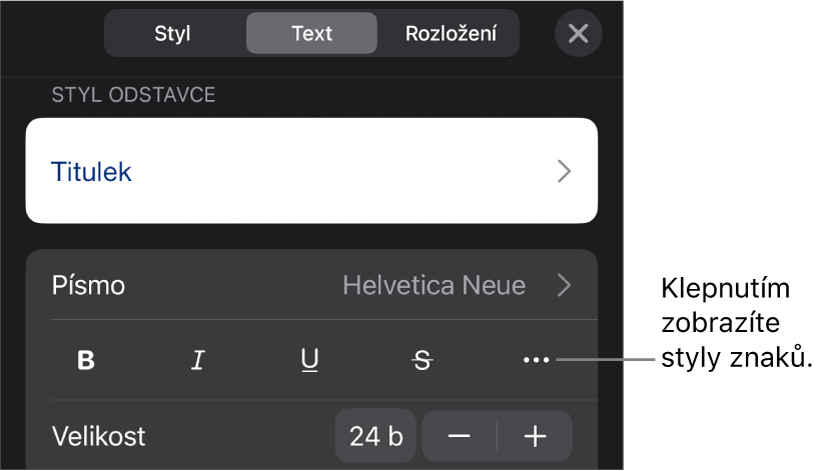
Klepněte na název stylu znaků (je možné, že uvidíte volbu Žádný) a pak klepněte na styl znaků.
Zavřete okno s ovládacími prvky klepnutím kamkoli mimo něj. Chcete-li se vrátit na první stránku ovládacích prvků pro text, klepněte na Zpět a potom na Text.
Vytvoření nebo úprava stylu odstavce
Chcete-li přidat nový styl, nejprve upravte do požadované podoby text některého odstavce v prezentaci a na základě tohoto textu potom vytvořte nový styl.
Přejděte do aplikace Keynote
 na iPhonu.
na iPhonu.Otevřete požadovanou prezentaci a pak vyberte text, ve kterém chcete vytvořit nový styl, nebo klepněte na text využívající styl, který chcete změnit.
Klepněte na
 a změňte vzhled text podle potřeby (písmo, velikost písma, barva apod.).
a změňte vzhled text podle potřeby (písmo, velikost písma, barva apod.).Vedle názvu upraveného stylu odstavců se zobrazí Hvězdička a tlačítko Aktualizovat.
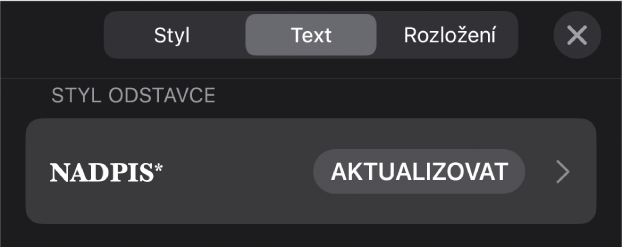
Proveďte některou z následujících akcí:
Vytvoření nového stylu odstavce: Klepněte na název stylu (ne na tlačítko Aktualizovat), potom v pravém horním rohu ovládacích prvků klepněte na Upravit a nakonec v levém horním rohu ovládacích prvků klepněte na +. Nový styl je vybraný a zobrazuje se s dočasným názvem (můžete pro něj zadat nový název). Text, který používá původní styl, se nezmění.
Použití změn ve stylu a zachování stejného názvu: Klepněte na tlačítko Aktualizovat u názvu stylu. Změny provedené ve stylu odstavců se použijí ve veškerém textu, který tento styl používá.
Zrušení změn ve stylu odstavců: Klepněte na název stylu (ne na tlačítko Aktualizovat) a pak klepněte na název stylu v nabídce Styl odstavce (ne na tlačítko Aktualizovat). Tlačítko Aktualizovat zmizí a styl se vrátí do původního formátu.
Klepnutím na
 ovládací prvky Formát zavřete.
ovládací prvky Formát zavřete.
Pokud se vám provedené změny nelíbí, můžete zavřít ovládací prvky formátování a opakovaným klepáním na ![]() veškeré provedené změny zrušit.
veškeré provedené změny zrušit.
Vytvoření stylu znaků
Vlastní styly znaků můžete vytvářet pro text umístěný v textových rámečcích a tvarech, ale ne pro text v buňkách tabulek.
Přejděte do aplikace Keynote
 na iPhonu.
na iPhonu.Otevřete požadovanou prezentaci, vyberte text, který chcete formátovat, a potom klepněte na
 .
.Pomocí ovládacích prvků pro text upravte vzhled textu požadovaným způsobem a potom (je-li potřeba) se klepnutím na Text vraťte zpět k ovládacím prvkům pro písmo.
Nad ovládacími prvky pro změnu velikosti písma klepněte na
 .
.V nabídce Styl znaků klepněte na Žádný*.
Jestliže vybraný text obsahuje změnu formátu, bude u názvu stylu uvedena hvězdička.
V pravém horním rohu ovládacích prvků klepněte na Upravit a potom v levém horním rohu klepněte na
 .
.Nový styl bude vybrán v nabídce a zobrazí se s dočasným názvem.
Zadejte název nového stylu a pak nahoře v okně ovládacích prvků klepněte na Hotovo.
Klepnutím na
 ovládací prvky Formát zavřete.
ovládací prvky Formát zavřete.
Úprava stylu znaků
Styl znaků můžete upravit; tím zajistíte, že bude automaticky aktualizován veškerý text který tento styl znaků používá. Kromě toho můžete na základě některého existujícího stylu vytvořit nový styl.
Přejděte do aplikace Keynote
 na iPhonu.
na iPhonu.Otevřete požadovanou prezentaci a pak vyberte text, jehož styl chcete upravit.
Poznámka: Chcete-li upravit styl znaků, který se v prezentaci ještě nepoužívá, vyberte nejprve nějaký text a použijte na něj tento styl (viz úlohu výše). Potom tento text vyberte a použijte postup uvedený níže.
Klepněte na
 .
.Používaný styl znaků je v ovládacích prvcích zobrazen pod položkou Barva textu.
Pomocí textových ovládacích prvků upravte vzhled textu.
U názvu tohoto stylu znaků se zobrazí hvězdička, která značí, že původní formátování tohoto textu bylo upraveno.
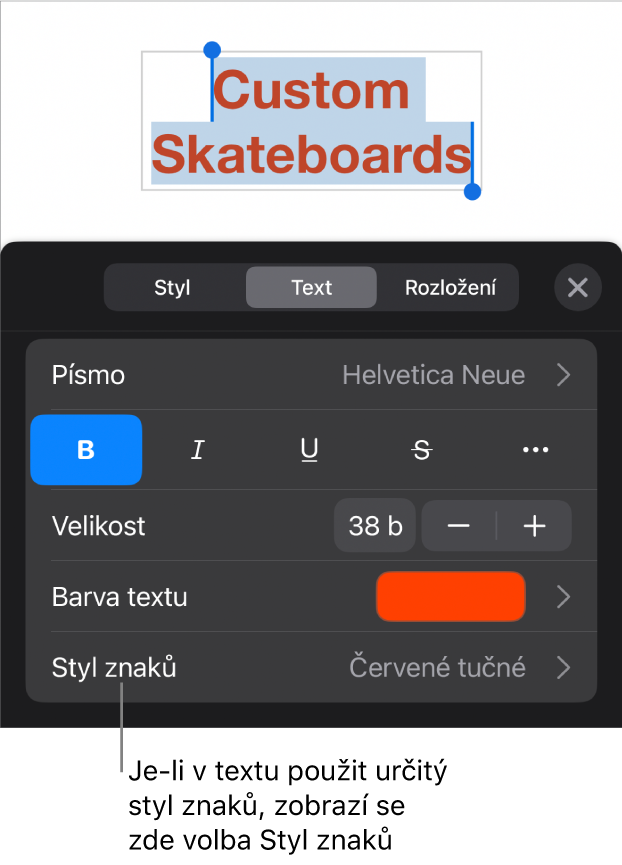
Klepněte na šipku doprava vedle názvu stylu znaků a proveďte jednu z následujících akcí:
Použití změn ve stylu a zachování stejného názvu: Klepněte na tlačítko Aktualizovat u názvu stylu. Provedené změny se použijí ve veškerém textu, který tento styl používá.
Vytvoření nového stylu s novým názvem: V pravém horním rohu ovládacích prvků klepněte na Upravit a potom v levém horním rohu klepněte na
 . Zadejte název nového stylu. Tento styl je použit pouze u aktuálně vybraného textu, dokud ho nepoužijete i na jiný text.
. Zadejte název nového stylu. Tento styl je použit pouze u aktuálně vybraného textu, dokud ho nepoužijete i na jiný text.Zrušení změn ve stylu znaků: Přejeďte doleva přes název stylu (napravo uvidíte volbu Obnovit původní). Změny formátování u vybraného textu budou odstraněny a zůstane zachováno formátování původního stylu znaků.
Klepnutím na
 ovládací prvky Formát zavřete.
ovládací prvky Formát zavřete.
Proč je vedle stylu hvězdička nebo tlačítko Aktualizovat?
Když změníte vzhled textu (například barvu nebo velikost), vedle názvu stylu se zobrazí hvězdička (*) nebo hvězdička a tlačítko Aktualizovat, což značí, že některé atributy stylu jsou přepsány.
Přepis lze zpracovat následujícími způsoby:
Ignorovat jej: Ponecháte přepis tak, jak je, se zachováním změn, které jste v textu provedli. Ostatní text, který tento styl používá, zůstane beze změny a hvězdička a tlačítko Aktualizace se budou zobrazovat trvale.
Aktualizace stylu podle přepisů: Klepněte na Aktualizovat. Styl se aktualizuje podle provedených změn: Aktualizuje se veškerý text v prezentaci, ve které je styl použit a hvězdička a tlačítko Aktualizovat zmizí.
Odstranění přepisu: Klepněte na název stylu (ne na tlačítko Aktualizovat). Klepněte na název stylu v nabídce Styl. Text se vrátí do původního stavu a styl zůstane nezměněný.
Pokud vyberete text v odstavci, ve kterém je použit styl odstavců, a pak změníte jeho vzhled, uvidíte hvězdičku jen u názvu stylu znaků. U stylu odstavců se nezobrazí tlačítko Aktualizovat.
Redefinování stylu
Existující styl textu můžete upravit a pak jej předefinovat s použitím nového formátování.
Přejděte do aplikace Keynote
 na iPhonu.
na iPhonu.Otevřete požadovanou prezentaci, vyberte text, který jste upravili, a potom klepněte na
 .
.Klepněte na zobrazený název stylu (nemusí to být styl, který chcete redefinovat).
Přejeďte doleva přes styl, který chcete upravit, a potom klepněte na Předefinovat.
Název stylu se nezmění.
Smazání stylu
Styl textu, který není ve vaší prezentaci použit, můžete smazat. Touto akcí můžete například zjednodušit nabídku.
Přejděte do aplikace Keynote
 na iPhonu.
na iPhonu.Otevřete požadovanou prezentaci, klepněte na libovolný text a potom klepněte na
 .
.Nad ovládacími prvky pro změnu velikosti písma klepněte na
 .
.Jestliže se pod položkou Barva textu objeví název stylu znaků, můžete také klepnout na tento název stylu znaků.
Klepněte na Upravit v pravém horním rohu okna ovládacích prvků.
Klepněte na červené tlačítko smazat nalevo od stylu, který chcete odstranit, a pak klepněte vpravo na tlačítko Smazat.
Jestliže se tento styl v prezentaci používá, vyberte pro text, který ho používá, náhradní styl a potom klepněte na Hotovo.
Klepnutím na
 ovládací prvky zavřete.
ovládací prvky zavřete.