
Odeslání prezentace v aplikaci Keynote na iPhonu
Kopii prezentace Keynote můžete odeslat pomocí AirDropu, Mailu, Zpráv nebo jiné služby. Při exportu do jiného souborového formátu, například PDF, Microsoft PowerPoint, filmu či jiného formátu, můžete také poslat kopii.
Tip: Před odesláním příjemci můžete kopii prezentace ochránit pomocí hesla, a tím zamezit neoprávněnému přístupu k prezentaci a zvýšit úroveň jejího zabezpečení.
Odeslání kopie prezentace Keynote
Přejděte do aplikace Keynote
 na iPhonu.
na iPhonu.Otevřete prezentaci a pak na panelu nástrojů klepněte na
 .
.Klepněte na místní nabídku a potom na volbu Poslat kopii.
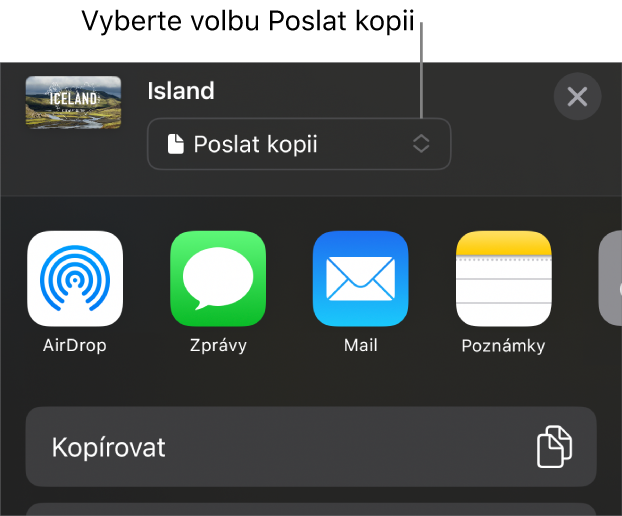
Klepněte na některou volbu odeslání:
AirDrop: Klepněte na jméno příjemce. Příjemce se musí nacházet v téže síti a při obdržení odkazu musí jeho přijetí schválit.
Zprávy, Mail nebo jiná služba: Zadejte požadované údaje příjemce (například e-mailovou adresu, pokud odesíláte e-mail) a potom kopii odešlete nebo zveřejněte.
Poznámky: Chcete-li kopii uložit, vyberte poznámku, do které ji chcete uložit (nebo vytvořte novou), případně přidejte text a klepněte na Uložit.
Klepnutím na volbu Další přidáte k volbám další službu (další služby nastavíte v Nastaveních, která jsou přístupná z plochy vašeho zařízení).
V Keynote na iPhonu nebo iPadu se prezentace otevře ve čtečce.
Odeslání kopie prezentace Keynote v jiném formátu
Přejděte do aplikace Keynote
 na iPhonu.
na iPhonu.Otevřete prezentaci a pak na panelu nástrojů klepněte na
 a dále klepněte na volbu Exportovat a odeslat.
a dále klepněte na volbu Exportovat a odeslat.Klepněte na formát, který chcete použít:
PDF: Tyto soubory můžete otevřít a někdy také upravovat v aplikacích, jako je například Náhled nebo Adobe Acrobat. Klepnutím na některé uspořádání nahoře v nabídce Volby exportu můžete vybrat, co se má na jednotlivých stránkách PDF zobrazit. V závislosti na zvoleném uspořádání můžete do zobrazení zahrnout komentáře, poznámky přednášejícího, počet snímků zobrazený na každé stránce a další informace. Pokud vyberete „Zahrnout každou fázi sestav“, bude každá sestava vytisknuta na vlastní stránce ve stejném pořadí jako v prezentaci.
Klepněte na volbu Kvalita obrázků a pak vyberte požadovanou volbu (čím kvalitnější obrázky zvolíte, tím větší bude mít soubor velikost). Pokud jste přidali obrázek, kresbu, zvuk či popisy videa pro asistenční technologii (například VoiceOver), budou automaticky exportovány. Pokud chcete v případě rozměrných tabulek zahrnout značky pro zpřístupnění, klepněte na Zpřístupnění a pak na Zapnout.
Jakmile zadáte nastavení, která se mají použít, klepněte v pravém horním rohu na Exportovat.
PowerPoint: Tyto soubory můžete otevřít a upravit v aplikaci Microsoft PowerPoint ve formátu .pptx.
Film: Snímky můžete exportovat ve formátu .mov a zahrnout do nich všechny zvuky, které jsou součástí prezentace. Chcete-li zvolit rozlišení, klepněte na Rozlišení a vyberte požadovanou volbu. Chcete-li exportovat jen část prezentace, klepněte na Rozsah snímků a zadejte číslo počátečního a koncového snímku.
Film se posouvá k dalším snímkům či sestavám v rytmu časových intervalů, které jste zadali (u přechodů a sestav nastavených na spuštění klepnutím). Zadaný časový interval nemá vliv na animace nastavené na přehrání po předchozí sestavě nebo přechodu.
Jakmile zadáte nastavení, která se mají použít, klepněte v pravém horním rohu na Exportovat.
Animovaný GIF: Vybrané snímky můžete vyexportovat jako animovaný GIF, který pak můžete odeslat nebo zveřejnit. Další informace najdete v části Vytvoření animovaného GIFu. Jakmile zadáte nastavení, která se mají použít, klepněte v pravém horním rohu na Exportovat.
Obrázky: Snímky můžete exportovat jako soubory ve formátu JPEG, PNG nebo TIFF. Chcete‑li vybrat snímky, které se mají exportovat jako obrázky, klepněte na volbu Rozsah snímků. Vyberte formát obrázků (čím vyšší kvalita obrázku, tím větší soubor). Chcete‑li jako obrázky exportovat také jednotlivé animované sestavy, zapněte volbu Zahrnout sestavy. Jakmile zadáte nastavení, která se mají použít, klepněte v pravém horním rohu na Exportovat.
Motiv Keynote: Prezentaci můžete odeslat jako šablonu, kterou lze uložit ve výběru šablon. V ovládacích prvcích Export klepněte na Odeslat šablonu.
Chcete-li prezentaci odeslat, klepněte na některou z voleb odeslání:
AirDrop: Klepněte na jméno příjemce. Příjemce se musí nacházet v téže síti a při obdržení odkazu musí jeho přijetí schválit.
Zprávy, Mail nebo jiná služba: Zadejte požadované údaje příjemce (například e-mailovou adresu, pokud odesíláte e-mail) a potom kopii odešlete nebo zveřejněte.
Poznámky: Chcete-li kopii uložit, vyberte poznámku, do které ji chcete uložit (nebo vytvořte novou), případně přidejte text a klepněte na Uložit.
Klepnutím na volbu Další přidáte k volbám další službu (další služby nastavíte v Nastaveních, která jsou přístupná z plochy vašeho zařízení).