
Použití stylů tabulky v Keynote na Macu
Nejsnazším způsobem změny vzhledu tabulky je použití jiného stylu tabulky. Tuto změnu můžete provést kdykoli.
Pokud jste přizpůsobili vzhled tabulky a chcete stejné formátování použít i pro další tabulky, můžete vytvořit nový styl tabulky. Nový styl bude uložen spolu s přednastavenými styly pro daný motiv.
Nový styl tabulky určuje aplikace Keynote na základě nejčastějšího stylu některých atributů, například výplně buněk a stylu ohraničení. Je-li například v tabulce použito mnoho různých písem, bude nový styl tabulky založen na písmu, které se v tabulce objevuje nejčastěji.
Použití jiného stylu tabulky
Přejděte do aplikace Keynote
 na Macu.
na Macu.Otevřete požadovanou prezentaci s tabulkou a pak na tabulku klikněte.
Na bočním panelu Formát
 klikněte na kartu Tabulka.
klikněte na kartu Tabulka.Vyberte jiný styl z voleb dostupných v horní části bočního panelu.
Pokud je stylů k dispozici více, klikněte na šipku vlevo
 nebo vpravo
nebo vpravo  .
.
Pokud jste provedli změny vzhledu tabulky před použitím jiného stylu, nový styl tabulky tyto změny zachová. Chcete‑li při použití nového stylu tyto změny přepsat, podržte Ctrl a klikněte na nový styl tabulky a potom vyberte Obnovit původní a použít styl.
Zrušení změn ve stylu tabulky
Pokud jste ve vzhledu tabulky provedli změny, například jste změnili ohraničení buněk v tabulce, můžete tyto změny zrušit a obnovit původní styl tabulky.
Přejděte do aplikace Keynote
 na Macu.
na Macu.Otevřete požadovanou prezentaci s tabulkou a pak na tabulku klikněte.
Na bočním panelu Formát
 klikněte na kartu Tabulka.
klikněte na kartu Tabulka.Podržte Ctrl a klikněte na styl tabulky, který chcete znovu použít, a vyberte volbu Obnovit původní a použít styl.
Uložení tabulky jako nového stylu
Pokud jste vzhled tabulky změnili a chcete provedené změny uložit, můžete vytvořit nový styl tabulky, který můžete později znovu použít. V prezentaci sdílené s jinými uživateli není přidávání nových stylů tabulky možné.
Přejděte do aplikace Keynote
 na Macu.
na Macu.Otevřete požadovanou prezentaci s tabulkou a klikněte na tabulku s formátováním, které chcete uložit jako nový styl.
Na bočním panelu Formát
 klikněte na kartu Tabulka.
klikněte na kartu Tabulka.Kliknutím na šipku napravo od stylů tabulky přejděte na poslední skupinu stylů a potom kliknutím na
 přidejte styl.
přidejte styl.
Nový styl tabulky bude přidán ke stylům tabulky u horního okraje bočního panelu. Styly můžete libovolně uspořádat přetažením.
Vytvoření stylu tabulky, který používá barvy převzaté z obrázku
Styl tabulky můžete vytvořit tak, aby ladil s barvami určitého obrázku. To může být užitečné například v případě, že chcete vizuálně propojit data v tabulce s motivem na obrázku.
Nový styl bude obsahovat název tabulky, řádek a sloupec záhlaví a také řádek zápatí, přičemž vše bude sladěno s barvami, které dominují na obrázku. Jakmile nový styl použijete na vybranou tabulku, jednotlivé funkce tabulky (jsou-li v tabulce definovány) převezmou barvy z tohoto stylu.
Přejděte do aplikace Keynote
 na Macu.
na Macu.V požadované prezentaci, klikněte na libovolnou tabulku nebo přidejte novou kliknutím na
 na panelu nástrojů.
na panelu nástrojů.Na bočním panelu Formát
 klikněte na kartu Tabulka.
klikněte na kartu Tabulka.Přejděte na obrázek kdekoli ve vašem počítači.
Chcete-li procházet fotky, klikněte na
 na panelu nástrojů.
na panelu nástrojů.Přetáhněte obrázek mezi styly tabulek na bočním panelu.
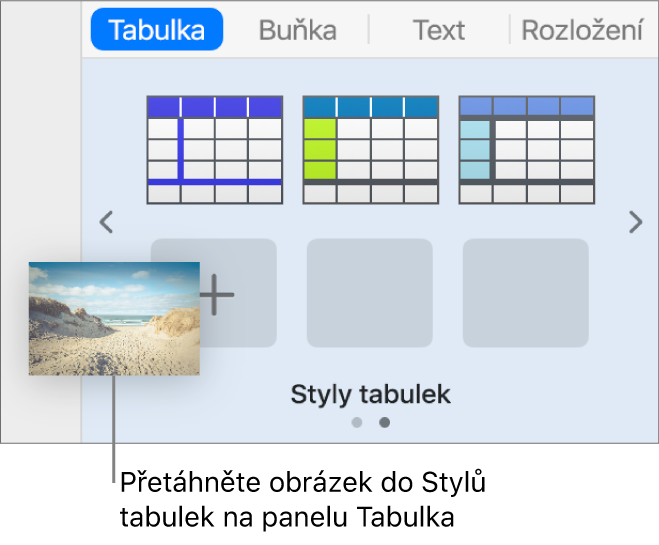
Také můžete podržet Ctrl a kliknout na některý styl tabulky na bočním panelu, v nabídce zkratek vybrat volbu Vytvořit styl z obrázku a pak vyhledat obrázek.
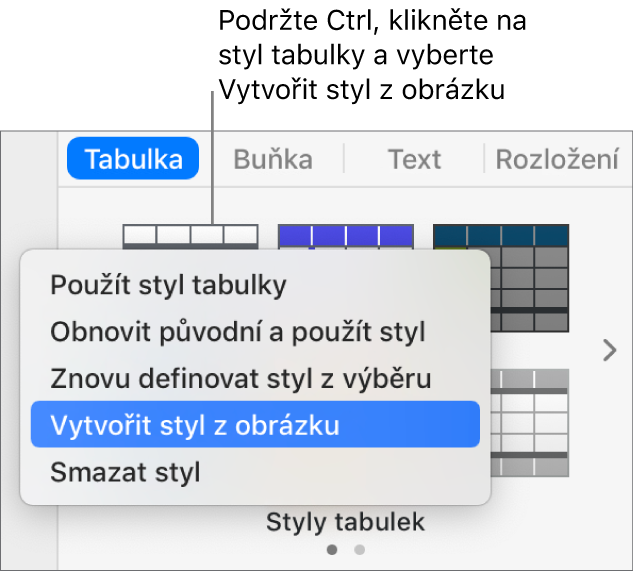
Do tabulky stylů nahoře na bočním panelu bude přidán nový styl s barvami z obrázku, avšak styl, na který jste klikli se stisknutou klávesou Ctrl, nebude nahrazen.
Chcete-li nový styl použít na vybranou tabulku, klikněte na tento styl na bočním panelu – vytvořený styl se nepoužije automaticky.
Předefinování stylu tabulky
Chcete-li rychle změnit vzhled všech tabulek, které používají stejný styl, můžete tento styl předefinovat.
Přejděte do aplikace Keynote
 na Macu.
na Macu.Otevřete požadovanou prezentaci s tabulkou, vyberte tabulku využívající styl, který chcete aktualizovat, a podle svých požadavků upravte její vzhled.
Klikněte na tabulku, kterou jste právě upravili (pokud už není vybraná).
Na bočním panelu Formát
 klikněte na kartu Tabulka.
klikněte na kartu Tabulka.Podržte Ctrl a klikněte v horní části bočního panelu na styl, který chcete změnit. Potom vyberte Znovu definovat styl z výběru.
Proveďte jednu z následujících akcí:
Aktualizovat všechny objekty využívající aktuální styl: Bude změněn vzhled všech tabulek, které tento styl aktuálně používají.
Objekty neaktualizovat a odpojit je od stylu: Bude změněna pouze vybraná tabulka. Styl neaktualizovaných tabulek bude z karty Styl odstraněn, protože byl nahrazen.
Klikněte na OK.
Styl je na bočním panelu aktualizován a současně jsou aktualizovány také všechny tabulky, které jej využívají.
Uspořádání stylů tabulky
Styly tabulek si můžete na bočním panelu přeskupit tak, abyste měli snadný přístup k nejčastěji používaným.
Přejděte do aplikace Keynote
 na Macu.
na Macu.Otevřete požadovanou prezentaci s tabulkou a pak klikněte na libovolnou tabulku.
Na bočním panelu Formát
 klikněte na kartu Tabulka.
klikněte na kartu Tabulka.Klikněte a podržte styl, který chcete přesunout, a přetáhněte jej na jiné místo.
Pokud chcete styl přesunout na jiný panel se styly, otevřete další panel přetažením stylu na šipku doleva
 nebo doprava
nebo doprava  .
.
Smazání stylu tabulky
Přejděte do aplikace Keynote
 na Macu.
na Macu.Otevřete požadovanou prezentaci s tabulkou a pak klikněte na libovolnou tabulku na snímku.
Na bočním panelu Formát
 klikněte na kartu Tabulka.
klikněte na kartu Tabulka.Podržte Ctrl a klikněte na styl, který chcete smazat, a vyberte Smazat styl.