Uživatelská příručka pro Keynote pro Mac
- Vítejte!
- Novinky
-
- Změna průhlednosti objektu
- Vyplnění tvarů a textových rámečků barvou nebo obrázkem
- Přidání ohraničení objektu
- Přidání nadpisu nebo titulku
- Přidání odrazu nebo stínu
- Použití stylů objektů
- Změna velikosti, otočení a převrácení objektů
- Přesouvání a úpravy objektů v seznamu objektů
- Přidávání odkazů s cílem vytvoření interaktivní prezentace
-
- Prezentace na Macu
- Prezentace na samostatném monitoru
- Prezentace během hovoru přes FaceTime
- Použití dálkového ovladače
- Nastavení automatického přehrávání prezentace
- Nastavení hesla požadovaného k opuštění prezentace
- Přehrávání prezentací s více prezentujícími
- Vyzkoušení na Macu
- Zaznamenání prezentací
-
- Odeslání prezentace
- Úvod do spolupráce
- Přizvání dalších uživatelů ke spolupráci
- Spolupráce na sdílené prezentaci
- Zobrazení nejnovější aktivity ve sdílené prezentaci
- Změna nastavení sdílené prezentace
- Ukončení sdílení prezentace
- Sdílené složky a spolupráce
- Použití aplikace Box pro spolupráci
- Vytvoření animovaného GIFu
- Zveřejnění prezentace na blogu
-
- Použití iCloud Drivu v Keynote
- Export do formátu PowerPoint nebo jiného souborového formátu
- Zmenšení souboru prezentace
- Uložení velké prezentace jako souboru balíčku
- Obnovení starší verze prezentace
- Přesunutí prezentace
- Smazání prezentace
- Ochrana prezentace heslem
- Zamknutí prezentace
- Vytváření a správa vlastních motivů
- Copyright

Přidání ohraničení a čar (linek) oddělujících text v Keynote na Macu
Nad nebo pod odstavec v textovém rámečku či tvaru můžete přidat plnou, čárkovanou nebo tečkovanou čáru (obrysovou linku).
Poznámka: Pokud se text nachází v buňce tabulky, lze přidat ohraničení okolo buňky. Viz Změna ohraničení a pozadí buněk tabulky.
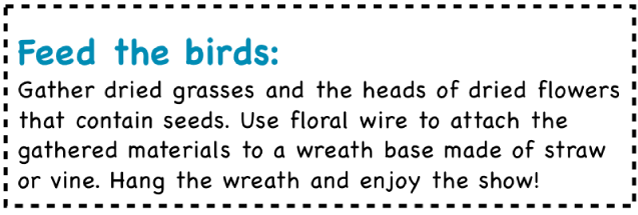
Přejděte do aplikace Keynote
 na Macu.
na Macu.Otevřete požadovanou prezentaci a pak vyberte text, ke kterému chcete přidat ohraničení nebo linku.
Na bočním panelu Formát
 klikněte na kartu Text a potom na tlačítko Uspořádání poblíž horního okraje.
klikněte na kartu Text a potom na tlačítko Uspořádání poblíž horního okraje.V ovládacích prvcích Ohraničení odstavce klikněte na místní nabídku a vyberte styl čáry.
Nad každým vybraným odstavcem se zobrazí linka.
Proveďte některou z následujících akcí:
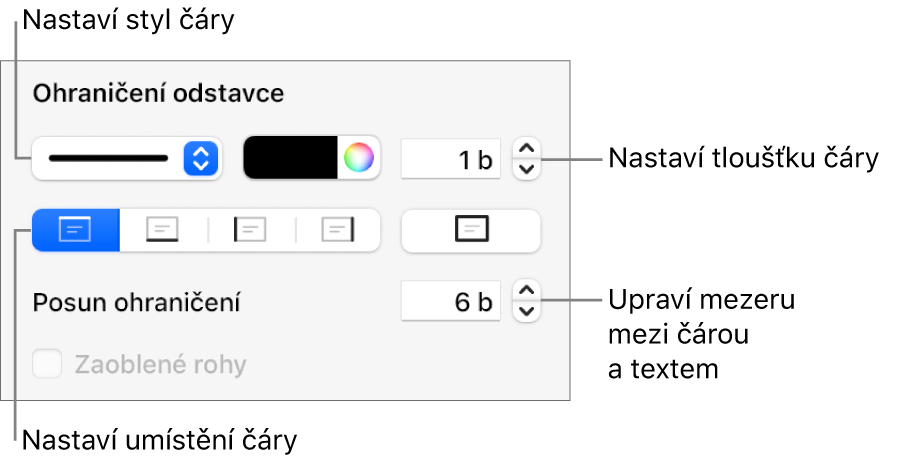
Přidání jedné nebo více čar: Klikněte na jedno nebo více tlačítek pozic (pod místní nabídkou stylu čáry a výběrem barev).
Výběr barvy sladěné s motivem: Klikněte na výběr barev nalevo od kola barev a pak vyberte barvu.
Výběr libovolné barvy: Klikněte na výběr barev a poté vyberte barvu v okně Barvy.
Změna tloušťky čáry: Tloušťku nastavte klikáním na šipky u pole hodnoty vedle ovládacích prvků pro barvu čáry.
Změna odstupu mezi čárou či ohraničením a textem: Klikáním na šipky nastavte Posun ohraničení.
Chcete-li ohraničení nebo linku rychle odebrat, vyberte text s ohraničením nebo linkou, klikněte na místní nabídku pod volbou Ohraničení odstavce a pak vyberte Žádné.