
Nastavení režimu soustředění na Macu
Chcete‑li se soustředit na prováděnou úlohu, použijte režim soustředění. Zapnutím režimu soustředění pozastavíte a ztišíte všechna oznámení nebo povolíte jen určitá oznámení (například od kolegů, kteří s vámi spolupracují na důležitém projektu). Můžete také se svými kontakty sdílet, že jste vypnuli oznámení, aby věděly, že jste zaneprázdněni.
Pokud máte Mac s čipem M1 nebo novější, můžete také využít režim Omezit vyrušování, který pomocí Apple Intelligence zobrazuje jen nejdůležitější oznámení. Viz Vytváření souhrnných oznámení a omezení rušivých vlivů pomocí Apple Intelligence.
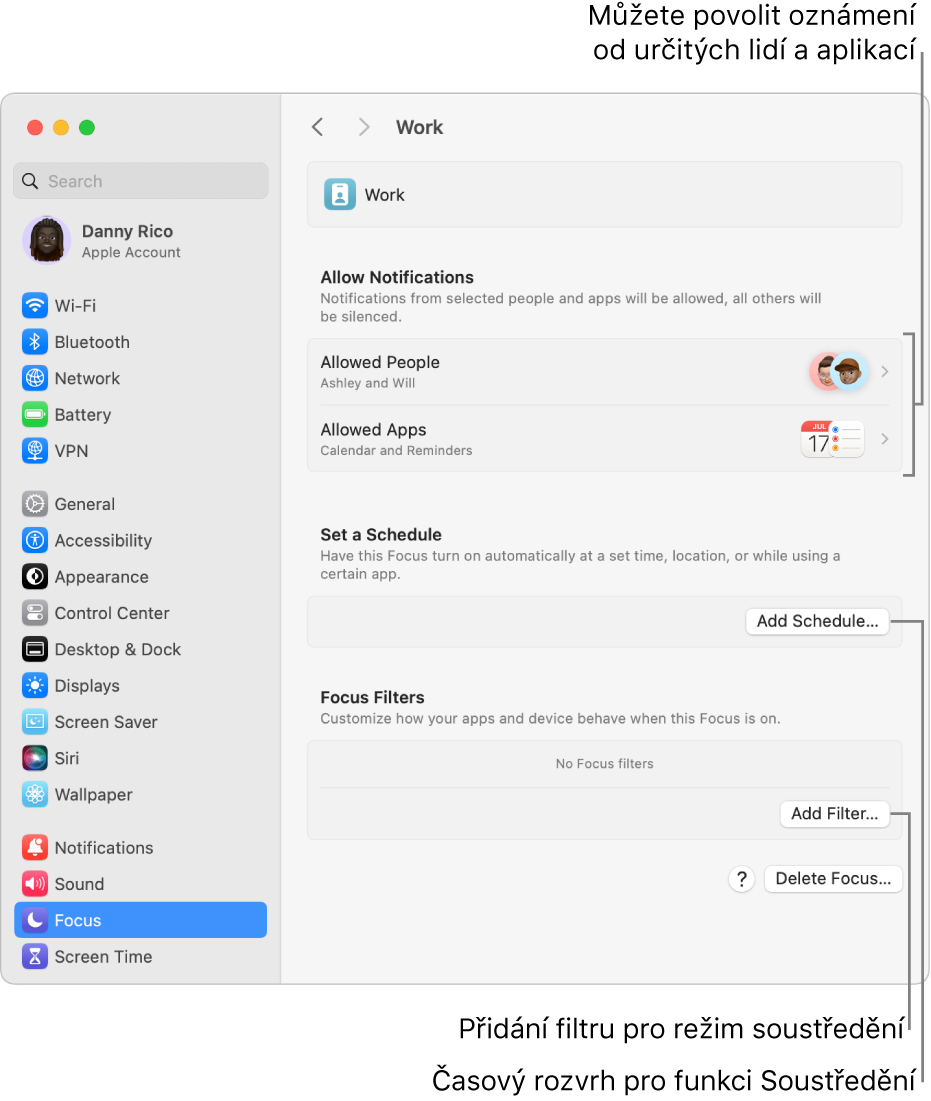
Tip: Potřebujete rychle ztlumit všechna oznámení? V Oznamovacím centru zapněte režim soustředění Nerušit.
Přidání režimu soustředění
Na Macu vyberte nabídku Apple

 . (Je možné, že bude třeba posunout zobrazení níže.)
. (Je možné, že bude třeba posunout zobrazení níže.)Proveďte jednu z následujících akcí:
Přidání přednastaveného režimu soustředění: Klikněte na tlačítko Přidat režim soustředění a potom na některý režim soustředění, například Hraní her nebo Práce.
Vytvoření vlastního režimu soustředění: Klikněte na Přidat režim soustředění a potom na tlačítko Vlastní. Zadejte název, vyberte barvu a ikonu a potom klikněte na OK. Můžete například vytvořit režim soustředění Studium. Můžete vytvořit až deset režimů soustředění.
Zapněte nebo vypněte volbu Inteligentní propouštění a umlčování.
Když je Inteligentní propouštění a umlčování aktivní, Apple Intelligence povoluje důležitá oznámení, která vás smějí vyrušit, a umlčuje oznámení, která vyhodnotí jako méně důležitá. Oznámení, která jste povolili nebo umlčeli sami, budou propuštěna nebo umlčena vždy.
Pokud jste zapnuli režim Omezit vyrušování, volba Inteligentní propouštění a umlčování je už aktivní (a nelze ji vypnout).
Proveďte některou z následujících akcí:
Pokud jste zapnuli průběžnou aktualizaci režimů soustředění na vašich zařízeních Apple, budou se změny provedené na Macu přenášet i na vaše ostatní zařízení.
Výběr povolených oznámení
Můžete určit, která oznámení se mohou při zapnutém režimu soustředění zobrazovat – například oznámení od určitých lidí a aplikací, neodkladná oznámení nebo oznámení o příchozích telefonních hovorech na Macu.
Poznámka: Některé aplikace, například Kalendář, mohou posílat neodkladná oznámení. Abyste měli jistotu, že tato oznámení obdržíte, vyberte volbu, která je povolí.
Na Macu vyberte nabídku Apple

 . (Je možné, že bude třeba posunout zobrazení níže.)
. (Je možné, že bude třeba posunout zobrazení níže.)Klikněte na požadovaný režim soustředění.
Klikněte na položku Povolení lidé a potom proveďte kteroukoli z následujících akcí (po dokončení nastavení klikněte na Hotovo):
Povolení oznámení od určitých osob: U položky Oznámení klikněte na místní nabídku a vyberte volbu Povolit některé lidi. Klikněte na
 a pak vyberte jeden nebo více kontaktů. V režimu soustředění Hraní her můžete například vybrat přátele, s nimiž obvykle hrajete hry pro více hráčů.
a pak vyberte jeden nebo více kontaktů. V režimu soustředění Hraní her můžete například vybrat přátele, s nimiž obvykle hrajete hry pro více hráčů.Pokud chcete některou osobu odstranit ze seznamu, podržte na jejím jménu ukazatel a klikněte na
 .
.Ztišení oznámení od určitých lidí: U položky Oznámení klikněte na místní nabídku a vyberte volbu Ztišit některé lidi. Klikněte na
 a pak vyberte jeden nebo více kontaktů.
a pak vyberte jeden nebo více kontaktů.Pokud chcete některou osobu odstranit ze seznamu, podržte na jejím jménu ukazatel a klikněte na
 .
.Povolení oznámení o telefonních voláních: Klikněte na místní nabídku vedle položky „Povolit volání od“ a vyberte požadovanou volbu. Můžete dostávat oznámení o příchozích hovorech od kohokoli, pouze od povolených lidí či určité skupiny v Kontaktech nebo pouze od lidí ve vašich oblíbených kontaktech na iPhonu.
Povolení oznámení o opakovaných telefonních voláních: Zapněte volbu Povolit opakované hovory, což zajistí, že budete dostávat oznámení o voláních od kohokoli, kdo zavolá dvakrát nebo víckrát během tří minut.
Klikněte na položku Povolené aplikace a potom proveďte kteroukoli z následujících akcí (po dokončení nastavení klikněte na Hotovo):
Povolení oznámení od určitých aplikací: Klikněte na místní nabídku Oznámení a vyberte volbu Povolit některé aplikace. Klikněte na tlačítko Přidat, vyberte jednu nebo více aplikací a potom klikněte na Přidat. V režimu soustředění Práce můžete například povolit oznámení pouze z aplikací, které potřebujete ke své práci.
Pokud chcete některou aplikaci odstranit ze seznamu, podržte na jejím názvu ukazatel a potom klikněte na
 .
.Ztišení oznámení z určitých aplikací: Klikněte na místní nabídku Oznámení a vyberte volbu Ztišit některé aplikace. Klikněte na tlačítko Přidat, vyberte jednu nebo více aplikací a potom klikněte na Přidat.
Pokud chcete některou aplikaci odstranit ze seznamu, podržte na jejím názvu ukazatel a potom klikněte na
 .
.Povolení oznámení o událostech nebo úlohách, které vyžadují vaši okamžitou pozornost: Zapněte volbu Neodkladná oznámení. (Ujistěte se, že jste volbu, která aplikacím povoluje tato oznámení zasílat, vybrali také v nastavení Oznámení.)
Režim soustředění Hraní her se ve výchozím nastavení zapíná při každém připojení herního ovladače k Macu. Chcete‑li dostávat oznámení, i když je zapnutý režim soustředění Hraní her, nezapomeňte určit osoby nebo aplikace.
Nastavení rozvrhu pro automatické zapínání nebo vypínání režimu soustředění
Režim soustředění můžete nastavit tak, že se bude zapínat a vypínat automaticky v určených časech, když dorazíte na určité místo nebo ho opustíte, nebo při otevření či zavření určitých aplikací.
Na Macu vyberte nabídku Apple

 . (Je možné, že bude třeba posunout zobrazení níže.)
. (Je možné, že bude třeba posunout zobrazení níže.)Klikněte na požadovaný režim soustředění.
Přejděte na položku Nastavte si rozvrh, klikněte na Přidat rozvrh a pak proveďte kteroukoli z následujících akcí:
Nastavení rozvrhu založeného na čase: Klikněte na volbu Čas, zadejte čas začátku a konce, vyberte dny v týdnu, ve kterých chcete mít rozvrh aktivní, a potom klikněte na Hotovo.
Pokud chcete rozvrh založený na čase změnit, klikněte na něj, upravte nastavení a potom klikněte na Hotovo.
Chcete‑li používání rozvrhu založeného na čase dočasně pozastavit, klikněte na něj, U horního okraje okna vypněte volbu Rozvrh a potom klikněte na Hotovo.
Nastavení rozvrhu založeného na poloze: Klikněte na volbu Místo, do vyhledávacího pole zadejte název místa, vyberte některé místo a potom klikněte na Hotovo.
Když naplánujete zapínání režimu soustředění na základě polohy, režim soustředění se zapne v okamžiku, kdy dorazíte na určené místo, a vypne se, když toto místo opustíte.
Chcete‑li používání rozvrhu založeného na poloze dočasně pozastavit, klikněte na něj, u horního okraje okna vypněte volbu Automatizace a potom klikněte na Hotovo.
Chcete‑li používat polohu, musíte mít v nastavení Soukromí zapnuté Polohové služby.
Nastavení rozvrhu založeného na aplikaci: Klikněte na volbu Aplikace, do vyhledávacího pole zadejte název aplikace, vyberte některou aplikaci a potom klikněte na Hotovo.
Když naplánujete zapínání režimu soustředění v závislosti na aplikaci, režim soustředění se zapne při otevření určité aplikace a vypne se při jejím zavření nebo při přepnutí do jiné aplikace.
Chcete‑li používání rozvrhu založeného na aplikaci dočasně pozastavit, klikněte na něj, u horního okraje okna vypněte volbu Automatizace a potom klikněte na Hotovo.
Přizpůsobení chování aplikací
Přidejte filtr režimu soustředění a přizpůsobte si chování aplikací Kalendář, Mail, Zprávy nebo Safari v čase, kdy je vybraný režim soustředění aktivní. Můžete například vybrat skupinu panelů, které se mají zobrazovat v Safari, když je aktivní režim soustředění na práci, nebo skrýt pracovní kalendář, když používáte režim volného času.
Na Macu vyberte nabídku Apple

 . (Je možné, že bude třeba posunout zobrazení níže.)
. (Je možné, že bude třeba posunout zobrazení níže.)Klikněte na požadovaný režim soustředění.
Přejděte na položku Filtry režimu soustředění, klikněte na Přidat filtr a pak proveďte kteroukoli z následujících akcí:
Nastavení filtru režimu soustředění pro Kalendář: Klikněte na Kalendář, vyberte kalendáře, které chcete mít zobrazené, když je vybraný režim soustředění aktivní, a potom klikněte na tlačítko Přidat.
Nastavení filtru režimu soustředění pro Mail: Klikněte na Mail, vyberte e‑mailové účty, které chcete mít zobrazené, když je vybraný režim soustředění aktivní, a potom klikněte na tlačítko Přidat.
Nastavení filtru režimu soustředění pro Zprávy: Klikněte na Zprávy, zapněte volbu Filtrovat podle seznamu osob a potom klikněte na tlačítko Přidat.
Nastavení filtru režimu soustředění pro Safari: Klikněte na Safari, potom na tlačítko Vybrat vedle položky Skupina panelů, vyberte skupinu panelů, kterou chcete mít ve vybraném režimu soustředění zobrazenou, zapněte nebo vypněte volbu „Otevírat externí odkazy ve skupině panelů Soustředění“ a potom klikněte na tlačítko Přidat.
Nastavený filtr režimu soustředění můžete upravit nebo ho dočasně přestat používat. Vyberte nabídku Apple 
![]() , klikněte na požadovaný režim soustředění a potom na filtr režimu soustředění, který chcete změnit. Tlačítkem u horního okraje okna můžete filtr režimu soustředění zapnout nebo vypnout, případně provést změny v jeho nastavení. Jakmile budete hotovi, klikněte na Hotovo.
, klikněte na požadovaný režim soustředění a potom na filtr režimu soustředění, který chcete změnit. Tlačítkem u horního okraje okna můžete filtr režimu soustředění zapnout nebo vypnout, případně provést změny v jeho nastavení. Jakmile budete hotovi, klikněte na Hotovo.
Pokud chcete filtr režimu soustředění odstranit, vyberte nabídku Apple 
![]() , klikněte na požadovaný režim soustředění a potom u dolního okraje okna klikněte na Smazat filtr aplikací.
, klikněte na požadovaný režim soustředění a potom u dolního okraje okna klikněte na Smazat filtr aplikací.