
Použití Touch Baru
Pokud máte na svém Macu Touch Bar, můžete přímo na Touch Baru používat známá gesta, například klepnutí, přejetí nebo sklouznutí, k úpravám systémových nastavení, komunikaci se Siri, aktivaci funkčních kláves a provádění úloh v různých aplikacích.
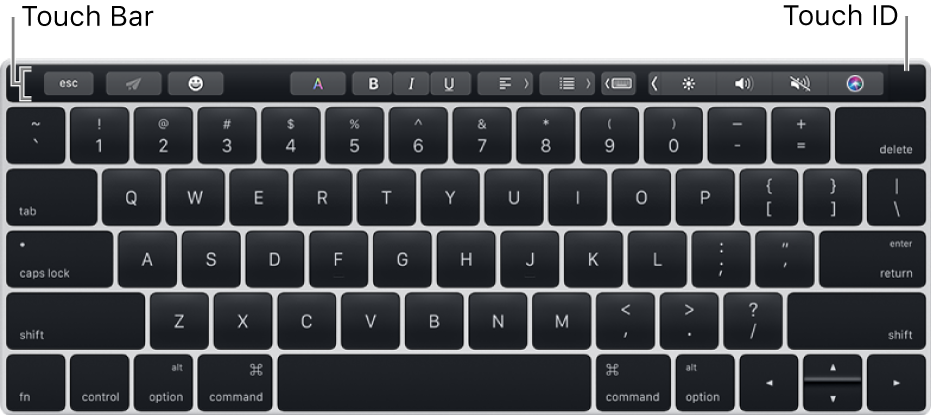
Touch Bar obsahuje Touch ID, které vám umožňuje odemykat váš Mac a některé heslem chráněné položky, používat Apple Pay k nakupování na webu a také v iTunes Store Storu, App Storu a iBooks Storu. Postup pro nastavení Touch ID najdete v části Použití Touch ID na vašem Macu.
Základy používání Touch Baru
Control Strip na pravém konci Touch Baru vám umožňuje upravovat běžná nastavení, například jas a hlasitost, a ptát se Siri. Když jej zvětšíte, získáte přístup k dalším nastavením a funkcím. Další dostupná tlačítka na Touch Baru závisí na používané aplikaci nebo prováděné úloze.
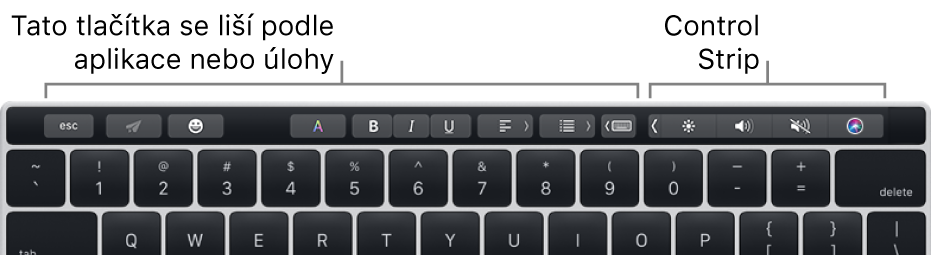
Změna jasu nebo hlasitosti či dotaz na Siri: Klepejte na tlačítka na Control Stripu. Ke změně jasu a hlasitosti můžete přejít také rychlým švihnutím doleva nebo doprava na tlačítkách.
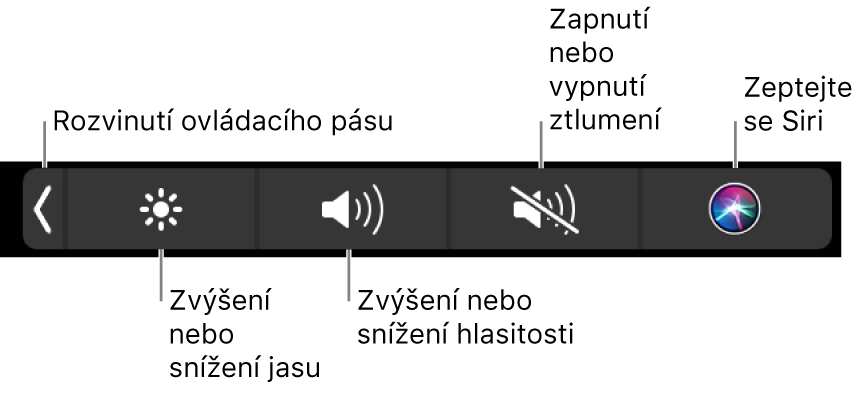
Rozbalení Control Stripu: Klepněte na
 nebo stiskněte klávesu Fn na klávesnici (pokud je pro volbu „Stisknutím klávesy Fn“ v předvolbách Klávesnice nastaveno rozbalování Control Stripu).
nebo stiskněte klávesu Fn na klávesnici (pokud je pro volbu „Stisknutím klávesy Fn“ v předvolbách Klávesnice nastaveno rozbalování Control Stripu).Klepnutím na tlačítka na rozbaleném Control Stripu můžete přejít k dalším nastavením a funkcím macOS, například Mission Control nebo Launchpadu, nebo můžete ovládat přehrávání videa či hudby. U některých nastavení, například u jasu monitoru, můžete měnit stav dotykem a podržením prstu na tlačítku.
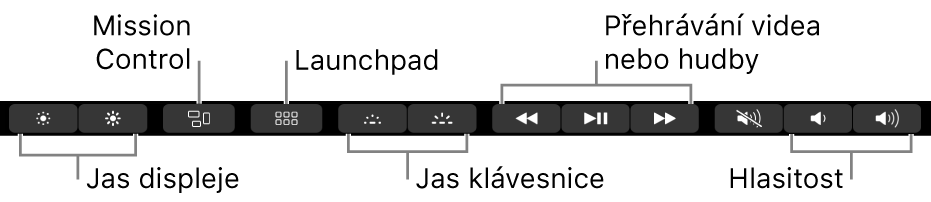
Klepnutím na
 Control Strip sbalíte.
Control Strip sbalíte.Použití dalších tlačítek: Klepnutím na tlačítka můžete rychle provádět akce v právě používané aplikaci. V každé aplikaci je to jinak. Vyzkoušejte si to. Takhle například Touch Bar vypadá, když vyberete soubor ve Finderu:

A takhle to vypadá, když si prohlížíte obrázek v aplikaci Fotky:

Chcete-li v některých aplikacích přidat na Touch Bar další tlačítka, přečtěte si část Přizpůsobení Touch Baru.
Přidání emotikonu do textu: Klepněte na
 a potom na požadovaný emotikon.
a potom na požadovaný emotikon.
Doporučení pro psaní
Když píšete text, Touch Bar se vám může pokusit šetřit čas ukazováním slov a frází, jež byste mohli chtít napsat jako další (funkce Doporučení pro psaní).
Zobrazení návrhů pro psaní: Klepněte na
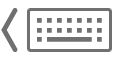 .
.
Použití návrhů pro psaní: Klepněte na slovo, frázi nebo emotikon. Opravy pravopisu jsou zobrazeny modře.

Skrytí návrhů pro psaní: Na Touch Baru klepněte na
 .
.
Pokud ![]() na Touch Baru nevidíte, použijte příkaz Zobrazení > Přizpůsobit Touch Bar a vyberte volbu Zobrazit návrhy pro psaní. Také můžete použít příkaz Apple > Předvolby systému, kliknout na volbu Klávesnice, potom na Text a nakonec vybrat „Doporučení pro psaní na Touch Baru“.
na Touch Baru nevidíte, použijte příkaz Zobrazení > Přizpůsobit Touch Bar a vyberte volbu Zobrazit návrhy pro psaní. Také můžete použít příkaz Apple > Předvolby systému, kliknout na volbu Klávesnice, potom na Text a nakonec vybrat „Doporučení pro psaní na Touch Baru“.
Barvy
V aplikacích, kde lze měnit barvu textu nebo objektů, můžete pomocí Touch Baru vybrat barvu, stín a také barevný model (například RGB či HSB).

Výběr barvy: Podržte
 a sklouzněte prstem na požadovanou barvu.
a sklouzněte prstem na požadovanou barvu.
Výběr stínu: Klepněte na
 , podržte některou barvu a sklouzněte prstem na požadovaný stín.
, podržte některou barvu a sklouzněte prstem na požadovaný stín.Výběr barevného modelu: Klepněte na
 , nalevo klepněte na seznam barev a potom na požadovaný barevný model. Chcete‑li použít vlastní uloženou barvu, klepněte na Ukázky.
, nalevo klepněte na seznam barev a potom na požadovaný barevný model. Chcete‑li použít vlastní uloženou barvu, klepněte na Ukázky.
Hodnoty barevného modelu, například odstín nebo sytost, lze měnit pomocí jezdců. Chcete‑li změny uložit do oddílu Ukázky, klepněte na danou barvu (objeví se +) a pak na ni klepněte ještě jednou (objeví se značka zaškrtnutí).
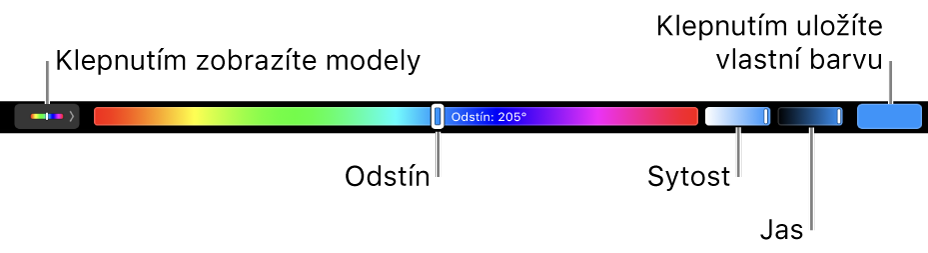
Skrytí barev nebo hodnot barvy: Na Touch Baru klepněte na
 .
.
Funkční klávesy
Mnoho klávesových zkratek v macOS využívá funkční klávesy (F1 až F12). Když máte například zapnutý Dashboard, můžete jej zobrazit klávesou F12. Funkční klávesy jsou dostupné z Touch Baru.
Použití funkčních kláves: Na klávesnici přidržte klávesu Fn (pokud je pro volbu „Stisknutím klávesy Fn“ v předvolbách Klávesnice nastaveno zobrazení funkčních kláves) a poté klepněte na požadovanou funkční klávesu na Touch Baru.

Pokud je součástí klávesové zkratky modifikační klávesa, například Alt nebo Cmd, stiskněte současně klávesu Fn a modifikační klávesu. Chcete-li například přemístit Dock zkratkou Ctrl-F3, podržte zároveň klávesy Fn a Ctrl a potom klepněte na Touch Baru na F3.
Přizpůsobení Touch Baru
U některých aplikací je možné Touch Bar přizpůsobit tak, aby pro danou aplikaci obsahoval vaše oblíbené úlohy. Také můžete nastavit tlačítka, která se zobrazí na Control Stripu.
V aplikaci vyberte volbu Zobrazení > Přizpůsobit Touch Bar.
Přidání, změna uspořádání nebo odstranění tlačítek na Touch Baru.
Chcete‑li přepnout mezi tlačítky s proměnnou funkcí pro aktuální aplikaci nebo Control Strip, stačí klepnout na Touch Bar. (Ne pro všechny aplikace lze tlačítka přizpůsobit.)
Přidání tlačítek: Pomocí trackpadu nebo myši přetáhněte tlačítko z obrazovky na Touch Bar. Tlačítka na Touch Baru se budou mírně třást.
Změna uspořádání tlačítek: Prstem přetáhněte tlačítko na Touch Baru na požadované místo.
Odstranění tlačítek: Pomocí trackpadu nebo myši přetáhněte tlačítko z Touch Baru na obrazovku.
Až budete hotovi, klepněte na obrazovce nebo na Touch Baru na Hotovo.
Control Strip můžete přizpůsobit také v systémových předvolbách. Tento panel otevřete použitím příkazu Apple > Předvolby systému, kliknutím na možnost Klávesnice, dále na panel Klávesnice a nakonec na Přizpůsobit Control Strip.
Nastavení voleb pro Touch Bar
Položky, které se zobrazují na Touch Baru, můžete podle potřeby změnit. Namísto tlačítek aplikací a sbaleného ovládacího pásu můžete na Touch Baru například zobrazit pouze rozbalený Control Strip nebo pouze tlačítka aplikací. Dále můžete změnit akci, která se provede při stisknutí klávesy Fn na klávesnici.
V nabídce Apple klikněte na Předvolby systému, klikněte na panel Klávesnice a poté na kartu Klávesnice.
Nastavení voleb.
Na Touch Baru zobrazit: Klikněte na místní nabídku a poté vyberte některou volbu (Ovládací prvky aplikace s ovládacím pásem, Rozbalený Control Strip nebo Ovládací prvky aplikace).
Stisknutím klávesy Fn: Klikněte na místní nabídku a poté vyberte některou volbu (Rozbalit Control Strip, Zobrazit ovládací prvky aplikace, Zobrazit Control Strip nebo Zobrazit klávesy F1, F2 atd.).
Dostupné možnosti závisejí na nastavení volby „Na Touch Baru zobrazit“.
Pokud chcete, aby se pro určité aplikace na Touch Baru vždy zobrazovaly funkční klávesy (F1, F2 atd.), použijte příkaz Apple > Systémové předvolby, klikněte na možnost Klávesnice, dále na panel Zkratky, v seznamu nalevo vyberte volbu Funkční klávesy a poté napravo přidejte požadované aplikace.