
Uspořádání souborů ve Finderu na Macu
Finder představuje výchozí bod vašeho Macu. Finder má modrou ikonu se smějícím se obličejem; kliknutím na tuto ikonu v Docku otevřete okno Finderu.
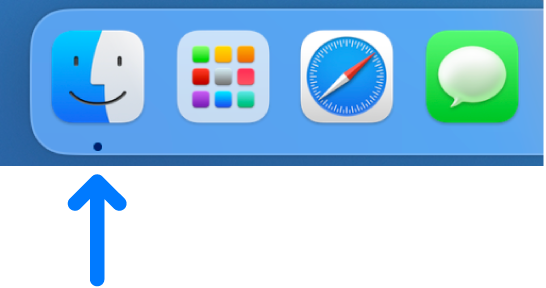
V oknech Finderu můžete organizovat a spravovat téměř veškerý obsah svého Macu.
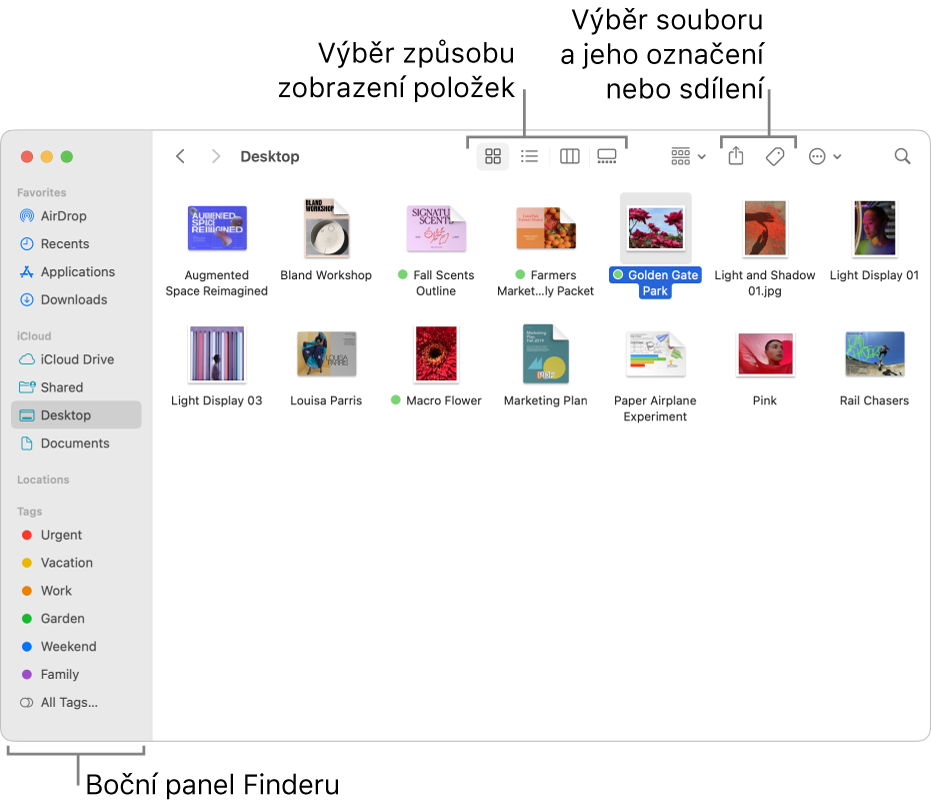
Zobrazení vašeho obsahu
Svoje soubory, aplikace, stažené položky a další obsah můžete zobrazit kliknutím na položky bočního panelu Finderu. Má-li být boční panel ještě užitečnější, můžete si jej přizpůsobit. Pokud chcete, aby bylo okno Finderu ještě užitečnější, zobrazte si panel Náhledu.
Otvírejte cokoli a odkudkoli
K ukládání souborů a složek na iCloud slouží iCloud Drive. Potom k nim můžete přistupovat z libovolného zařízení, na kterém jste přihlášeni pod stejným Apple ID.
Uspořádání pomocí složek a značek
Pokud máte rádi uspořádání souborů ve složkách, můžete složky využívat. V případě potřeby můžete vytvářet nové složky ve složce Dokumenty, na ploše nebo na iCloudu.
Můžete si také soubory a složky označovat užitečnými hesly, což usnadňuje jejich hledání.
Úklid neuspořádané plochy
Sady pomáhají uchovávat vaše soubory uspořádané na ploše v přehledných skupinách. Můžete seskupovat podle druhu, data nebo označení. Pokud budete seskupovat podle druhu, všechny vaše obrázky budou v jedné sadě, prezentace v jiné atd. Jakékoli nové soubory přidáte, budou okamžitě umístěny do správné sady – což vám pomůže udržovat automaticky všechno v pořádku.
Výběr zobrazení
Způsob zobrazení položek v oknech Finderu si můžete vybrat. Položky například není nutné prohlížet v seznamu. Funkce Zobrazení galerie vám umožní vizuálně listovat soubory a složkami.
Odesílání souborů a složek
Přímo z Finderu můžete odeslat kopii souboru či složky do Macu, iPhonu nebo iPadu v blízkém okolí. Začněte kliknutím na položku AirDrop na bočním panelu. Informace najdete v tématu Odesílání souborů do zařízení ve vaší blízkosti pomocí AirDropu.
Soubor nebo složku můžete také vybrat ve Finderu, kliknout na tlačítko Sdílet ![]() (nebo použít Touch Bar) a odeslat je pomocí Mailu, AirDropu, Zpráv a dalších služeb. Pokud tlačítko Sdílet nevidíte, klikněte na konci panelu nástrojů na tlačítko Více položek panelu nástrojů
(nebo použít Touch Bar) a odeslat je pomocí Mailu, AirDropu, Zpráv a dalších služeb. Pokud tlačítko Sdílet nevidíte, klikněte na konci panelu nástrojů na tlačítko Více položek panelu nástrojů ![]() .
.
Sdílení souborů a složek
Se soubory a složkami na iCloud Drivu můžete pracovat společně s dalšími uživateli iCloudu. Ve Finderu vyberte požadovaný soubor nebo složku, klikněte na tlačítko Sdílet ![]() (nebo použijte Touch Bar); potom vyberte Sdílet soubor nebo Sdílet složku a pusťte se do toho. Pokud tlačítko Sdílet nevidíte, klikněte na konci panelu nástrojů na tlačítko Více položek panelu nástrojů
(nebo použijte Touch Bar); potom vyberte Sdílet soubor nebo Sdílet složku a pusťte se do toho. Pokud tlačítko Sdílet nevidíte, klikněte na konci panelu nástrojů na tlačítko Více položek panelu nástrojů ![]() . Viz Použití iCloudu ke sdílení souborů a složek a spolupráci na nich.
. Viz Použití iCloudu ke sdílení souborů a složek a spolupráci na nich.
Chcete-li zobrazit všechny dokumenty uložené na iCloud Drivu, klikněte na bočním panelu na složku iCloud Drive. Chcete-li zobrazit pouze dokumenty, které sdílíte, které jsou sdílené s vámi a na kterých jste byli pozváni ke spolupráci, klikněte na složku Sdílené. Chcete-li změnit, co se zobrazuje na bočním panelu, použijte příkaz Finder > Nastavení.
Synchronizace informací mezi Macem a dalšími zařízeními
Ke svému Macu můžete připojit iPhone, iPad nebo iPod touch a přenášet a aktualizovat položky mezi těmito zařízeními.
Přidáte-li do Macu například film, můžete ho synchronizovat s iPhonem a potom ho sledovat na obou zařízeních.
Můžete synchronizovat položky, včetně hudby, filmů, seriálů, podcastů, knih apod. Viz Úvod do synchronizace Macu a vašich zařízení.
Rychlé provádění úloh pomocí klávesových zkratek
Běžné akce můžete rychle provádět pomocí klávesových zkratek. Viz Použití klávesových zkratek systému macOS.