
Hraní her na Macu
Game Center na Macu můžete používat k hraní her s přáteli, sledování a porovnávání dosažených skóre a úspěchů, vyzývání ostatních hráčů a soutěžení ve hrách pro více hráčů.
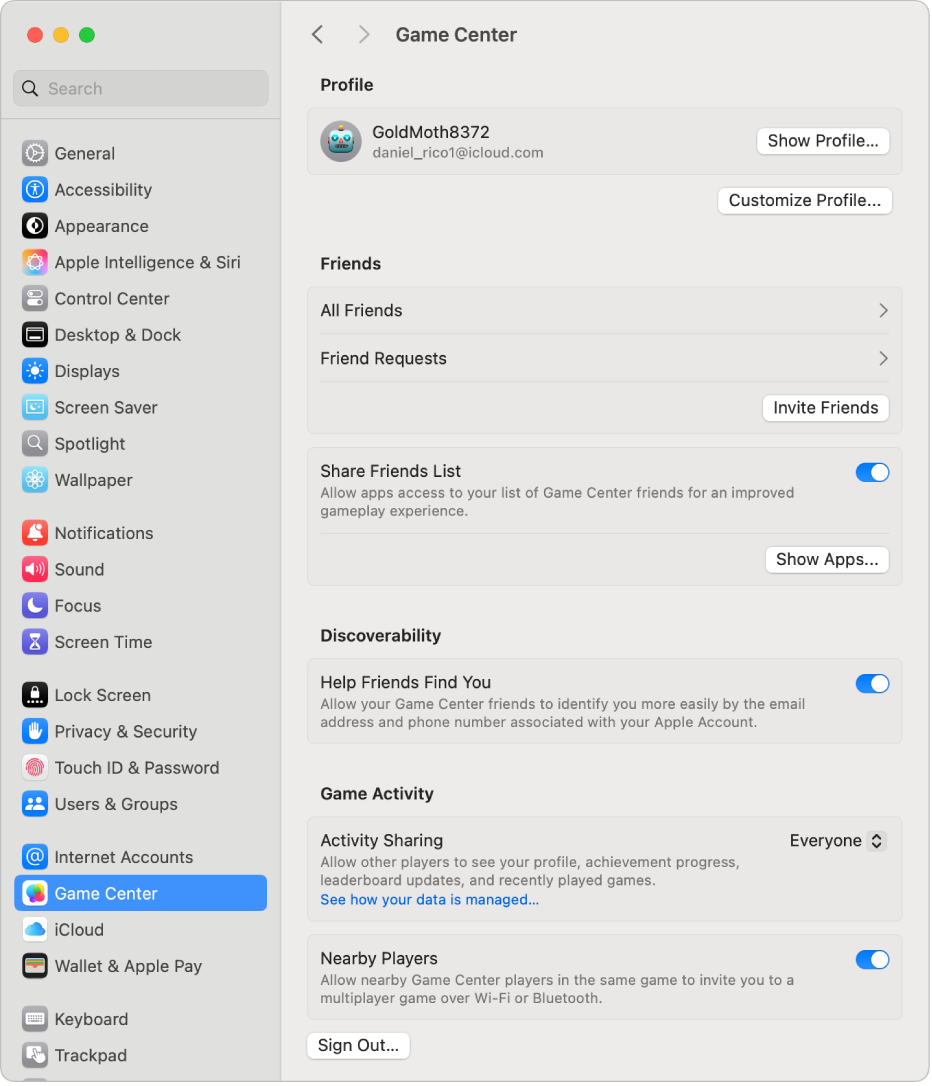
Projděte si Mac App Store, kde najdete nové a populární hry s podporou služby Game Center. Pokud používáte Mac s čipem Apple, bude na něm fungovat i řada her pro iPhone a iPad (v App Storu jsou označené štítkem „Designed for iPhone“ nebo „Designed for iPad“). Viz Použití aplikací pro iPhone a iPad na Macích s čipy Apple.
Můžete se také přihlásit k odběru Apple Arcade a potom si stahovat a hrát hry ze sbírky průkopnických her a užívat si možnost neomezeného hraní na všech svých podporovaných zařízeních.
Poznámka: V některých zemích a oblastech nemusí být služby Game Center a Apple Arcade k dispozici.
Přihlášení ke Game Centru
Na Macu vyberte nabídku Apple

 . (Je možné, že bude třeba posunout zobrazení níže.)
. (Je možné, že bude třeba posunout zobrazení níže.)Zapněte Game Center.
Proveďte jednu z následujících akcí:
Použití téhož účtu Apple jako na Macu: Chcete‑li se ke Game Centru přihlašovat pomocí účtu Apple, který používáte pro přihlášení k Macu, klikněte na volbu Používat tento účet.
Použití jiného účtu Apple: Chcete‑li používat jiný účet Apple, klikněte na volbu Vybrat jiný účet a přihlaste se podle pokynů na obrazovce.
Odhlášení z Game Centra
Na Macu vyberte nabídku Apple

 . (Je možné, že bude třeba posunout zobrazení níže.)
. (Je možné, že bude třeba posunout zobrazení níže.)Klikněte na tlačítko Odhlásit se (u dolního okraje okna) a potom ještě jednou na Odhlásit se.
Změna přezdívky a avatara v Game Centru
Na Macu vyberte nabídku Apple

 . (Je možné, že bude třeba posunout zobrazení níže.)
. (Je možné, že bude třeba posunout zobrazení níže.)Klikněte na volbu Přizpůsobit profil.
Chcete‑li změnit přezdívku, zadejte nové jméno do pole Přezdívka.
Chcete‑li změnit avatara, klikněte na něj, vyberte nového avatara a klikněte na Uložit.
Klikněte na Hotovo.
Zobrazení vašeho profilu v Game Centru a vašich úspěchů
Ve většině her pro jednoho i více hráčů jsou k dispozici úspěchy a žebříčky, takže můžete sledovat svoje skóre a hodnocení. Svůj profil v Game Centru si můžete zobrazit v aplikaci App Store, kde si můžete prohlédnout své úspěchy a zjistit, které hry hrají vaši přátelé.
Na Macu vyberte nabídku Apple

 . (Je možné, že bude třeba posunout zobrazení níže.)
. (Je možné, že bude třeba posunout zobrazení níže.)Klikněte na Zobrazit profil.
Použití herního ovladače
Chcete-li hrát hry, můžete k Macu připojit herní ovladač. Informace najdete v článku podpory Apple Připojení bezdrátového herního ovladače k zařízení Apple.
Pokud to váš herní ovladač podporuje, můžete vybrat akce, které se na Macu provedou při stisknutí určených tlačítek na herním ovladači – například otevření složky Hry v Launchpadu, pořízení snímku nebo záznam krátkého videa při hraní hry. Pokud je herní ovladač připojený k Macu a chcete tyto volby nastavit, vyberte nabídku Apple 
![]() . (Je možné, že bude třeba posunout zobrazení níže.)
. (Je možné, že bude třeba posunout zobrazení níže.)
Otevření hry
Hry, které si stáhnete z App Storu, se automaticky přidávají do složky Hry v Launchpadu. Chcete-li na Macu otevřít a začít hrát hru, proveďte některou z následujících akcí:
V Docku na Macu klikněte na
 .
.Klikněte na složku Hry.
Klikněte na hru, kterou chcete otevřít.
Pokud už hru nehrajete, můžete ji odstranit z Launchpadu.
Hraní her pro více hráčů
Poznámka: K hraní některých her je vyžadován kompatibilní hardware a software.
Nechání hry, aby našla další hráče za vás: Pokud hra podporuje automatické vyhledání dalších hráčů, nechte ji kliknutím na Hrát, aby našla další hráče za vás.
Hraní s místními hráči: Pokud hra na téže Wi‑Fi síti nebo v dosahu Bluetooth detekuje místní hráče, ukáže vám je. Ve hře vyberte hráče.
Pozvání přátel ke hře: Ve hře klikněte na Pozvat přátele a vyberte lidi z kontaktů, přátele nebo místní hráče. Případně přizpůsobte pozvánku a klikněte na Odeslat. Pozvánku můžete poslat jako zprávu nebo ji poslat na telefonní číslo jako SMS.
Přijetí pozvánky: V oznámení nebo zprávě klikněte na Přijmout. Pokud máte příslušnou hru, otevře se a můžete začít hrát. V případě, že hru nemáte, otevře se App Store, odkud si ji můžete stáhnout.
Nahrání krátkého videa nebo pořízení snímku obrazovky při hře: Používáte‑li herní ovladač Bluetooth, který to podporuje, můžete stisknutím a podržením určeného tlačítka spustit nahrávání záznamu nebo pořídit snímek obrazovky. Při hraní her můžete nahrávat záznamy v délce až 15 sekund.
Zkontrolujte, zda jsou v nastavení Oznámení zapnutá oznámení z Game Centra, abyste věděli, když vás někdo vyzve ke hře nebo na vás přijde řada. Oznámení Game Centra můžete dostávat i v případě, že máte zapnutý některý režim soustředění. Viz Nastavení režimu soustředění.
Pokud hrajete hry na Macu s připojeným monitorem, který podporuje adaptivní synchronizaci, můžete zapnout volbu, která automaticky přizpůsobuje obnovovací frekvenci monitoru podle výstupní snímkové frekvence grafického procesoru (GPU), což minimalizuje zadrhávání obrazu, prodlevy na vstupu nebo trhané přehrávání obsahu při hraní her. Viz Použití adaptivní synchronizace.
Správce Macu může ostatním uživatelům zakázat účastnit se her pro více hráčů nebo přidávat přátele. Viz Změna předvoleb App Store, média, web a hry v Času u obrazovky.