Práce s fotoaparátem přes službu Kontinuita na Macu
Funkce „Fotoaparát přes Kontinuitu“ vám umožňuje používat iPhone jako přídavnou kameru Macu.
Poznámka: Použití funkce Fotoaparát přes Kontinuitu místo webové kamery vyžaduje iPhone XR nebo novější. K využívání funkce Fotoaparát přes Kontinuitu pro sdílení fotek potřebujete iPhone nebo iPod touch s nainstalovaným systémem iOS 12 nebo novějším, popř. iPad se systémem iPadOS 13.1 nebo novějším. Ujistěte se, že jsou na Macu mini i na iOS nebo iPadOS zařízení zapnutá rozhraní Wi‑Fi a Bluetooth a že jste na nich přihlášení pod týmž Apple ID.
Práce v bezdrátovém režimu. Po nastavení funkce Fotoaparát přes Kontinuitu bude váš Mac automaticky přepínat na použití iPhonu jako kamery, jakmile se ocitne v dosahu. Můžete používat i připojení kabelem, pokud mu dáváte přednost. Viz Výběr externí kamery v Uživatelské příručce pro macOS.
Použití mikrofonu v iPhonu. iPhone můžete na Macu využívat také jako mikrofon. Během hovoru ve FaceTimu můžete iPhone vybrat v nabídce Video nebo přepnout na jeho mikrofon v nastavení jiných aplikací v průběhu videohovorů.
Používání videoefektů. Při videohovorech přes fotoaparát v iPhonu máte přístup k efektům, jako je Centrování záběru, Portrétní režim, Studiové světlo nebo Pohled na stůl. Funkce Centrování záběru vás udržuje uprostřed záběru, i když se pohybujete, Studiové světlo ztlumí pozadí a osvětlí vaši tvář a v portrétním režimu se pozadí rozostří a vaše tvář zůstává ostrá. Když využíváte iPhone jako webovou kameru Macu mini, díky funkci Pohled na stůl můžete kromě záběru své tváře přenášet také pohled na to, co máte právě před sebou. Chcete‑li některý videoefekt použít, klikněte na Ovládací centrum ![]() v řádku nabídek a pak vyberte požadovaný efekt. Efekty Centrování záběru a Pohled na stůl vyžadují iPhone 11 nebo novější; efekt Studiové světlo vyžaduje iPhone 12 nebo novější.
v řádku nabídek a pak vyberte požadovaný efekt. Efekty Centrování záběru a Pohled na stůl vyžadují iPhone 11 nebo novější; efekt Studiové světlo vyžaduje iPhone 12 nebo novější.
Vložení obrázku nebo skenu. Fotoaparátem v iPhonu, iPadu nebo iPodu touch můžete skenovat dokumenty a pořizovat fotky věcí v okolí. Výsledné obrázky se okamžitě objeví na Macu. V cílové aplikaci, například v Mailu, Poznámkách nebo Zprávách, vyberte místo, kam chcete obrázek vložit. Použijte příkaz Soubor (popř. Vložit) > Importovat z iPhonu nebo iPadu, vyberte volbu „Pořídit fotku“ nebo „Skenovat dokumenty“ a pak pomocí iOS nebo iPadOS zařízení pořiďte fotku nebo naskenujte obrázek. Před pořízením fotky bude možná nutné iOS nebo iPadOS zařízení vybrat. Klepněte na Použít fotografii nebo Uchovat sken. Chcete-li to zkusit znovu, klepněte na Znovu.
V jiných aplikacích, například v Pages, vyberte místo, kam chcete obrázek vložit, potom podržte Ctrl a klikněte, vyberte „Importovat obrázek“ a pořiďte fotku. Před pořízením fotky bude možná nutné vybrat zařízení.
Poznámka: Chcete-li na iOS nebo iPadOS zařízení pořídit sken, přetáhněte rámeček na požadovanou část skenu, klepněte na Uchovat sken a potom na Uložit. Pokud chcete skenování zopakovat, klepněte na Znovu.

Fotka nebo sken se v dokumentu objeví na požadovaném místě.
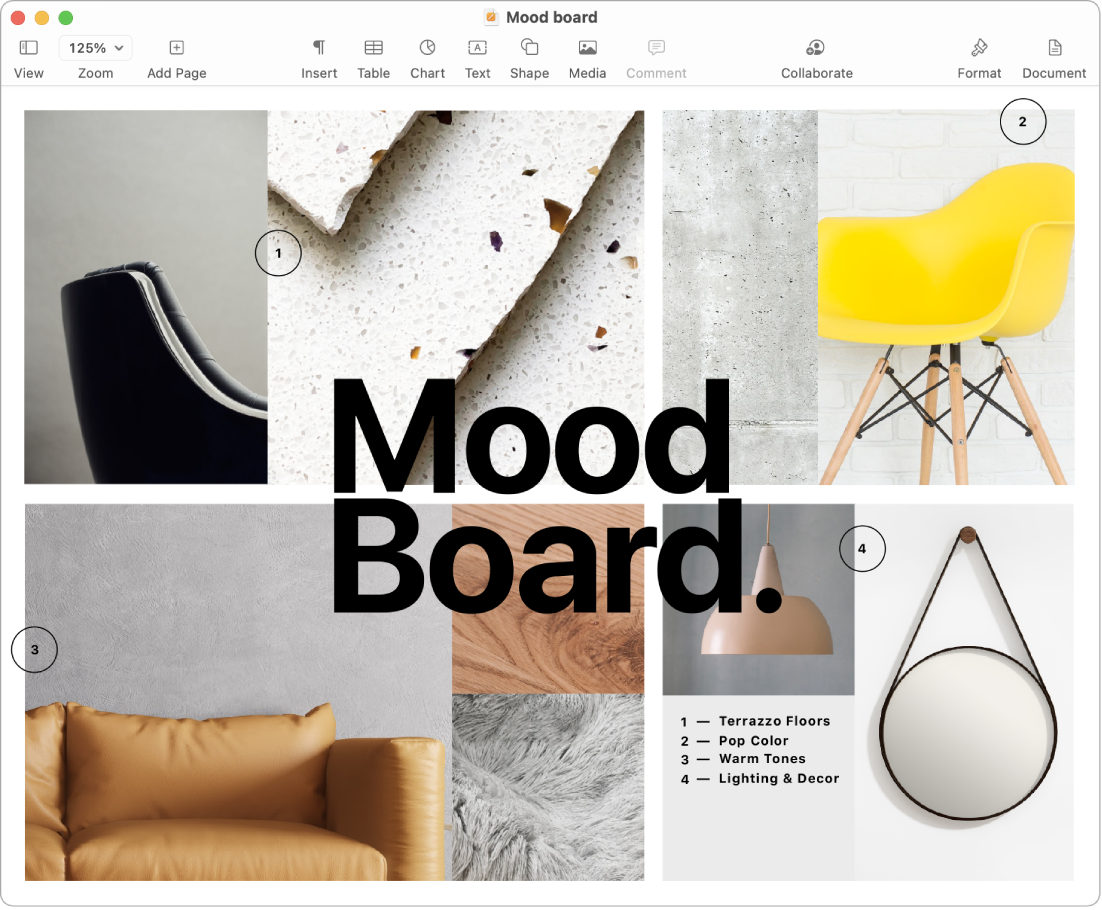
Další informace. Viz Použití iPhonu jako webové kamery a Vkládání fotek a skenů přes službu Kontinuita na Macu v Uživatelské příručce pro macOS.