Sidecar na Macu
Funkce Sidecar umožňuje používání iPadu jako druhého monitoru Macu a používání iPadu jako tabletového vstupního zařízení pro aplikace na Macu. Získáte tak větší pracovní plochu, možnost kreslit tužkou Apple Pencil, přidávat anotace k PDF dokumentům a snímkům obrazovky a další výhody.
Poznámka: Funkci Sidecar můžete používat na modelech iPadu, které podporují tužku Apple Pencil a je v nich nainstalovaný systém iPadOS 13.1 nebo novější. Další informace najdete v článku podpory Apple Kompatibilita Apple Pencilu.
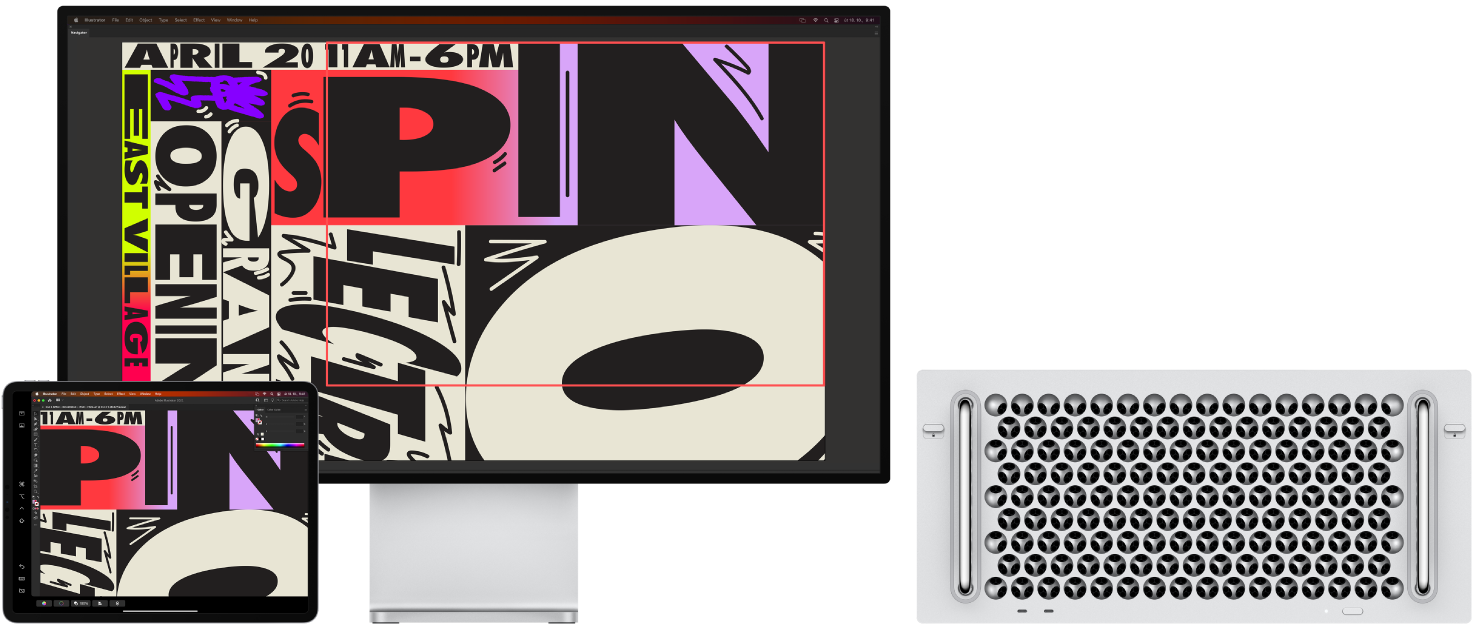
Konfigurace a připojení. Svůj iPad můžete k Macu připojit bezdrátově na vzdálenost přibližně 10 metrů. iPad můžete k Macu připojit také kabelem, takže se bude zároveň dobíjet. Chcete‑li iPad nakonfigurovat jako druhý monitor, vyberte nabídku Apple ![]() > Nastavení systému a klikněte na Monitory. Potom iPad vyberte z místní nabídky Přidat monitor. Následně můžete iPad připojit v Ovládacím centru
> Nastavení systému a klikněte na Monitory. Potom iPad vyberte z místní nabídky Přidat monitor. Následně můžete iPad připojit v Ovládacím centru ![]() v oddílu Monitor. Chcete‑li iPad od Macu odpojit, klikněte v Ovládacím centru na tlačítko Sidecar
v oddílu Monitor. Chcete‑li iPad od Macu odpojit, klikněte v Ovládacím centru na tlačítko Sidecar ![]() . Můžete také klepnout na
. Můžete také klepnout na ![]() na bočním panelu iPadu.
na bočním panelu iPadu.
Nastavení voleb pro Sidecar. Otevřete Nastavení systému, klikněte na Monitory a potom na název vašeho iPadu. Pak můžete pro iPad vybrat nastavení funkce Sidecar, například zda ho chcete používat jako hlavní monitor nebo k zrcadlení obrazovky Macu, zda a kde se na něm má zobrazovat boční panel a Touch Bar a jestli chcete poklepáním tužkou Apple Pencil otvírat nástroje.
Poznámka: Pokud jste iPad nenakonfigurovali, nebudou se tyto volby v nastavení monitoru zobrazovat.
Rozšíření nebo zrcadlení plochy. Po připojení se z iPadu automaticky stane rozšíření pracovní plochy Macu, takže můžete mezi Macem a iPadem přetahovat různé aplikace a dokumenty. Chcete‑li na obou zařízeních zobrazit stejnou obrazovku Macu (zrcadlit jeho displej), v Ovládacím centru přesuňte myš na tlačítko Sidecar ![]() , klikněte na pravou šipku nad tlačítkem a potom vyberte volbu Zrcadlit vestavěný Retina displej. Až budete opět potřebovat větší pracovní plochu, vyberte z téže nabídky volbu Použít jako samostatný monitor.
, klikněte na pravou šipku nad tlačítkem a potom vyberte volbu Zrcadlit vestavěný Retina displej. Až budete opět potřebovat větší pracovní plochu, vyberte z téže nabídky volbu Použít jako samostatný monitor.
Tip: Chcete‑li si zajistit rychlý přístup k volbám Sidecaru, můžete nastavení Monitory ![]() trvale zobrazit v řádku nabídek. Přejděte do Nastavení systému > Ovládací centrum a pomocí místní nabídky u položky Monitory určete, zda se má ikona Monitory zobrazovat v řádku nabídek trvale nebo jen při aktivitě. Pokud je zapnutý Sidecar a máte připojený iPad, ikona Monitor v řádku nabídek se změní na
trvale zobrazit v řádku nabídek. Přejděte do Nastavení systému > Ovládací centrum a pomocí místní nabídky u položky Monitory určete, zda se má ikona Monitory zobrazovat v řádku nabídek trvale nebo jen při aktivitě. Pokud je zapnutý Sidecar a máte připojený iPad, ikona Monitor v řádku nabídek se změní na ![]() .
.
Použití tužky Apple Pencil. Pro precizní kreslení a tvorbu ve vašich oblíbených profesionálních aplikacích. Stačí jen přetáhnout okno z Macu na iPad a hned můžete Apple Pencil začít používat. Tužkou Apple Pencil můžete také přidávat anotace k PDF dokumentům, snímkům obrazovky a obrázkům. Další informace najdete v tématu Kreslení a anotování přes službu Kontinuita na Macu.
Poznámka: Funkce tužky Apple Pencil reagující na tlak a náklon jsou k dispozici jen v aplikacích s rozšířenou podporou stylusu.
Praktické zkratky na bočním panelu. Na bočním panelu na iPadu máte hned po ruce často používaná tlačítka i jiné ovládací prvky. Klepáním na tlačítka můžete odvolávat akce, spouštět klávesové zkratky a zobrazit nebo skrýt řádek nabídek, Dock a klávesnici.
Můžete používat ovládací prvky Touch Baru – ať už ho na Macu máte, nebo ne. V aplikacích s podporou Touch Baru se jeho ovládací prvky zobrazují na iPadu u dolního okraje displeje, ať už váš Mac má Touch Bar, nebo ne.
Další informace. Viz Použití iPadu jako druhého monitoru Macu v Uživatelské příručce pro macOS.