Plocha, řádek nabídek a nápověda na Macu
To první, co na svém Macu Pro uvidíte, je plocha. Na ní můžete rychle otvírat aplikace, hledat libovolné položky v Macu Pro i na webu, měnit uspořádání souborů a provádět mnoho dalších činností.

Tip: Nedaří se vám najít ukazatel? Rychlým pohybem myši sem a tam jej na okamžik zvětšíte.
Řádek nabídek. Pomocí nabídek a ikon u horního okraje obrazovky můžete otevřít nové okno, připojit se k Wi‑Fi síti, zkontrolovat stav Wi‑Fi ![]() , změnit hlasitost
, změnit hlasitost ![]() , zkontrolovat nabití baterie, položit otázku Siri a podobně. Položky v nabídkách se mění podle toho, kterou aplikaci právě používáte.
, zkontrolovat nabití baterie, položit otázku Siri a podobně. Položky v nabídkách se mění podle toho, kterou aplikaci právě používáte.
Nabídka Apple ![]() . Nabídka Apple v levém horním rohu obrazovky obsahuje často používané položky. Otevřít ji můžete kliknutím na ikonu Apple
. Nabídka Apple v levém horním rohu obrazovky obsahuje často používané položky. Otevřít ji můžete kliknutím na ikonu Apple ![]() .
.
Nabídka Nápověda. Ve Finderu máte neustále k dispozici nápovědu pro Mac Pro a aplikace. Chcete-li získat nápovědu, klikněte na nabídku Nápověda a výběrem volby Nápověda pro macOS otevřete Uživatelskou příručku pro macOS. Můžete také zadat text do pole hledání a vybrat návrh.

Další informace najdete v tématu Uživatelská příručka pro macOS.
Použití dynamické plochy. Pokud na plochu umístíte dynamický obrázek, můžete sledovat, jak se automaticky mění podle denní doby v aktuálním časovém pásmu. Vyberte volbu Plocha a spořič v Předvolbách systému a pak zvolte nastavení Dynamický. Chcete-li, aby se obrazovka měnila podle denní doby ve vašem časovém pásmu, zapněte polohové služby. Pokud jsou polohové služby vypnuté, obrázek se bude měnit podle časového pásma nastaveného v předvolbách Datum a čas.
Uspořádání položek pomocí sad. Chcete‑li na ploše vytvářet sady, přejděte do Finderu a vyberte Zobrazení a potom Používat sady. Chcete‑li zobrazit volby pro používané sady, přejděte do oddílu Zobrazení > Seskupit sady podle. Každý nový soubor který přidáte na plochu, se automaticky zařadí do odpovídající sady. Obsah sady zobrazíte tak, že na ni kliknete; sada se rozbalí. Také můžete na sadu ukázat kurzorem a zobrazí se miniatury souborů. Další informace viz Otevření dokumentů a stažených položek ze sad v Uživatelské příručce pro macOS.
Lepší soustředění v tmavém režimu. Na ploše, v řádku nabídek, Docku a všech předinstalovaných aplikacích systému macOS můžete použít tmavé barvy. Vaše data budou obrazovce dominovat, zatímco ztmavené ovládací prvky a okna ustoupí do pozadí. V aplikacích jako Mail, Kontakty, Kalendář nebo Zprávy se bude zobrazovat bílý text na černém pozadí, takže si při práci v tmavém prostředí nebudete tolik namáhat oči.
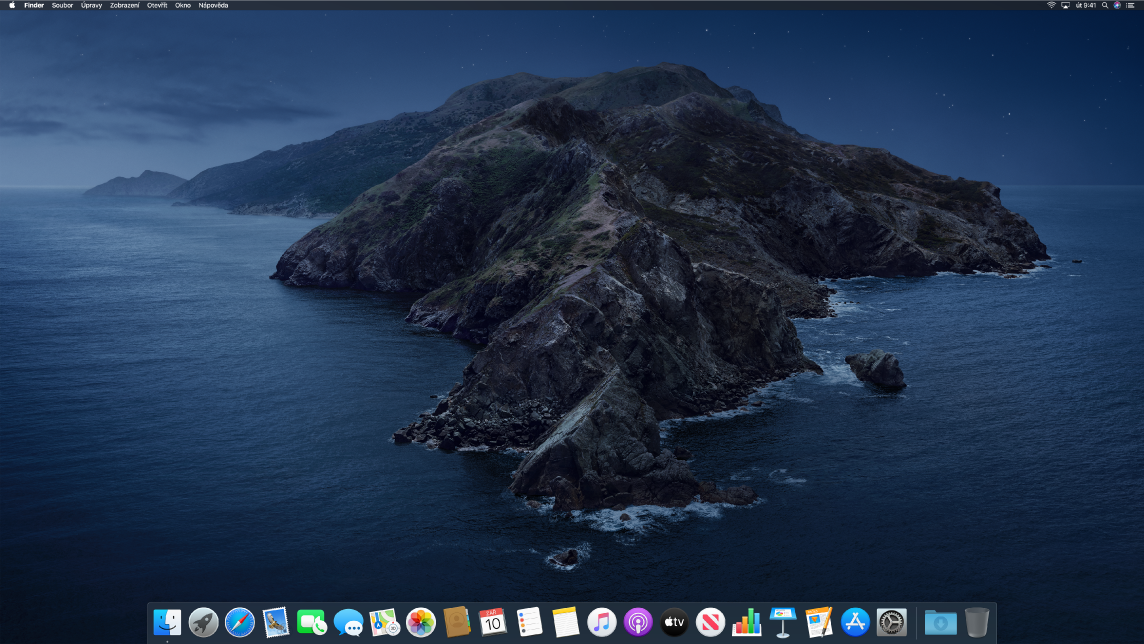
Tmavý režim je optimalizován pro profesionály, kteří tráví dlouhé hodiny při úpravách fotek a obrázků. Barvy a jemné detaily jsou zvýrazněny, zatímco ovládací prvky aplikací ustupují do pozadí. Tento režim je ale stejně tak určený pro kohokoli, kdo se chce prostě jen soustředit na zobrazený obsah.
V následujících tématech se seznámíte s Finderem na Macu a s dalšími funkcemi plochy.