Nastavení Macu Pro pro nové uživatele Macu
Tento návod popisuje jednotlivé kroky procesu úvodního nastavení a je určený k použití společně s Průvodcem nastavením.
Tip: V některých krocích může být potřeba posunout zobrazení nebo vybrat určitou volbu. Pokud vlastníte Magic Mouse nebo Magic Trackpad a nevíte, jak se na Macu posouvá zobrazení, zkuste jednoduše přejet dvěma prsty po trackpadu nahoru a dolů. Budete‑li si chtít gesta později přizpůsobit, přečtěte si, jak k tomu použít Magic Mouse nebo Magic Trackpad.
Než začnete
Jestliže vlastníte iPhone nebo iPad, mějte ho při nastavování po ruce – některé kroky můžou vyžadovat ověření na jiném zařízení.
Připojte k Macu Pro monitor. V dokumentaci dodávané s monitorem se dozvíte, který port a kabel použít. Další informace najdete v části Připojení monitoru k Macu Pro:.
Během úvodního nastavení máte možnost přenést data z jiného počítače, například z PC s Windows. Chcete‑li tuto možnost využít, připravte si počítač, z nějž chcete data přenést, a ujistěte se, že je jeho software aktualizovaný na nejnovější dostupnou verzi.
S Průvodcem nastavením uvedete Mac Pro do provozu snadno a nemělo by vám to dlouho trvat. Pokud ale budete přenášet data, počítejte s tím, že vám to zabere určitý čas navíc.
Připojení myši nebo trackpadu a klávesnice
Než začnete Mac Pro nastavovat, můžete k němu připojit myš nebo trackpad a klávesnici.
Pokud jste s novým Macem dostali jako příslušenství Magic Mouse, Magic Trackpad nebo Magic Keyboard, měly by s ním už být spárované. Zapněte Magic Mouse, Magic Trackpad nebo Magic Keyboard posunutím vypínače do polohy, kdy je v drážce vidět zelená barva.
V případě, že budete používat myš, trackpad nebo klávesnici, které jste neobdrželi přímo s Macem, musíte je nejprve spárovat. Příslušenství můžete k Macu připojit také fyzickým kabelem. Informace o tom, jak příslušenství spárovat nebo připojit, najdete v jeho dokumentaci.
Máte‑li ohledně prvního připojení myši, trackpadu nebo klávesnice další otázky, přečtěte si článek podpory Apple Když se během úvodního nastavení Macu nepřipojí klávesnice nebo myš.
Nastavení jazyka a země nebo oblasti a připojení k Wi‑Fi
Vyberte jazyk. Určíte tím, který jazyk bude Mac používat. Pokud ho budete chtít později změnit, otevřete Nastavení systému, klikněte na položku „Jazyk a oblast“ na bočním panelu a pak vyberte požadované volby.
Nastavte zemi nebo oblast. Tímto nastavením určíte, jaký formát kalendářních dat, peněžních částek, teplot a dalších údajů bude Mac používat. Budete‑li chtít tyto volby později změnit, otevřete Nastavení systému, klikněte na položku Obecné na bočním panelu, potom na volbu Jazyk a oblast a pak proveďte požadované změny.
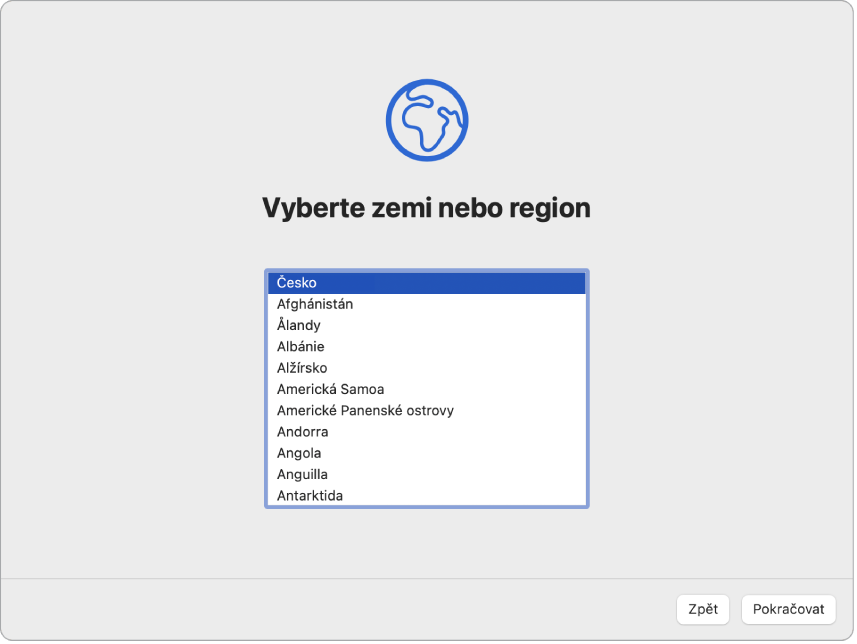
Zapněte si funkce zpřístupnění. Můžete zobrazit volby pro zrak, motorické funkce, sluch a kognitivní funkce, nebo také kliknout na tlačítko „Teď ne“. Další informace najdete v tématu Zpřístupnění na Macu.
Připojte se k Wi‑Fi síti. Vyberte Wi‑Fi síť a v případě potřeby zadejte heslo. Pokud používáte Ethernet, můžete také kliknout na Další volby sítě a potom postupovat podle pokynů na obrazovce.
Budete‑li se později chtít připojit k jiné Wi‑Fi síti, otevřete Nastavení systému, klikněte na položku Wi‑Fi na bočním panelu, vyberte síť a v případě potřeby zadejte heslo.
Přenos dat z jiného počítače
Do nového Macu můžete přenést data – například soubory, kontakty, účty a další – z PC s Windows. Chcete‑li data přenést z jiného Macu, postupujte podle pokynů v tématu Přenos dat z jiného Macu. Data můžete přenést bezdrátově nebo propojit PC s Windows a Mac Pro ethernetovým kabelem.
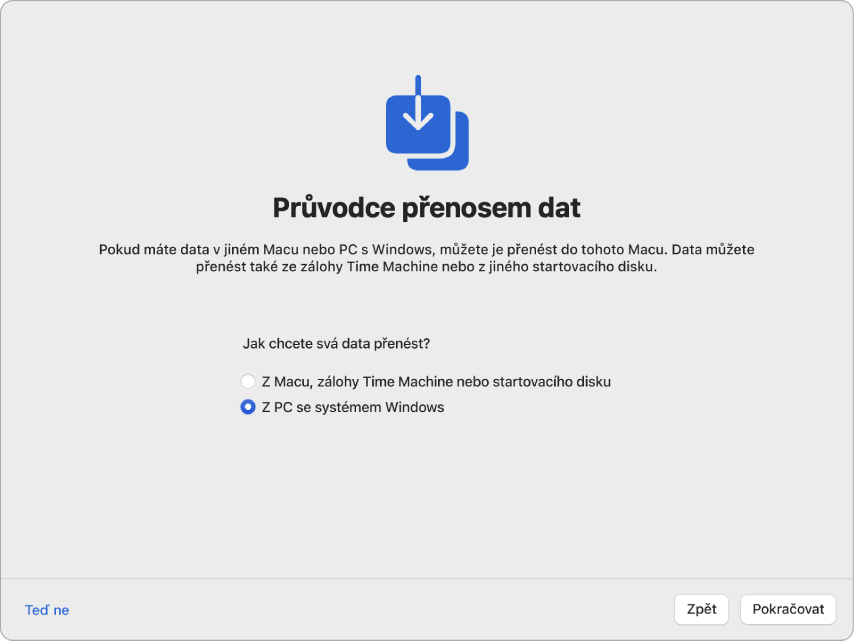
Než začnete. Ujistěte se, že je software v PC s Windows aktualizovaný na nejnovější dostupnou verzi. Potom si do PC s Windows stáhněte Průvodce přenosem dat. Informace o tom, který Průvodce přenosem dat je určený pro váš operační systém, a bližší podrobnosti k postupu najdete v článku Přenos z PC do Macu pomocí Průvodce přenosem dat.
Bezdrátový přenos dat. PC s Windows i nový Mac musí být připojeny k téže Wi‑Fi síti. Klikněte na PC s Windows na obrazovce nastavení a postupujte podle pokynů.
Přenos dat pomocí ethernetového kabelu. Připojte PC s Windows ethernetovým kabelem přímo k Macu Pro. Po propojení obou počítačů klikněte na PC s Windows na obrazovce nastavení a postupujte podle pokynů.
Odložení přenosu dat na později. Data se také můžete rozhodnout zatím nepřenášet. V takovém případě klikněte v okně Průvodce přenosem dat na volbu Teď ne. Při dodatečném přenosu dat po úvodním nastavení postupujte podle pokynů v tématu Úvodní nastavení Macu Pro.
Přihlášení pod vaším Apple ID a nastavení účtu v počítači
Přihlaste se pod svým Apple ID. Pokud už vlastníte jiné zařízení Apple, například iPhone nebo iPad, pravděpodobně budete mít vytvořené i Apple ID. V případě, že Apple ID nemáte, můžete si ho (zdarma) vytvořit teď.
Apple ID se skládá z e‑mailové adresy a hesla. Jedná se o účet, který používáte pro všechny služby společnosti Apple – například pro App Store, aplikaci Apple TV, iCloud a další. Apple ID není totožné s uživatelským jménem a heslem, které používáte pro přihlašování k účtu v počítači Mac. Další informace najdete v tématu Apple ID na Macu.
Tip: Ideální je používat vlastní Apple ID a nedělit se o něj.
Na této obrazovce můžete provést následující akce:
Pokud už Apple ID máte: Zadejte svoji e‑mailovou adresu a heslo ke svému Apple ID. Jestliže používáte iPhone nebo iPad, přijde vám na něj ověřovací kód. V případě, že iPhone ani iPad nemáte, bude ověřovací kód odeslán v textové zprávě na telefonní číslo přidružené k vašemu Apple ID. Kdyby vám ověřovací kód ani textová zpráva nepřišly, postupujte podle pokynů na obrazovce.
Pokud Apple ID nemáte: Klikněte na volbu „Vytvořit nové Apple ID“.
Pokud jste své Apple ID nebo heslo zapomněli: Klikněte na volbu „Zapomenuté Apple ID nebo heslo“.
Pokud se v tuto chvíli nechcete pomocí Apple ID přihlásit nebo si ho vytvořit: Klikněte na volbu Nastavit později. K přihlášení pomocí svého Apple ID nebo k vytvoření nového můžete přikročit, až dokončíte úvodní nastavení. Otevřete Nastavení systému a pak klikněte na volbu „Přihlásit se pomocí Apple ID“ na bočním panelu.
Poznámka: Po přihlášení pod svým Apple ID si přečtěte smluvní podmínky. Chcete‑li je přijmout, zaškrtněte políčko, pak klikněte na volbu Souhlasím a pokračujte.
Vytvořte si účet v počítači. Přidejte své jméno a pak si vytvořte název účtu a heslo, které budete moct později používat k odemykání Macu Pro a schvalování různých dalších akcí. Chcete‑li, můžete si nastavit volitelnou nápovědu, která vám pomůže obnovit heslo k účtu v počítači v případě, že ho zapomenete. Pokud si chcete u účtu změnit přihlašovací obrázek, klikněte na něj a pak vyberte požadovanou volbu.
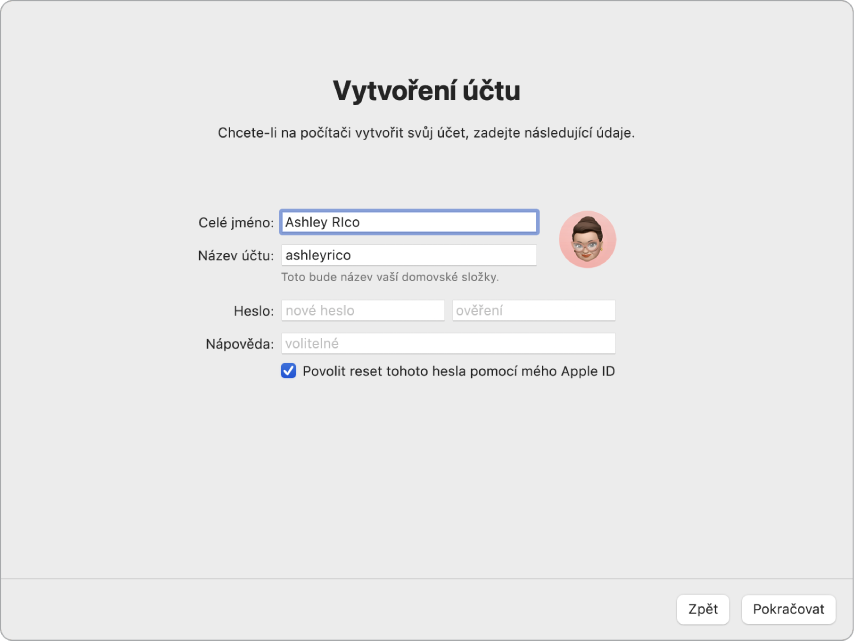
Poznámka: Váš účet v počítači není totožný s vaším Apple ID, ale kdybyste někdy zapomněli heslo pro odemknutí Macu, můžete ho pomocí Apple ID resetovat, jestliže tuto volbu zapnete během úvodního nastavení.
Udělejte z tohoto počítače svůj nový Mac
Pokud už máte nastavené jiné zařízení se systémem iOS 15 či iPadOS 15 nebo novějším, otevře se obrazovka expresního nastavení s názvem „Udělejte z tohoto počítače svůj nový Mac“. V případě, že iPhone ani iPad se správnou verzí softwaru nemáte, tento krok neuvidíte. (Nevíte jistě, kterou verzi softwaru máte v iPhonu nebo iPadu nainstalovanou? Přečtěte si článek Zjištění verze softwaru v iPhonu, iPadu nebo iPodu.)
Funkce „Udělejte z tohoto počítače svůj nový Mac“ vám umožní přeskočit některé kroky úvodního nastavení a použít místo toho volby uložené na vašem účtu na iCloudu. Chcete‑li použít stávající nastavení, klikněte na Pokračovat. Pokud jste s počítačem spárovali Magic Keyboard s Touch ID, proces nastavení přejde ke kroku Nastavení Touch ID a Apple Pay. V případě, že jste použili stávající volby a nespárovali jste s počítačem Magic Keyboard s Touch ID, proces úvodního nastavení je u konce. Pokračujte k oddílu Když dokončíte úvodní nastavení Macu Pro.
Chcete‑li nastavení nového Macu Pro upravit, klikněte na Přizpůsobit nastavení a přejděte k dalšímu kroku.
Úprava nastavení ochrany soukromí a zabezpečení na Macu, zapnutí funkce Čas u obrazovky a další kroky
Zapněte polohové služby. Určete, zda umožníte aplikacím, jako jsou např. Mapy, využívat informace o poloze Macu. Budete‑li později chtít nastavení polohových služeb změnit, otevřete Nastavení systému, klikněte na položku Soukromí a zabezpečení na bočním panelu, potom na volbu Polohové služby a upravte nastavení podle potřeby.
Pokud polohové služby nezapnete, v dalším kroku se otevře obrazovka s výběrem časového pásma.
Nastavte sdílení analytických dat se společností Apple a vývojáři. Vyberte, zda chcete společnosti Apple posílat diagnostiku a data a zda společnost Apple smí poskytovat vývojářům údaje o haváriích a používání. Budete‑li později chtít tyto volby změnit, otevřete Nastavení systému, klikněte na položku Soukromí a zabezpečení na bočním panelu, potom na volbu Analýza a vylepšování (je možné, že budete muset obsah obrazovky posunout) a vyberte požadované nastavení.
Nastavte funkci Čas u obrazovky. Tato funkce vám umožňuje zjistit, jak jste Mac Pro využívali během dne a během týdne, nastavit si časové limity pro práci s konkrétními aplikacemi, spravovat čas, který tráví u obrazovky vaše děti, a mnoho dalšího. Chcete‑li ji zapnout, klikněte na Pokračovat. V opačném případě klikněte na Nastavit později. Když se později rozhodnete funkci nastavit, otevřete Nastavení systému, klikněte na položku Čas u obrazovky na bočním panelu a vyberte požadované volby. Podrobnější popis voleb a další informace najdete v tématu Funkce Čas u obrazovky na Macu.
Zabezpečte svá data pomocí FileVaultu. FileVault pomáhá udržovat vaše data v bezpečí. Během úvodního nastavení můžete ochranu dat pomocí FileVaultu zapnout a zároveň povolit odemknutí disku z vašeho účtu na iCloudu pro případ, že byste zapomněli heslo. Další informace o FileVaultu a o tom, jak postupovat při jeho dodatečném nastavení, najdete v tématu Šifrování dat Macu pomocí FileVaultu.
Nastavení Touch ID a Apple Pay
Poznámka: Tyto kroky se zobrazí, pokud jste s počítačem spárovali Magic Keyboard s Touch ID.
Nastavení Touch ID. Během úvodního nastavení můžete do Touch ID přidat otisk prstu (snímač se nachází v tlačítku v pravém horním rohu klávesnice) a používat ho k odemykání Macu Pro, autorizaci nákupů s Apple Pay a přihlašování k některým aplikacím od nezávislých vývojářů. Touch ID nastavte podle pokynů na obrazovce. Budete‑li chtít tuto funkci nastavit později nebo přidat další otisky, otevřete Nastavení systému a potom na bočním panelu klikněte na volbu Touch ID a heslo. Chcete‑li přidat otisk prstu, klikněte na ![]() a postupujte podle pokynů na obrazovce.
a postupujte podle pokynů na obrazovce.
Další informace viz Používání Touch ID na Macu v Uživatelské příručce pro macOS.
Nastavení Apple Pay. Po nastavení Touch ID si můžete nastavit také službu Apple Pay a přidat do ní debetní, kreditní nebo zákaznickou kartu, na kterou budete s Touch ID nakupovat. Zadejte podrobné informace o kartě a postupujte podle pokynů na obrazovce. Pokud už používáte kartu pro nákupy médií, můžete být nejprve vyzváni k ověření této karty.
Budete‑li chtít Apple Pay nastavit později nebo přidat další karty, otevřete Nastavení systému a potom klikněte na volbu Peněženka a Apple Pay. Při nastavování služby Apple Pay postupujte podle pokynů na obrazovce.
Poznámka: O tom, zda lze vaši kartu používat se službou Apple Pay, rozhoduje vydavatel, který vás také může vyzvat k zadání dalších informací potřebných k dokončení procesu ověřování. Se službou Apple Pay lze používat mnoho kreditních i debetních karet. Aktuální informace o dostupnosti Apple Pay a vydavatelích kreditních karet najdete v článku podpory Apple Banky zapojené do programu Apple Pay v Kanadě a v USA.
Nastavení vzhledu plochy
Vyberte vzhled. Zvolte požadovaný vzhled plochy – Světlý, Tmavý nebo Automatický. Budete‑li později chtít změnit volbu, kterou jste vybrali při úvodním nastavení, otevřete Nastavení systému, klikněte na položku Vzhled a potom vyberte požadovanou volbu. Nastavit můžete i další parametry vzhledu, například barvu zvýraznění nebo velikost ikon na bočním panelu. Při expresním nastavení pomocí funkce „Udělejte z tohoto počítače svůj nový Mac“ se tento krok vynechá.
Poznámka: Při expresním nastavení pomocí funkce „Udělejte z tohoto počítače svůj nový Mac“ se tento krok vynechá.
Nastavení je dokončeno
Váš nový Mac Pro je připravený k použití. V tématu Když dokončíte úvodní nastavení Macu Pro se dozvíte, jak postupovat dál.