Siri na Macu
Na Macu Studio můžete hlasem aktivovat Siri a potom s její pomocí provádět různé úlohy. Můžete tak například plánovat schůzky, měnit nastavení, vyžádat si odpovědi na různé otázky, odesílat zprávy, telefonovat a přidávat položky do kalendáře. Siri pro vás může vyhledávat trasy („How do I get home from here?“), zjišťovat informace („How high is Mount Whitney?“), provádět základní úlohy („Create a new grocery list“) a mnoho dalšího.
Pokud v nastavení Siri zapnete volbu „Čekat na vyslovení“, bude Siri k dispozici vždy, když řeknete „Hey Siri“ nebo „Siri“ a vzápětí vyslovíte požadavek.
Poznámka: Pro použití Siri musí být Mac připojený k internetu. Siri může být dostupná jen ve vybraných jazycích a oblastech a její funkce se mohou v různých oblastech lišit.
Důležité: Mac Studio neobsahuje zabudovaný mikrofon, takže Siri můžete používat jen s připojeným externím mikrofonem (prodává se zvlášť). Po připojení mikrofon vyberte na panelu nastavení Zvuk (otevřete Nastavení systému, klikněte na Zvuk, potom na Vstup a pak vyberte mikrofon). Siri podporuje také mikrofon zabudovaný v monitoru Studio Display.
Zapnutí Siri. Otevřete Nastavení systému, na bočním panelu klikněte na Siri a Spotlight a pak nastavte volby. Pokud jste Siri zapnuli během úvodního nastavení, otevřete ji podržením klávesy Diktování/Siri (F5). Také můžete kliknout na položku Siri a Spotlight v Nastavení systému a potom vybrat volbu Požadavky na Siri. Můžete nastavit i další volby, například jazyk a hlas, které chcete používat.
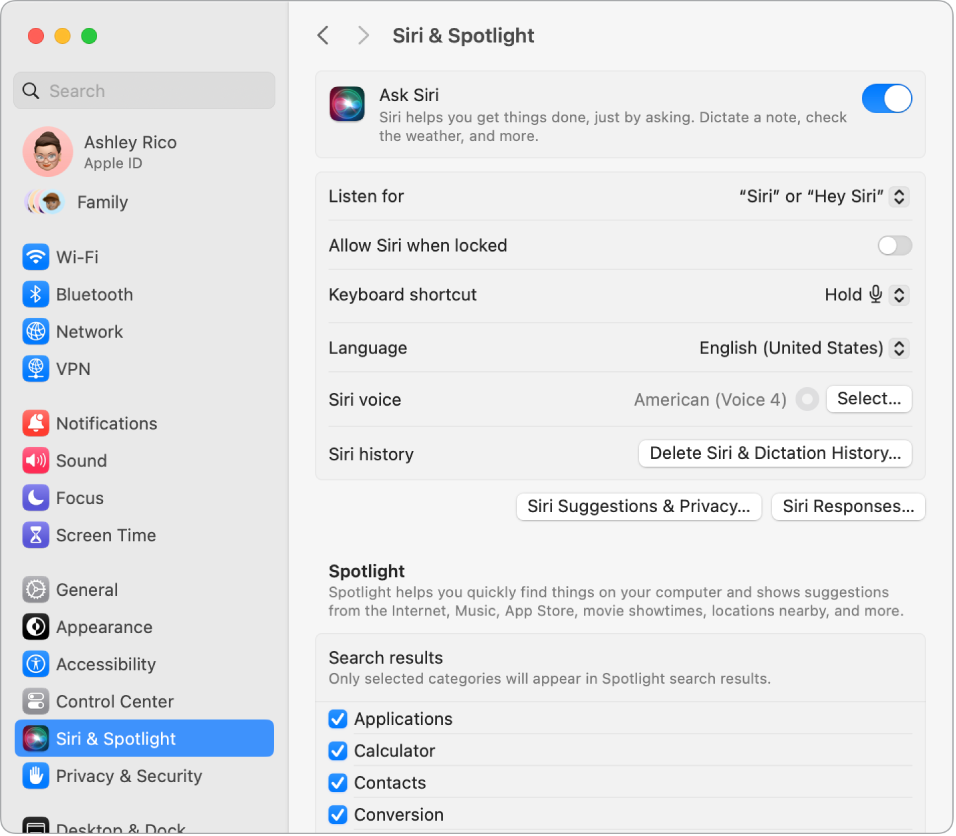
Aktivace Siri. Siri můžete aktivovat několika způsoby. stisknutím a podržením klávesy Diktování/Siri (F5) na klávesnici Magic Keyboard s Touch ID, stisknutím a podržením kombinace kláves Cmd‑mezerník nebo kliknutím na ikonu Siri ![]() v řádku nabídek (pokud jste tuto volbu vybrali v nastavení Ovládacího centra).
v řádku nabídek (pokud jste tuto volbu vybrali v nastavení Ovládacího centra).
Hey Siri nebo Siri. Máte‑li k Macu Studio připojený monitor Studio Display, můžete vyslovením fráze „Hey Siri“ nebo jen „Siri“ aktivovat odezvu na své požadavky, i když je počítač uspaný. Klikněte na položku Siri a Spotlight v Nastavení systému a pak v nabídce „Čekat na vyslovení“ vyberte frázi, kterou chcete vyslovit, když chcete Siri začít používat. Po vyzvání vyslovte několik příkazů pro Siri. Na klávesnici Magic Keyboard s Touch ID můžete také stisknout a podržet klávesu Diktování/Siri (F5).
Tip: Chcete‑li se seznámit s dalšími možnostmi využití Siri, položte kdykoli dotaz „What can you do?“ nebo si přečtěte článek podpory Apple Na co se lze ptát Siri?.
Zadávání textu pro Siri. Místo vyslovování svých požadavků na Siri můžete dotazy také psát. V Nastavení systému klikněte na Zpřístupnění, potom vpravo klikněte na Siri a zapněte „Zadávání textu pro Siri“.
Zobrazení titulků. Zobrazení odpovědí Siri na obrazovce. Klikněte na položku Siri a Spotlight v Nastavení systému, vyberte Odpovědi Siri a pak zapněte „Vždy zobrazovat titulky Siri“. Můžete také zapnout „Vždy zobrazovat přepis řeči“ a nechat Siri své požadavky přepisovat.
Přetahování. Obrázky a místa z okna Siri můžete přetahovat do e‑mailů, textových zpráv i dokumentů. Kromě toho máte možnost kopírovat a vkládat text.
Změna hlasu: Klikněte na položku Siri a Spotlight v Nastavení systému a pak vyberte požadovanou volbu z nabídky Hlas Siri.
Další informace. Viz Použití Siri na Macu v Uživatelské příručce pro macOS.