Správa oken na Macu
Snadno se přihodí, že máte otevřenou spoustu aplikací a pro každou z nich máte na ploše otevřené jedno nebo více oken. Naštěstí existuje několik efektivních způsobů, jak otevřená okna zobrazit a procházet. Pokud se potřebujete soustředit, můžete okno jedné aplikace roztáhnout na celou obrazovku, vybrat dvě aplikace, které budou sdílet jednu obrazovku, nebo si uspořádat vlastní pracovní prostor. Stage Manager automaticky uspořádá aplikace a okna tak, abyste na ploše neměli nepořádek a mohli rychle přecházet mezi různými činnostmi. Pokud potřebujete najít skryté okno, použijte Mission Control a zobrazte všechna otevřená okna v jedné vrstvě. Práci si můžete rozdělit na několik ploch a jednoduše mezi nimi přepínat.

Použití celé obrazovky. Pokud se potřebujete soustředit na práci v jedné aplikaci, můžete použít režim zobrazení na celou obrazovku. V režimu celé obrazovky je řádek nabídek skrytý, dokud nepřesunete ukazatel na horní okraj obrazovky. Můžete také zvolit, aby se řádek nabídek zobrazoval vždy. Pokud chcete přejít do zobrazení na celé obrazovce nebo je ukončit, můžete přesunout ukazatel na zelené tlačítko v levém horním rohu okna a z nabídky, která se zobrazí, vybrat „Celá obrazovka“. Viz Použití aplikací na celé obrazovce.
Rozdělení obrazovky. V zobrazení Split View můžete pracovat ve dvou oknech aplikací vedle sebe. Přesuňte ukazatel na zelené tlačítko v levém horním rohu okna, které chcete použít, klikněte na volbu Celá obrazovka a potom okno umístěte výběrem volby Pravá strana obrazovky nebo Levá strana obrazovky. Kliknete-li na jiné okno, vyplní automaticky druhou polovinu obrazovky. Když podržíte ukazatel na zeleném tlačítku, uvidíte volby pro přepínání aplikací, otevření dvou oken na celé obrazovce apod. Viz Použití dvou aplikací v rozděleném zobrazení.
Dlaždicové uspořádání oken. Okna můžete přesouvat, měnit jejich velikost nebo je uspořádat tak, aby vyplňovala obrazovku. Přesuňte ukazatel na zelené tlačítko v levém horním rohu okna, které chcete použít, a pak zvolte, jak chcete obrazovku uspořádat. Viz Dlaždicové uspořádání oken.
Tip: Pokud máte více otevřených oken a chcete přehledné zobrazení plochy, můžete kliknout kamkoli na tapetě plochy a rychle odsunout veškerá otevřená okna stranou. Jakmile budete připraveni pokračovat na rozpracované úloze, dalším kliknutím na tapetu plochy okna znovu otevřete.
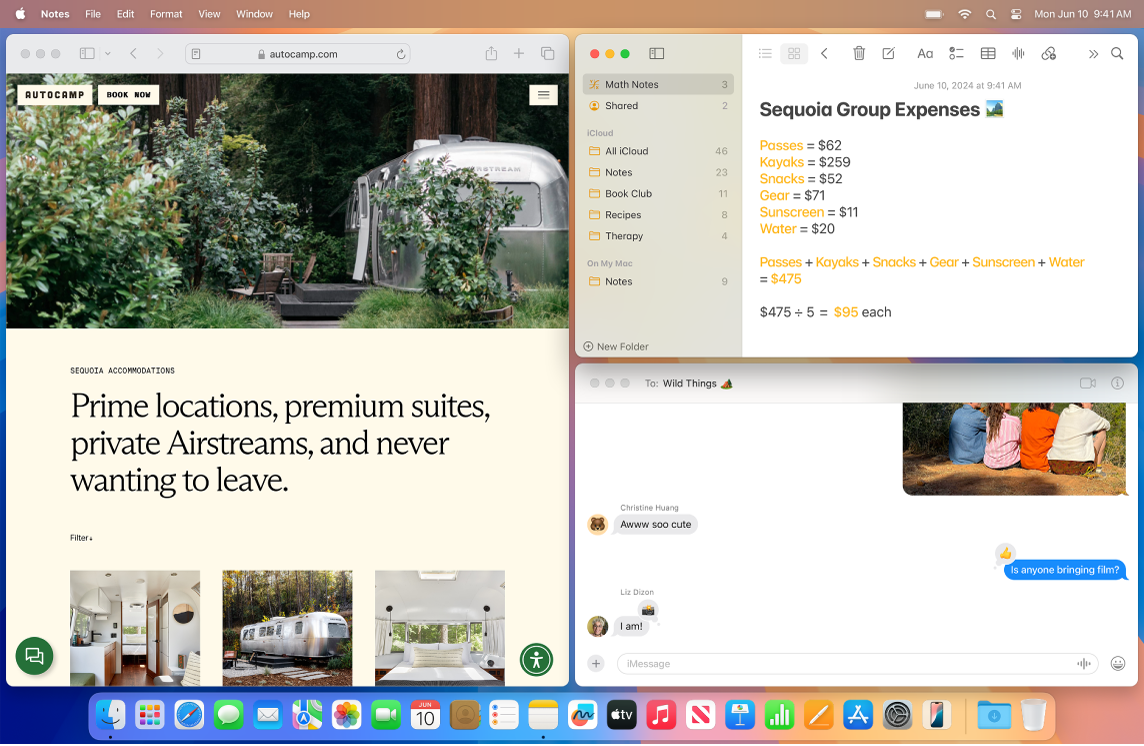
Widgety. Widgety z galerie widgetů můžete umístit na plochu, abyste měli přístup k často používaným aplikacím, když je budete potřebovat. Klikněte na datum a čas v řádku nabídek nebo podržte Control a klikněte na plochu. Potom klikněte na Upravit widgety a přidejte či odstraňte widgety nebo změňte jejich uspořádání. Nové widgety můžete na ploše nebo v oznamovacím centru přetáhnout na libovolné místo. Pokud jste na iPhonu i Macu přihlášeni pomocí téhož účtu Apple, můžete také přidat své widgety iPhonu na plochu, aniž by bylo nutné na Macu instalovat odpovídající aplikace.

Stage Manager. Automaticky uspořádá aplikace a okna tak, abyste na ploše neměli nepořádek. To, na co se potřebujete soustředit, uvidíte v popředí přímo před očima, a ostatní okna se seřadí po jedné straně a budete je moct otevřít jediným kliknutím. Otevřete Ovládací centrum a klikněte na volbu Stage Manager. Viz Uspořádání plochy Macu pomocí Stage Manageru.
Mission Control. Otevřená okna můžete rychle uspořádat do jedné vrstvy a potom se kliknutím na požadované okno vrátit do běžného zobrazení, ve kterém bude dané okno v popředí a aktivní. Pokud pracujete s dalšími plochami (spaces) nebo s aplikacemi v zobrazení Split View, budou se zobrazovat v řadě podél horního okraje obrazovky. Chcete-li přejít do zobrazení Mission Control nebo ho opustit, stiskněte 

Když jedna plocha nestačí. Okna aplikací lze uspořádat na více plochách a během práce mezi nimi přepínat. Pokud chcete vytvořit plochu, otevřete Mission Control a klikněte na 
Vodorovný semafor. Červená, žlutá a zelená tlačítka v levém horním rohu každého okna nejsou jen na okrasu. Kliknutím na červené tlačítko zavřete okno aplikace. Tím se v některých případech ukončí aplikace a zavřou všechna okna dané aplikace. V případě ostatních aplikací se zavře aktuální okno, ale aplikace zůstane otevřená. Žluté tlačítko zavře okno dočasně a umístí ho na pravý okraj Docku. Až ho budete chtít znovu otevřít, klikněte na něj v Docku a zvětšete ho. Zelené tlačítko slouží k rychlému přepnutí oken do režimu celé obrazovky, do zobrazení Split View apod.