 Diktafon
Diktafon
Aplikace Diktafon ještě víc než kdy předtím usnadňuje pořizování záznamů přednášek, osobních poznámek, rozhovorů nebo také hudebních nápadů. K záznamům vytvořeným na iPhonu máte přes iCloud přístup přímo z MacBooku Air.
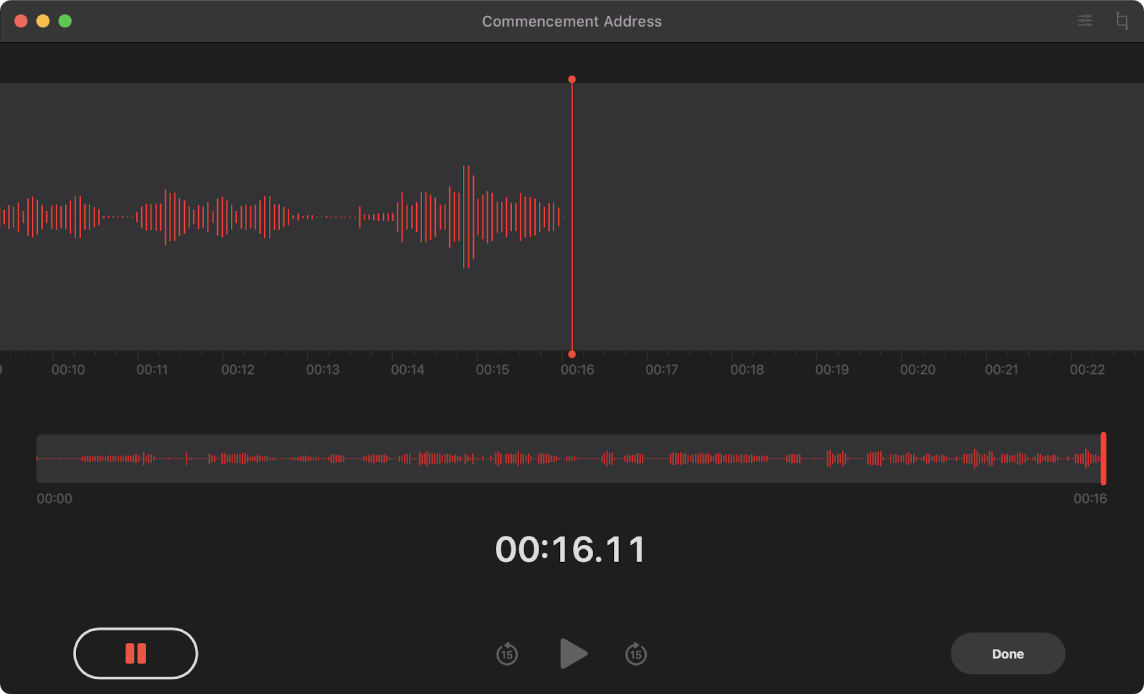
Nahrávání záznamů na MacBooku Air. Nahrávání spustíte kliknutím na tlačítko Záznam ![]() a zastavíte kliknutím na Hotovo. Pořízený záznam můžete přejmenovat, abyste ho snáz našli. Klikněte na výchozí název a zadejte nový. Chcete‑li si záznam poslechnout, klikněte na tlačítko Přehrát
a zastavíte kliknutím na Hotovo. Pořízený záznam můžete přejmenovat, abyste ho snáz našli. Klikněte na výchozí název a zadejte nový. Chcete‑li si záznam poslechnout, klikněte na tlačítko Přehrát ![]() .
.
Dostupnost záznamů na všech vašich zařízeních. K záznamům budete mít přístup ze všech zařízení, na nichž jste přihlášení pod týmž Apple ID. Ke svým záznamům vytvořeným na iPhonu nebo iPadu můžete přistupovat přímo z Macu.
Přehledné uspořádání ve složkách. V aplikaci Diktafon můžete vytvořit složky a hlasové záznamy v nich přehledně uspořádat. Chcete‑li přidat složku, klikněte na tlačítko Boční panel ![]() a potom na tlačítko Nová složka v dolní části bočního panelu. Zadejte název složky a klikněte na Uložit. Chcete‑li do složky přidat záznam, přetáhněte ho do ní a podržte přitom klávesu Option.
a potom na tlačítko Nová složka v dolní části bočního panelu. Zadejte název složky a klikněte na Uložit. Chcete‑li do složky přidat záznam, přetáhněte ho do ní a podržte přitom klávesu Option.
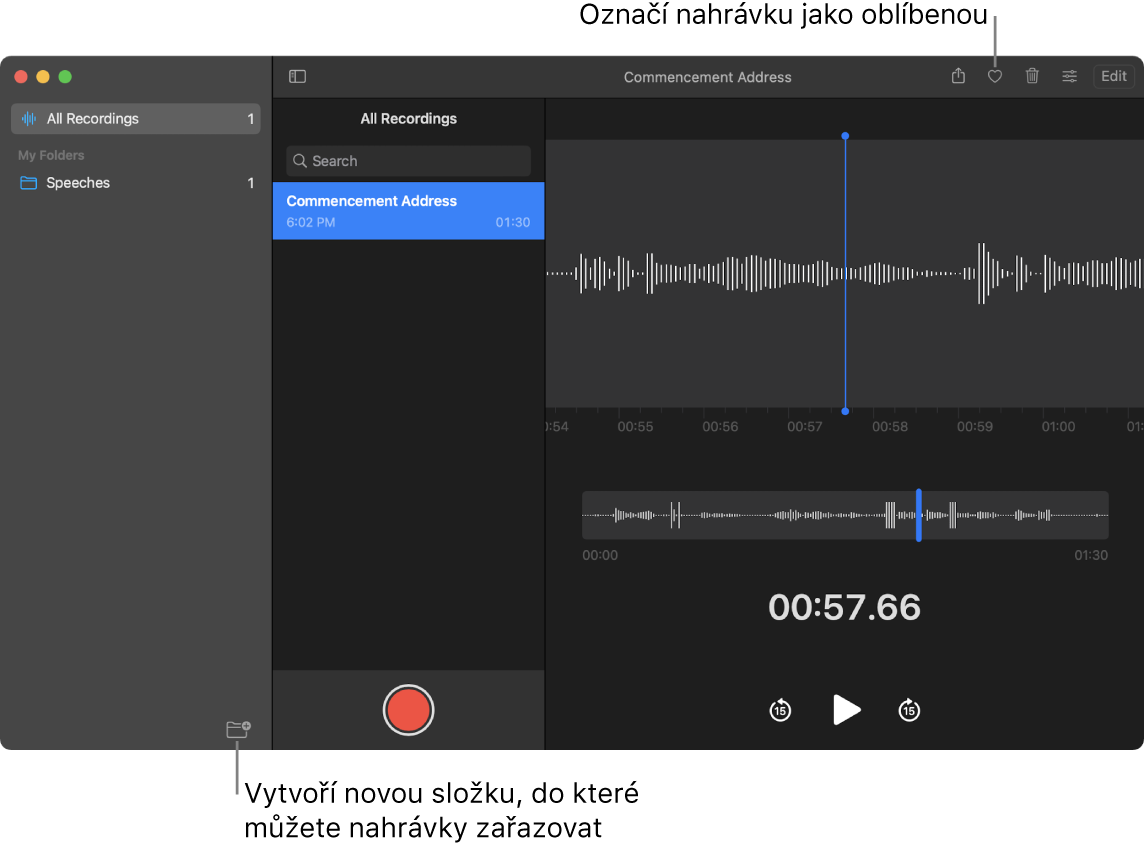
Označování oblíbených záznamů. Vyberte záznam a klikněte na tlačítko Přidat k oblíbeným ![]() na panelu nástrojů. Oblíbené záznamy později snadno najdete – kliknutím na tlačítko Boční panel
na panelu nástrojů. Oblíbené záznamy později snadno najdete – kliknutím na tlačítko Boční panel ![]() zobrazíte celý seznam.
zobrazíte celý seznam.
Přeskakování ticha. Mezery v audiu lze přeskočit. Klikněte na tlačítko Nastavit přehrávání v horní části okna Diktafon a zapněte „Přeskakovat ticho“.
Změna rychlosti přehrávání. Přehrávání zvukového záznamu můžete zpomalovat nebo zrychlovat. Klikněte na tlačítko Nastavit přehrávání v horní části okna Diktafon a potom přetáhněte jezdec doleva nebo doprava.
Vylepšování záznamů. Zvukovou kvalitu hlasových záznamů můžete vylepšit potlačením hluku na pozadí a dozvuku místnosti. Klikněte na tlačítko Nastavit přehrávání v horní části okna Diktafon a zapněte „Vylepšit záznam“.
Další informace. Viz Uživatelskou příručku pro aplikaci Diktafon.