Sdílení obsahu mezi zařízeními
Obsah mezi zařízeními Apple lze sdílet mnoha způsoby. Přes AirDrop můžete mezi zařízeními sdílet soubory, fotky, hesla apod., prostřednictvím univerzální schránky můžete mezi zařízeními kopírovat a vkládat.
Sdílení souborů a dalšího obsahu přes AirDrop
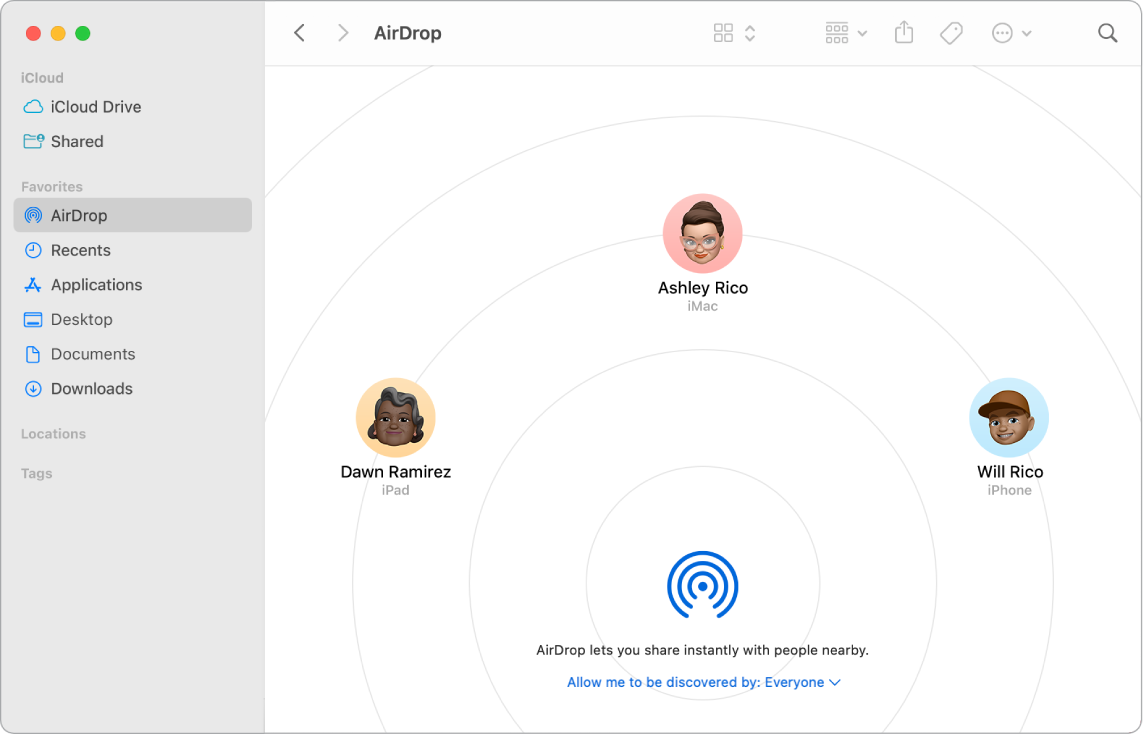
AirDrop usnadňuje sdílení souborů s okolními Macy, iPhony, iPady a iPody touch. Zařízení nemusí používat totéž Apple ID.
Zapnutí AirDropu. Klikněte na ikonu Ovládacího centra ![]() v řádku nabídek a potom klikněte na AirDrop
v řádku nabídek a potom klikněte na AirDrop ![]() . Výběrem „Jen kontakty“ nebo „Kdokoli“ určíte, kdo s vámi může obsah přes AirDrop sdílet.
. Výběrem „Jen kontakty“ nebo „Kdokoli“ určíte, kdo s vámi může obsah přes AirDrop sdílet.
Odeslání souboru z Finderu. Podržte Control a klikněte na položku, kterou chcete odeslat, vyberte volbu Sdílet > AirDrop a pak zvolte zařízení, na které chcete položku poslat. Také můžete kliknout na ikonu Finderu ![]() v Docku a potom na AirDrop na bočním panelu vlevo (nebo použít příkaz Otevřít > AirDrop). Pokud se v okně zobrazuje osoba, které chcete soubor poslat, přetáhněte ho na ni z plochy nebo z jiného okna Finderu. Když někomu pošlete soubor, může se příjemce rozhodnout, jestli ho přijme, nebo ne.
v Docku a potom na AirDrop na bočním panelu vlevo (nebo použít příkaz Otevřít > AirDrop). Pokud se v okně zobrazuje osoba, které chcete soubor poslat, přetáhněte ho na ni z plochy nebo z jiného okna Finderu. Když někomu pošlete soubor, může se příjemce rozhodnout, jestli ho přijme, nebo ne.
Odeslání souboru z aplikace. Při práci v aplikaci, například v Pages nebo Náhledu, klikněte na tlačítko Sdílet ![]() , vyberte AirDrop a pak zvolte zařízení, na které chcete položku poslat.
, vyberte AirDrop a pak zvolte zařízení, na které chcete položku poslat.
Tip: Pokud příjemce v okně AirDrop nevidíte, ujistěte se, že mají obě zařízení zapnutý AirDrop i Bluetooth a nacházejí se ve vzájemné vzdálenosti do 9 metrů. Pokud příjemce používá starší Mac, zkuste kliknout na odkaz: „Nevidíte hledaného uživatele?“
Přijímání položek přes AirDrop. Jestliže vám některý uživatel poslal přes AirDrop na Mac jakoukoli položku, můžete ji přijmout a uložit, nebo odmítnout. Když se zobrazí oznámení AirDropu s položkou, o kterou máte zájem, klikněte na Přijmout a pak určete, zda ji chcete uložit do složky Stahování nebo do některé aplikace, například do Fotek. Pokud jste přihlášení na více zařízeních k témuž účtu na iCloudu, můžete snadno poslat položku (například fotku z iPhonu) z jednoho zařízení na druhé, kde se automaticky uloží.
Další informace. Viz Odesílání souborů do zařízení ve vaší blízkosti pomocí AirDropu na Macu v Uživatelské příručce pro macOS a článek podpory Apple Použití AirDropu na Macu.
Použití Handoffu na Macu
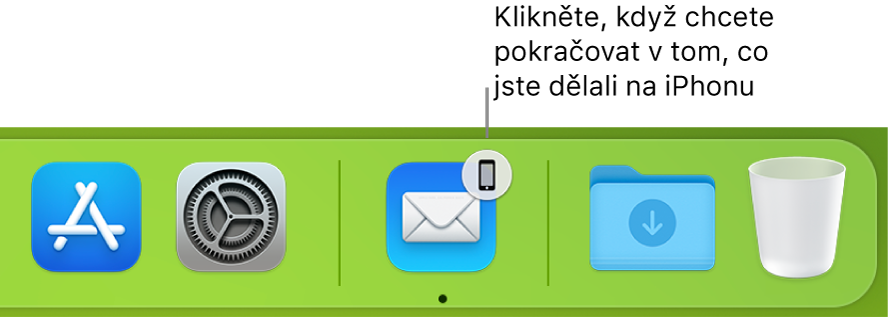
Díky službě Handoff můžete na jednom zařízení pokračovat tam, kde jste na jiném přestali. Hovor FaceTime, který jste zahájili na iPhonu, si můžete po návratu ke svému stolu přepojit do MacBooku Air. Nebo můžete na MacBooku Air rozpracovat prezentaci a pak pokračovat na iPadu. Doručenou zprávu si můžete přečíst na hodinkách Apple Watch a odpovědět na ni na MacBooku Air. Handoff spolupracuje s aplikacemi FaceTime, Safari, Mail, Kalendář, Kontakty, Mapy, Zprávy, Poznámky, Připomínky, Keynote, Numbers a Pages.
Předávání akcí mezi zařízeními. Pro většinu aktivit platí, že pokud se váš MacBook Air nachází v blízkosti jiných zařízení, v Docku se zobrazuje ikona aktivity, kterou je možné předat. Klikněte na ikonu, která má být předána mezi zařízeními.
FaceTime žádnou ikonu pro předání v Docku nezobrazuje. Chcete‑li do MacBooku Air přepojit hovor z iPhonu nebo iPadu, klikněte na ![]() v řádku nabídek na Macu, potom na volbu Přepnout a pak na tlačítko „Připojit se“ v okně FaceTimu na Macu. Chcete‑li hovor FaceTime přepojit z MacBooku Air do iPhonu nebo iPadu, klepněte na
v řádku nabídek na Macu, potom na volbu Přepnout a pak na tlačítko „Připojit se“ v okně FaceTimu na Macu. Chcete‑li hovor FaceTime přepojit z MacBooku Air do iPhonu nebo iPadu, klepněte na ![]() v levém horním rohu displeje iPhonu nebo iPadu, potom na Přepnout a pak ještě jednou na Přepnout.
v levém horním rohu displeje iPhonu nebo iPadu, potom na Přepnout a pak ještě jednou na Přepnout.
Zapnutí služby Handoff na MacBooku Air. Otevřete Nastavení systému, klikněte na položku Obecné na bočním panelu, potom na volbu AirDrop a Handoff a vyberte „Povolit Handoff mezi Macem a zařízeními přes iCloud“.
Zapnutí služby Handoff na vašem iOS nebo iPadOS zařízení. Přejděte do Nastavení > Obecné > Handoff a klepnutím funkci Handoff zapněte. Pokud tuto volbu nevidíte, vaše zařízení službu Handoff nepodporuje.
Zapnutí služby Handoff na Apple Watch. V aplikaci Apple Watch na iPhonu přejděte do Nastavení > Obecné a klepnutím zapněte Handoff.
Další informace. Viz Pokračování v práci tam, kde jste na Macu skončili, pomocí služby Handoff v Uživatelské příručce pro macOS.
Kopírování a vkládání obsahu mezi zařízeními
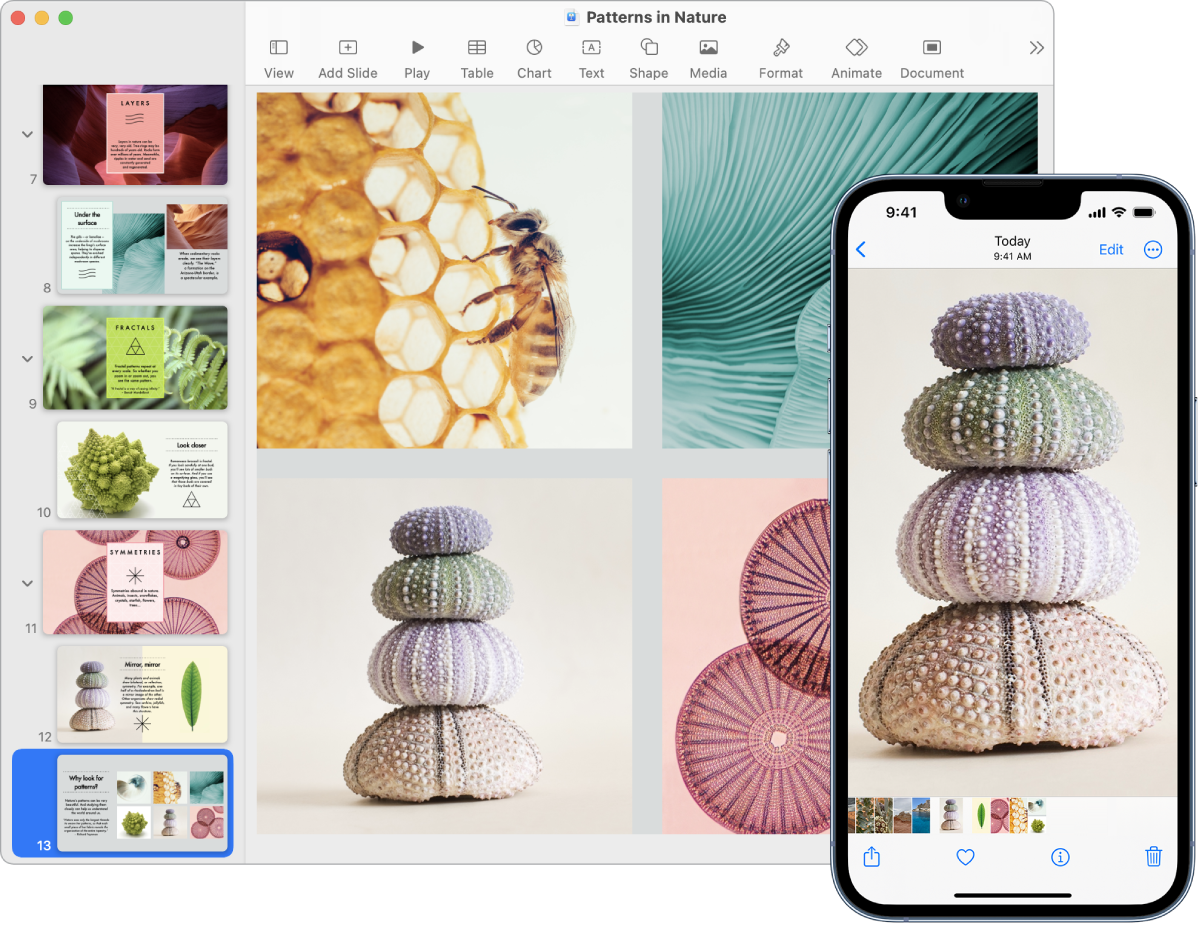
Obsah zkopírovaný do schránky na jednom zařízení můžete po omezenou dobu vložit na jiném blízkém zařízení. Obsah schránky se přenáší přes Wi‑Fi a je k dispozici na všech Macích, iPhonech, iPadech a iPodech touch, na kterých jste přihlášení pod týmž Apple ID a máte na nich zapnutý Handoff, Wi‑Fi a Bluetooth.
Kopírování a vkládání souborů. Díky univerzální schránce můžete rychle přesouvat soubory z jednoho Macu na druhý. Stačí soubor zkopírovat na MacBooku Air a pak vložit na jiném blízkém Macu do okna Finderu, zprávy v Mailu nebo libovolné aplikace, která podporuje kopírování a vkládání. Na obou počítačích musíte být přihlášení pod stejným Apple ID.
Další informace. Viz Kopírování a vkládání obsahu mezi zařízeními na Macu v Uživatelské příručce pro macOS.
Použití iPhonu k pořizování fotek na Macu
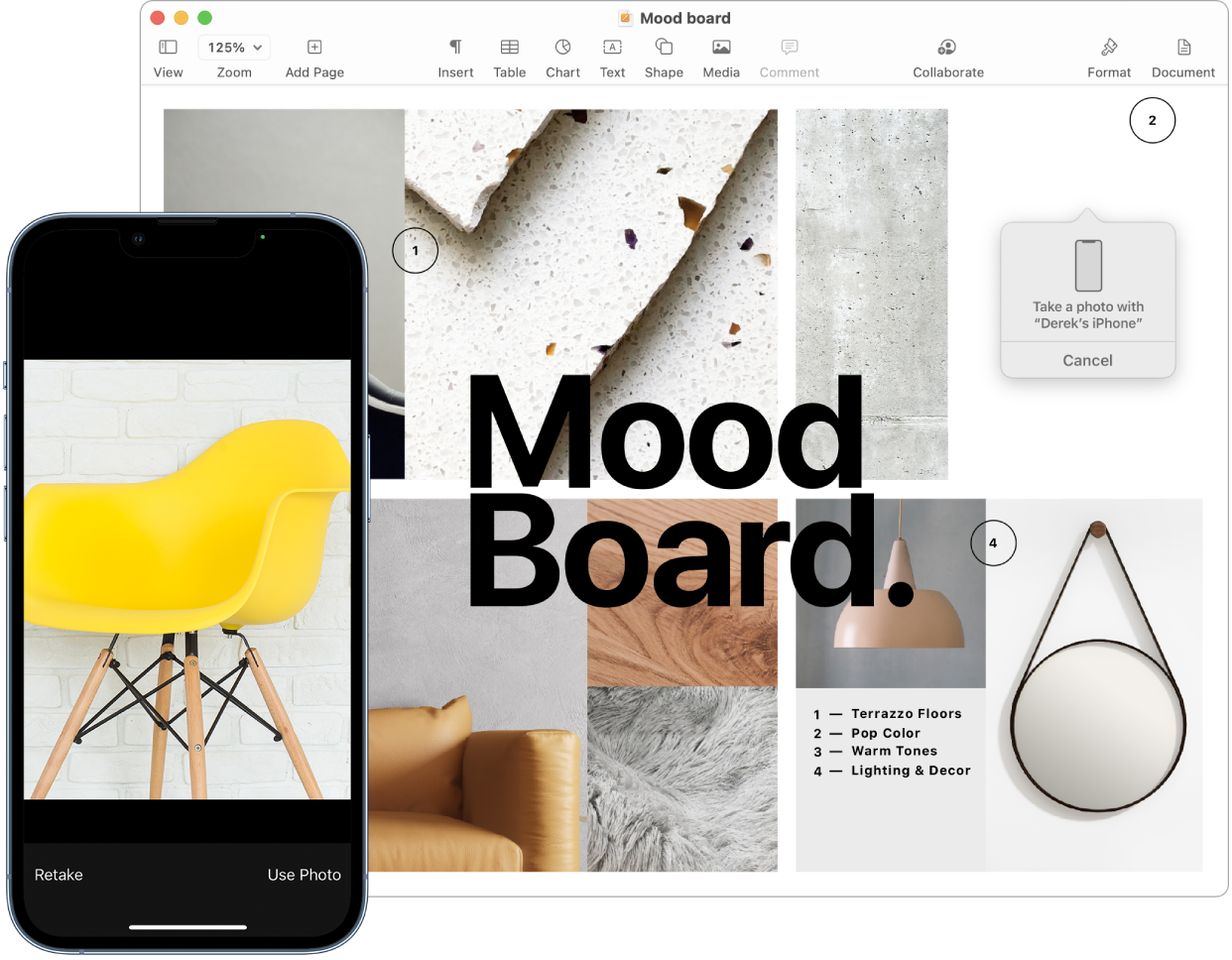
Funkce „Fotoaparát přes Kontinuitu“ vám umožňuje používat iPhone jako přídavnou kameru Macu. Pomocí fotoaparátu v iPhonu můžete pořizovat fotky a rovnou je přidávat do dokumentů nebo ukládat do Macu.
Vložení obrázku nebo skenu. Fotoaparátem v iPhonu, iPadu nebo iPodu touch můžete skenovat dokumenty a pořizovat fotky věcí v okolí. Výsledné obrázky se okamžitě objeví na Macu. V cílové aplikaci, například v Mailu, Poznámkách nebo Zprávách, vyberte místo, kam chcete obrázek vložit. Použijte příkaz Soubor (popř. Vložit) > Importovat z iPhonu nebo iPadu, vyberte volbu Pořídit fotku nebo Skenovat dokumenty a pak pomocí iOS nebo iPadOS zařízení pořiďte fotku nebo naskenujte obrázek. Klepněte na Použít fotografii nebo Uchovat sken. Chcete-li to zkusit znovu, klepněte na Znovu.
V jiných aplikacích, například v Pages, vyberte místo, kam chcete obrázek vložit, potom podržte Control a klikněte, vyberte „Importovat obrázek“ a pořiďte fotku. Před pořízením fotky bude možná nutné vybrat zařízení.
Poznámka: Chcete-li na iOS nebo iPadOS zařízení pořídit sken, přetáhněte rámeček na požadovanou část skenu, klepněte na Uchovat sken a potom na Uložit. Pokud chcete skenování zopakovat, klepněte na Znovu.
Fotka nebo sken se v dokumentu objeví na požadovaném místě.
Další informace. Viz Použití iPhonu jako webové kamery a Vkládání fotek a skenů přes službu Kontinuita na Macu v Uživatelské příručce pro macOS.