Používání Touch Baru na MacBooku Pro
Touch Bar na 13palcovém MacBooku Pro je integrován do mnohých aplikací pro macOS a nabízí praktické zkratky pro úlohy, které v aktuální aplikaci a při aktuální činnosti vykonáváte nejčastěji. Při práci můžete na Touch Baru používat známá gesta, například klepnutí a přejetí.
Tlačítka na pravém okraji Touch Baru tvoří Control Strip; slouží k rozbalení a sbalení Control Stripu, změně jasu a hlasitosti nebo aktivaci Siri. Ostatní tlačítka na Touch Baru se mění podle toho, kterou aplikaci právě používáte.
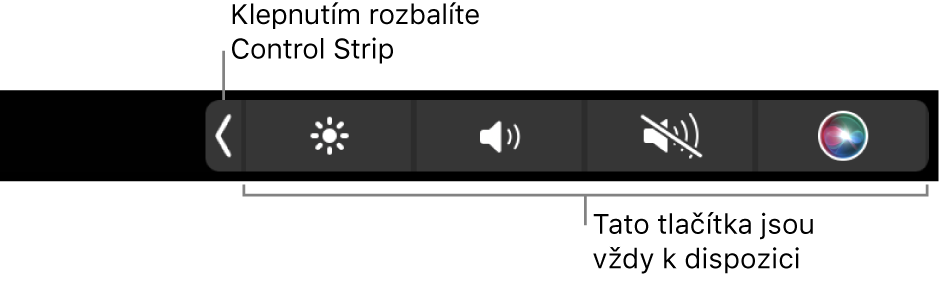
Rozbalení nebo sbalení Control Stripu. Často používané ovládací prvky systému, například hlasitost a jas, jsou umístěny na Control Stripu na pravé straně Touch Baru. Klepnutím na ![]() Control Strip rozbalte a pak klepněte na tlačítka nebo jezdce parametrů, které chcete změnit. Nakonec klepněte na
Control Strip rozbalte a pak klepněte na tlačítka nebo jezdce parametrů, které chcete změnit. Nakonec klepněte na ![]() nebo nechte Control Strip otevřený, pokud chcete mít tlačítka dále po ruce.
nebo nechte Control Strip otevřený, pokud chcete mít tlačítka dále po ruce.

Přizpůsobení Control Stripu. V Předvolbách systému klikněte na volbu Klávesnice a potom na Přizpůsobit Control Strip. Ovládací prvky, které chcete přidat, přetáhněte na Touch Bar přes dolní okraj obrazovky. V předvolbách Klávesnice můžete také vybrat různé volby určující, co se má na Control Stripu zobrazovat – například funkční klávesy nebo plochy.
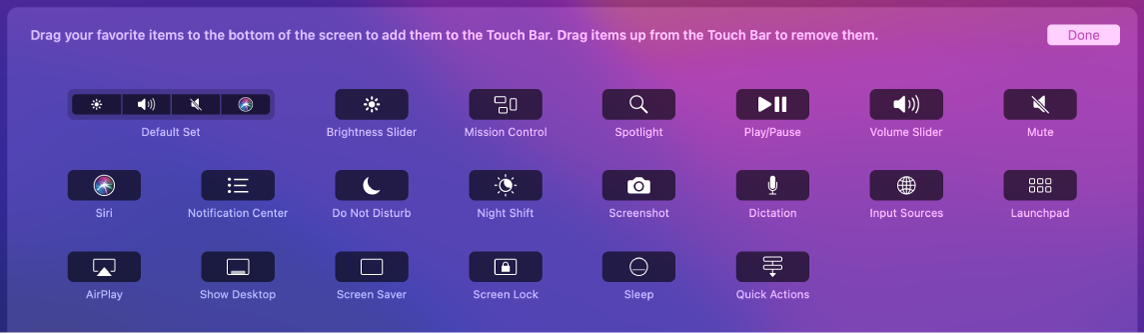
Zobrazení funkčních kláves. Podržením klávesy Fn zobrazte na Touch Baru funkční klávesy F1 až F12 a pak klepněte na klávesu, kterou chcete použít.

Použití tlačítka Esc. Tlačítko Esc se obvykle zobrazuje na levém okraji Touch Baru, v místě, kde na klasických klávesnicích najdete klávesu Esc. Na levé straně vždy najdete tlačítko Esc, zatímco ostatní nástroje na Touch Baru se mohou měnit.
Klepnutí místo psaní. V aplikacích, ve kterých zadáváte text, například v Poznámkách, Zprávách, TextEditu a Mailu, se mohou na Touch Baru zobrazovat doporučení pro psaní, která vám pomůžou ušetřit čas nabídkou slov a emotikonů, na něž můžete místo psaní jen klepnout. Chcete‑li použít doporučení pro psaní a na Touch Baru je nevidíte, klepněte na ![]() .
.

Poznámka: Pro některé jazyky nebo v některých oblastech nemusejí být doporučení pro psaní k dispozici.
Vyjádření emocí pomocí emotikonů. V některých aplikacích můžete místo slov použít emotikony jako zábavný způsob vyjádření. Zobrazíte je klepnutím na ![]() . Přejížděním můžete procházet mezi různými volbami uspořádanými podle kategorií, například „Často používané“, „Smajlíky a lidé“, „Cestování a místa“ a další. Klepněte na požadovaný emotikon.
. Přejížděním můžete procházet mezi různými volbami uspořádanými podle kategorií, například „Často používané“, „Smajlíky a lidé“, „Cestování a místa“ a další. Klepněte na požadovaný emotikon.

Objevování a experimentování. Klepáním na různé ovládací prvky zjistíte, které úkony můžete na Touch Baru vykonávat rychleji a efektivněji. Potřebujete‑li provést určitou úlohu nebo změnit nastavení, často je jednodušší klepnout na Touch Bar než klikat na položky na obrazovce a vybírat je. Například po otevření Kalkulačky můžete provádět rychlé výpočty jen pomocí číselných kláves a funkcí na Touch Baru – bez přesouvání ukazatele, klikání a psaní na obrazovce.

Častým používáním Touch Baru přijdete na to, jak nejlépe dosáhnout požadovaných výsledků. Při práci můžete plynule přecházet mezi Touch Barem, klávesnicí a trackpadem. Informace o funkcích, které jsou na Touch Baru k dispozici pro jednotlivé aplikace, najdete v tématu Aplikace na MacBooku Pro a v sekcích věnovaných aplikacím.
Další informace. Viz Používání Touch Baru na Macu v uživatelské příručce pro macOS.