
Anotování příloh e‑mailů v Mailu na Macu
Přidáte‑li ke zprávě obrázek nebo PDF dokument, můžete na přílohu pomocí funkce Anotace psát a kreslit, otočit ji, oříznout nebo k ní připojit tvary či podpis.
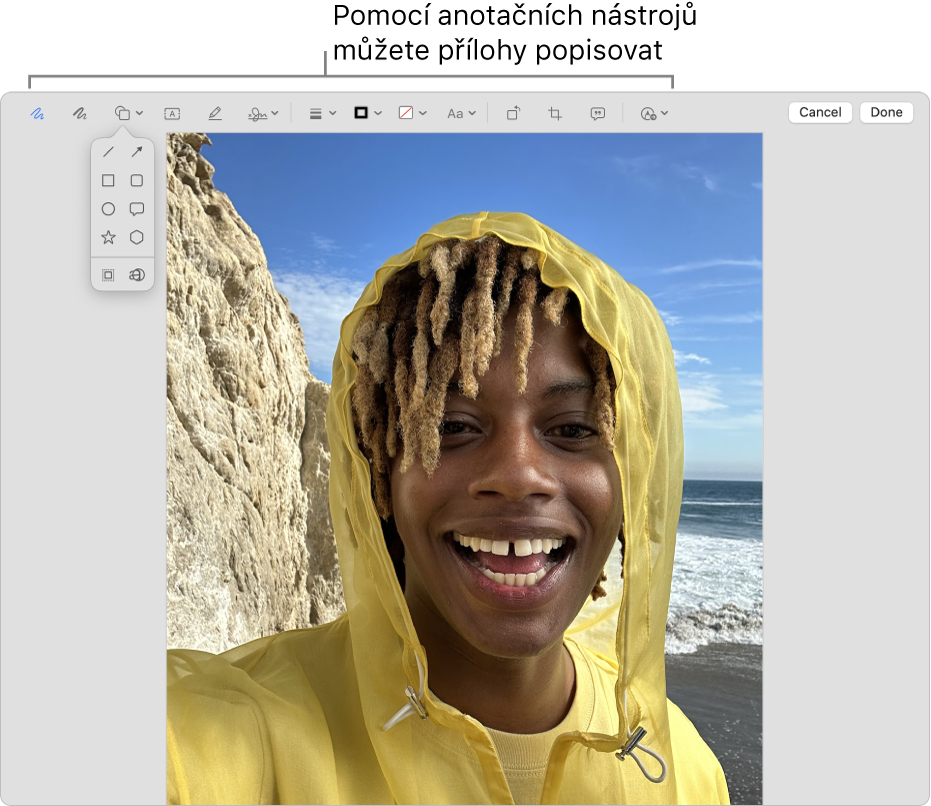
Tip: Můžete použít nástroje pro anotace a přímo do zpráv přidávat vlastní kresby. Podržte klávesu Control a klikněte na libovolné místo v hlavní části zprávy. Potom vyberte volbu Vložit kresbu.
Na Macu přejděte do aplikace Mail
 .
. Přesuňte ukazatel na obrázek nebo PDF dokument, který jste připojili ke zprávě.
Klikněte na
 v pravém horním rohu přílohy, a pak vyberte volbu Anotace.
v pravém horním rohu přílohy, a pak vyberte volbu Anotace.Pokud se místní nabídka nezobrazuje, budete pravděpodobně muset funkci Anotace nejprve povolit. Vyberte Apple

 na bočním panelu (je možné, že budete muset seznam položek posunout dolů). Klikněte na volbu „Aktivace položek a rozšíření při přihlášení“, přejděte na Rozšíření, klikněte na položku Akce a pak zapněte volbu Anotace.
na bočním panelu (je možné, že budete muset seznam položek posunout dolů). Klikněte na volbu „Aktivace položek a rozšíření při přihlášení“, přejděte na Rozšíření, klikněte na položku Akce a pak zapněte volbu Anotace.Pomocí dostupných nástrojů připojte k obrázku nebo PDF dokumentu anotace.
V každém okamžiku můžete podle potřeby určit, jaká část přílohy má být viditelná: přesuňte ukazatel k okrajům a potom přetáhněte modré úchyty.
Chcete‑li duplikovat některý tvar, text nebo podpis, podržte při přetažení položky klávesu Option; položky můžete zarovnat pomocí žlutých vodítek.
Nástroj
Popis
Skica

Nakreslete tvar jedním plynulým tahem.
Pokud bude v kresbě rozpoznán některý ze standardních tvarů, bude tímto tvarem nahrazena. Chcete‑li použít původní kresbu, vyberte ji na zobrazené paletě.
Kresba

Umožňuje nakreslit tvar jedním tahem. Silnějším přitisknutím prstu nakreslíte tlustší a tmavší čáru.
Tento nástroj je k dispozici pouze na počítačích Mac s trackpadem Force Touch.
Tvary

Klikněte na tvar a pak jej přetáhněte na požadované místo. Velikost tvaru můžete změnit pomocí modrých úchytů. Pokud má tvar zelené úchyty, můžete jimi měnit jeho proporce.
Tvary můžete přiblížit nebo zvýraznit pomocí těchto nástrojů:
Zvýraznění
 : Přetáhněte zvýraznění do požadované polohy. Chcete‑li změnit jeho velikost, použijte modré úchyty.
: Přetáhněte zvýraznění do požadované polohy. Chcete‑li změnit jeho velikost, použijte modré úchyty.Zvětšení

Text

Zadejte text a potom přetáhněte textový rámeček na libovolné místo.
Zvýraznění výběru

Zvýrazněte vybraný text.
Podpis

Máte‑li v seznamu více podpisů, klikněte na některý z nich a přetáhněte jej na požadované místo. Chcete‑li změnit jeho velikost, použijte modré úchyty.
Postup vytvoření nového podpisu najdete v tématu Vyplňování a podepisování PDF formulářů v Náhledu na Macu.
Styl tvaru

Zde můžete vybrat tloušťku a typ čar použitých v tvaru a případně přidat stín.
Barva okrajů

Zde můžete upravit barvu čar použitých v tvaru.
Barva výplně

Zde můžete upravit barvu použitou k vyplnění tvaru.
Styl textu

Zde můžete změnit styl a barvu písma.
Otočit doleva
 nebo Otočit doprava
nebo Otočit doprava 
Kliknutím na
 otočíte položku doleva. Klikáním pokračujte v otáčení.
otočíte položku doleva. Klikáním pokračujte v otáčení.Chcete‑li položku otočit doprava, podržte klávesu Option a potom klikejte na
 , dokud se položka neotočí do požadované polohy.
, dokud se položka neotočí do požadované polohy.Oříznutí

Skryje část položky. Táhněte rohové úchyty dokud se část, kterou chcete zachovat, nezobrazí jako orámovaná. Polohu rámečku také můžete změnit jeho přetažením. Až budete hotovi, klikněte na volbu Oříznout.
Popis obrázku

Můžete zadat, zobrazit nebo upravit popis obrázku. (Pokud má obrázek popis, nástroj je zvýrazněn.)
Popisy obrázků můžou být předčítány čtečkami obrazovky a jsou užitečné pro každého, kdo má potíže s viděním obrázků online. Používáte‑li VoiceOver (vestavěnou čtečku obsahu obrazovky na Macu), můžete například stisknout příkaz VoiceOveru VO-Shift-L a poslechnout si popis obrázku v kurzoru VoiceOver.
Vyplnit

Zadejte text do polí v PDF formuláři.
Anotace



K položkám můžete přidávat anotace, tzn. můžete do nich kreslit nebo dělat náčrty na iPhonu


 a potom vyberte požadované zařízení. V případě, že je zařízení připojeno, je možné, že nástroj se zobrazí jako zvýrazněný. Chcete‑li zařízení odpojit, aniž byste nástroj použili, znovu na něj klikněte.
a potom vyberte požadované zařízení. V případě, že je zařízení připojeno, je možné, že nástroj se zobrazí jako zvýrazněný. Chcete‑li zařízení odpojit, aniž byste nástroj použili, znovu na něj klikněte.Poznámka: Chcete‑li k podepisování nebo anotování položek použít iPhone nebo iPad v blízkém dosahu, musí toto zařízení splňovat systémové požadavky pro Kontinuitu. Viz článek podpory Apple Systémové požadavky na funkce Kontinuity na zařízeních Apple.
Až budete hotovi, klikněte na Hotovo.
Anotace můžete měnit a přidávat nové, dokud zprávu neodešlete. Po odeslání se vaše anotace stanou součástí obrázku nebo PDF dokumentu a vy ani příjemci je nebudete moci změnit.