
Vytváření, úpravy a mazání dynamických playlistů v Apple Music pro Windows
Podle potřeby můžete vytvářet dynamické playlisty, které budou automaticky zařazovat skladby do playlistů podle zadaných kritérií. Kdykoli do své hudební knihovny přidáte položky, které vyhovují kritériím některého dynamického playlistu, playlist se automaticky aktualizuje a položky se do něj přidají.
Tímto způsobem můžete vytvořit například dynamický playlist s nejlépe hodnocenými rockovými skladbami z vaší knihovny vydanými před rokem 1990 nebo po roce 2000. Pokud do knihovny přidáte skladby, které odpovídají zadaným kritériím, budou automaticky přidány do dynamického playlistu.
U dynamických playlistů, které vytvoříte, je zobrazena ikona ![]() .
.
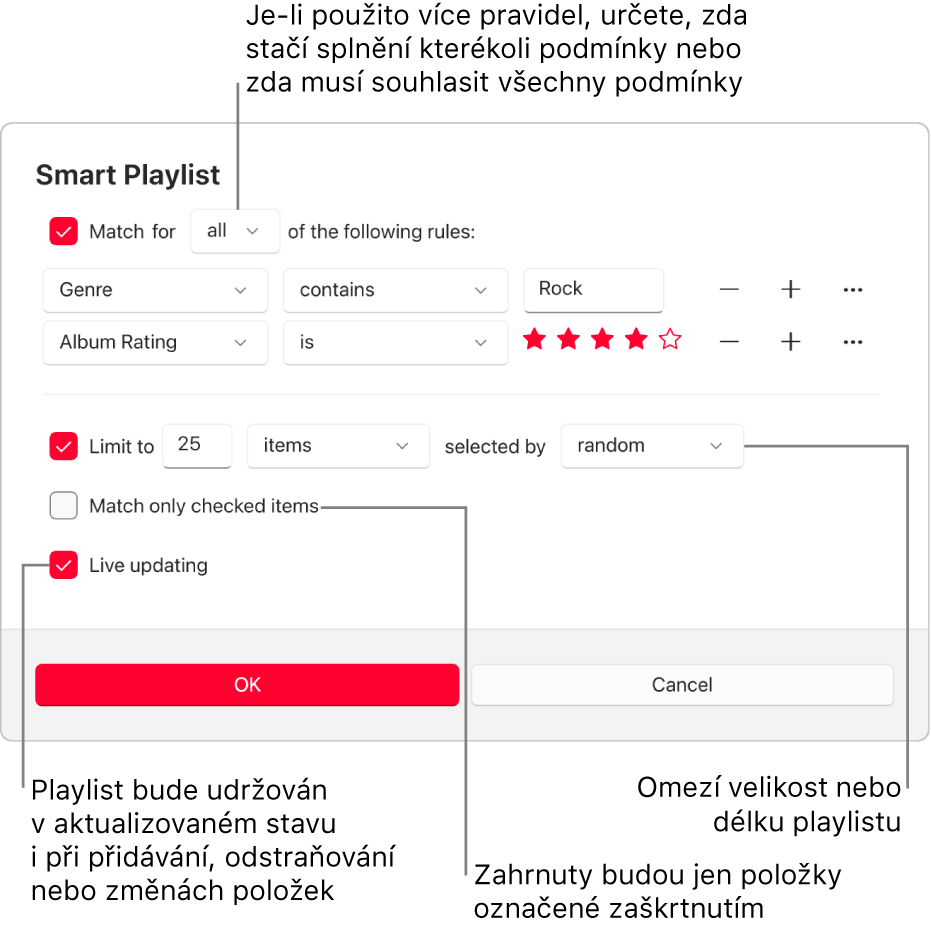
Vytvoření dynamického playlistu
Na zařízení s Windows otevřete aplikaci Apple Music
 .
.Vyberte
 u položky Playlisty na bočním panelu a potom volbu Nový dynamický playlist.
u položky Playlisty na bočním panelu a potom volbu Nový dynamický playlist.Určete kritéria.
Nastavení prvního pravidla: Vyberte první místní nabídku, potom požadovanou volbu (například Žánr, Oblíbené nebo Rok) a pak nastavení pravidla dokončete pomocí dalších zobrazených nabídek a polí (budou se lišit v závislosti na volbě, kterou jste vybrali v první nabídce).
Chcete‑li do playlistu zařadit například rockové skladby, vyberte v první místní nabídce volbu „Žánr“, v druhé volbu „Obsahuje“ a do textového pole potom zadejte „Rock“. Do playlistu se pak automaticky přidá každá rocková skladba.
Přidání nebo odebrání pravidel: Chcete‑li nastavit další pravidla, vyberte tlačítko Přidat
 . Chcete‑li některé pravidlo odstranit, vyberte u něj tlačítko Odstranit
. Chcete‑li některé pravidlo odstranit, vyberte u něj tlačítko Odstranit  .
. Vnoření pravidel: Chcete‑li do pravidla přidat další sadu kritérií, podržte klávesu Option a vyberte tlačítko Vnořit
 .
.Chcete‑li například do playlistu zahrnout nejlépe hodnocené rockové skladby vydané před rokem 1990 nebo po roce 2000, můžete přidat dvě vnořená pravidla.
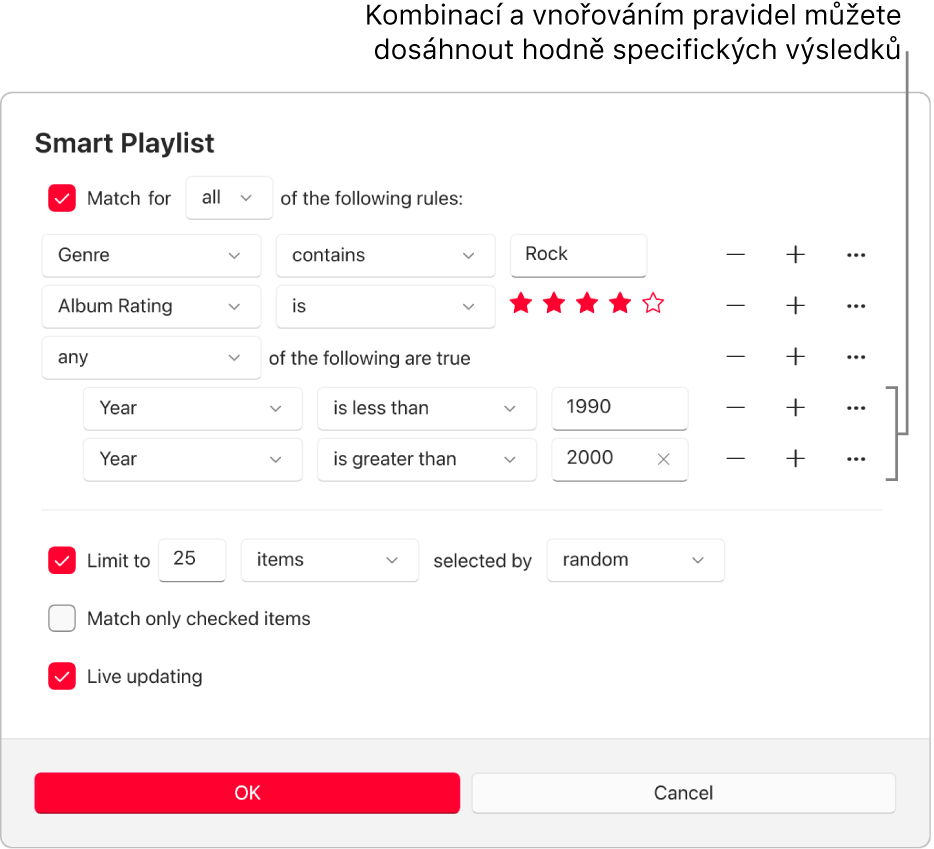
Nastavení kombinací pravidel: Pokud nastavíte dvě nebo více pravidel, u horního okraje dialogového okna Dynamický playlist se zobrazí místní nabídka, v níž můžete určit, zda mají být do dynamického playlistu zahrnuty jen položky splňující všechna kritéria, nebo i ty, které splňují jen některá kritéria.
Další možností, jak řídit dynamický playlist, je nastavení následujících voleb:
Omezení: Chcete‑li omezit velikost nebo obsah dynamického playlistu, zaškrtněte políčko Omezení a vyberte požadované volby. Můžete například omezit dobu přehrávání dynamického playlistu na 2 hodiny s tím, že se použijí jen poslední přidané skladby.
Vyhledávat pouze v označených položkách: Chcete‑li do playlistu zahrnout jen položky, u nichž je v knihovně značka zaškrtnutí, zaškrtněte volbu „Vyhledávat pouze v označených položkách“. Viz Vynechání skladby z přehrávání.
Aktualizovat automaticky: Při zaškrtnutí políčka „Aktualizovat automaticky“ bude Apple Music tento dynamický playlist aktualizovat průběžně, jak budete do knihovny přidávat položky nebo je v ní upravovat či z ní odebírat.
Vyberte OK.
Nový dynamický playlist se objeví vedle vašich ostatních playlistů na bočním panelu. Kdykoli na bočním panelu vyberete některý dynamický playlist, zobrazí se položky, které odpovídají jeho kritériím.
U horního okraje hlavního okna zajdete název dynamického playlistu.
Úpravy dynamických playlistů
Položky v dynamickém playlistu nelze přidávat ani odstraňovat přímo. Chcete‑li do dynamického playlistu zahrnout jiné položky, musíte změnit jeho kritéria.
Na zařízení s Windows otevřete aplikaci Apple Music
 .
.Vyberte chytrý playlist na bočním panelu.
Poznámka: Chcete‑li v dynamickém playlistu změnit pořadí položek, vyberte místní nabídku Seřadit
 v pravém horním rohu, potom volbu Zobrazit jako a pak pořadí řazení. Když vyberete řazení podle playlistu nebo skladeb, můžete výsledné pořadí změnit přetažením skladeb.
v pravém horním rohu, potom volbu Zobrazit jako a pak pořadí řazení. Když vyberete řazení podle playlistu nebo skladeb, můžete výsledné pořadí změnit přetažením skladeb.Vyberte volbu Upravit kritéria a pak změňte, přidejte nebo odstraňte pravidla nebo ovládací prvky.
Vyberte OK.
Přejmenování dynamického playlistu
Na zařízení s Windows otevřete aplikaci Apple Music
 .
.Vyberte chytrý playlist na bočním panelu.
U horního okraje okna vyberte název dynamického playlistu a pak zadejte nový název.
Smazání dynamického playlistu
Na zařízení s Windows otevřete aplikaci Apple Music
 .
.Vyberte dynamický playlist na bočním panelu, potom
 na pravé straně a pak volbu Smazat z knihovny.
na pravé straně a pak volbu Smazat z knihovny.Smaže se jen dynamický playlist, zatímco položky z tohoto playlistu zůstanou ve vaší hudební knihovně i v počítači zachovány.