
Úpravy dat grafu v Numbers na iPadu
Odkazy na data grafu (čísla, kalendářní data nebo doby trvání) můžete upravovat kdykoli. V grafu můžete přidávat a odstraňovat celé datové řady nebo upravit jednotlivou datovou řadu přidáním či smazáním konkrétních dat.
Poznámka: Některé volby pro kontingenční grafy se mohou lišit.
Když upravujete odkazy na data grafu, bude na štítku všech listů, které obsahují data použitá v grafu, zobrazen malý bílý trojúhelníček.
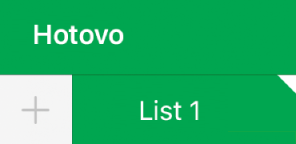
Nedaří-li se vám graf upravit, je možné, že je uzamčen. Pokud chcete provádět změny, odemkněte ho.
Přidání nebo smazání datové řady
Klepněte na graf a poté na Upravit reference.
Proveďte některou z následujících akcí:
Odstranění datové řady: Klepněte na tečku řádku nebo sloupce, který chcete smazat, a potom klepněte na Smazat řadu.
Přidání celého řádku nebo sloupce jako datové řady: Klepněte na buňku záhlaví řádku nebo sloupce. Pokud řádek nebo sloupec žádnou buňku záhlaví nemá, vyberte buňky v řádku nebo sloupci tažením.
Přidání dat z rozmezí buněk: Vyberte buňky tabulky stisknutím, podržením a přetažením.
Přidání a odebrání dat z existující datové řady: Klepněte na tečku řádku nebo sloupce a přetáhněte modrou tečku v rohu pole výběru přes požadované buňky.
Změna dat, která jsou vykreslená v kontingenčním grafu: Klepněte na tečku u libovolného sloupce, dále na volbu „Zahrnout data z“ a potom klepněte na data Sloupec, Řádek nebo Hodnota, která chcete vykreslit.
Po dokončení klepněte na Hotovo.
Změna velikosti jednotlivých datových řad
Klepněte na graf a poté na Upravit reference.
Klepněte na
 na panelu nástrojů a pak aktivujte volbu Zobrazit všechny řady.
na panelu nástrojů a pak aktivujte volbu Zobrazit všechny řady.Přetáhněte modré tečky tak, aby vybrané řady obsahovaly pouze požadované buňky.
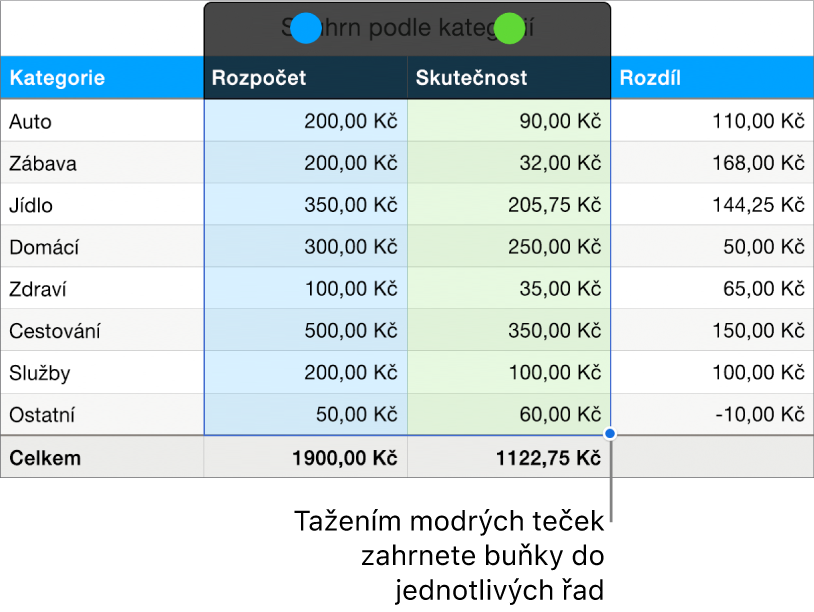
Vraťte se do grafu klepnutím na možnost Hotovo.
Přepnutí řádků a sloupců jako datových řad
Po přidání grafu aplikace Numbers určí výchozí datové řady pro tento graf. Pokud je tabulka čtvercová nebo širší než delší, ve většině případů jsou řádky výchozí řadou. V opačném případě jsou datovou řadou sloupce. Zda mají být datovou řadou řádky či sloupce, můžete rozhodnout i vy sami.
Pokud tabulka obsahuje kategorie a jako datovou řadu vyberete sloupec, můžete také zvolit, zda má graf obsahovat souhrnné buňky nebo buňky textu.
Klepněte na graf a poté na Upravit reference.
Klepněte na
 a potom na volbu Vykreslit řádky jako řady nebo Vykreslit sloupce jako řady.
a potom na volbu Vykreslit řádky jako řady nebo Vykreslit sloupce jako řady.Klepněte na Hotovo.
Zahrnutí skrytých dat do grafu
Importujete-li tabulku obsahující skrytá data (data obsažená ve skrytých řádcích nebo sloupcích nebo skrytá pomocí funkce filtrování dat), můžete určit, zda mají být tato skrytá data do grafů zahrnuta, či nikoli. Ve výchozím nastavení nejsou tato data v grafu uvedena.
Klepněte na graf, na
 a pak na Data.
a pak na Data.Zapněte volbu Zobrazit skrytá data.
Další informace o skrytí řádků nebo sloupců tabulky najdete v tématu Přidání a odstranění řádků a sloupců.
Převzorkování grafu na menší počet bodů
Jestliže sloupcový, pruhový, spojnicový nebo plošný graf odkazuje na tabulku s velkým množstvím datových bodů, bude se v grafu kvůli co nejlepší výkonnosti Numbers automaticky zobrazovat jen reprezentativní vzorek z každé řady. Při tomto převzorkování grafu nebudou v tabulce změněna ani odstraněna žádná data, ale změní se jen počet datových bodů v grafu.
Jestliže dojde k převzorkování na menší počet bodů, budete o tom po kliknutí na položku Velká datová řada na kartě Graf nabídky Formát ![]() informováni zprávou.
informováni zprávou.
Chcete-li v grafu zobrazit určité datové body, bude nutné tento graf vytvořit z menší tabulky nebo z menšího výběru dat z velké tabulky.