
Uložení a pojmenování tabulky v Numbers na Macu
Při prvním uložení tabulku pojmenujete a určíte, kam má být uložena – například na plochu nebo do některé složky. Potom už budou Numbers tabulku při práci ukládat automaticky. Tabulku můžete také kdykoli přejmenovat nebo vytvořit její duplikát pod jiným názvem.
Uložení a pojmenování nové tabulky
Přejděte do aplikace Numbers
 na Macu.
na Macu.Otevřete požadovanou tabulku, aktivujte okno tabulky kliknutím na libovolné místo v ní a pak vyberte Soubor > Uložit (z nabídky Soubor u horního okraje obrazovky).
Zadejte název do pole Uložit jako a potom zadejte jednu či více značek (není povinné).
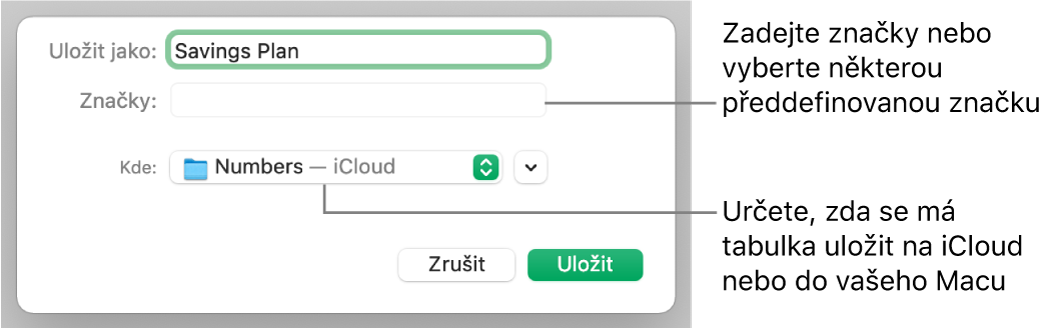
Klikněte na místní nabídku Kam a vyberte místo, kam chcete soubor uložit.
Chcete‑li, aby se tabulka zobrazovala na všech vašich zařízeních nastavených pro práci s iCloud Drivem, uložte ji do složky Numbers na iCloud Drivu. (Tuto volbu lze vybrat jen tehdy, je‑li na vašem Macu nastaven iCloud Drive.)
Chcete-li pro tabulku vytvořit novou složku, klikněte na místní nabídku Kam, vyberte Jiné a pak klikněte na tlačítko Nová složka u dolního okraje dialogového okna. Zadejte název složky a klikněte na Vytvořit.
Klikněte na Uložit.
Přejmenování tabulky
Přejděte do aplikace Numbers
 na Macu.
na Macu.Otevřete tabulku, kterou chcete přejmenovat.
Klikněte na název tabulky v horní části okna Numbers a poté zadejte nový název.
Dialogové okno zavřete kliknutím kamkoli mimo ně.
Uložení kopie tabulky
Přejděte do aplikace Numbers
 na Macu.
na Macu.Otevřete tabulku, jejíž kopii chcete uložit.
Na klávesnici podržte klávesu Option a vyberte Soubor > Uložit jako (z nabídky Soubor u horního okraje obrazovky).
Zadejte název kopie a stiskněte Return.
Kopie bude uložena na stejné místo jako originál. Místo, kam má být kopie uložena, můžete změnit nebo ji můžete někomu poslat.
Pokud chcete uložit kopii tabulky v jiném formátu (například Microsoft Excel, PDF nebo Numbers '09), jednoduše vytvořte kopii tabulky v tomto formátu. Pokud chcete zjistit, jak na to, přečtěte si téma Export do Excelu nebo jiného formátu souboru.