
Úprava obrázku v Numbers na Macu
Po přidání do tabulky můžete fotografii nebo grafiku oříznout, odstranit její nežádoucí části a případně upravit její pozadí a expozici.
Maskování (oříznutí) fotografie
Nežádoucí části obrázku můžete skrýt, aniž byste přitom změnili obrazový soubor.
Přejděte do aplikace Numbers
 na Macu.
na Macu.Otevřete požadovanou tabulku s obrázkem a potom na obrázek dvakrát klikněte.
Zobrazí se ovládací prvky masky. Výchozí maska má stejnou velikost jako obrázek.
Tip: Na Macu s trackpadem Force Touch můžete ovládací prvky masky zobrazit přitlačením na obrázek (přimáčkněte prst na trackpad, dokud neucítíte kliknutí ve větší hloubce).
Pomocí ovládacích prvků vyberte pouze ty části obrázku, které chcete ponechat viditelné.
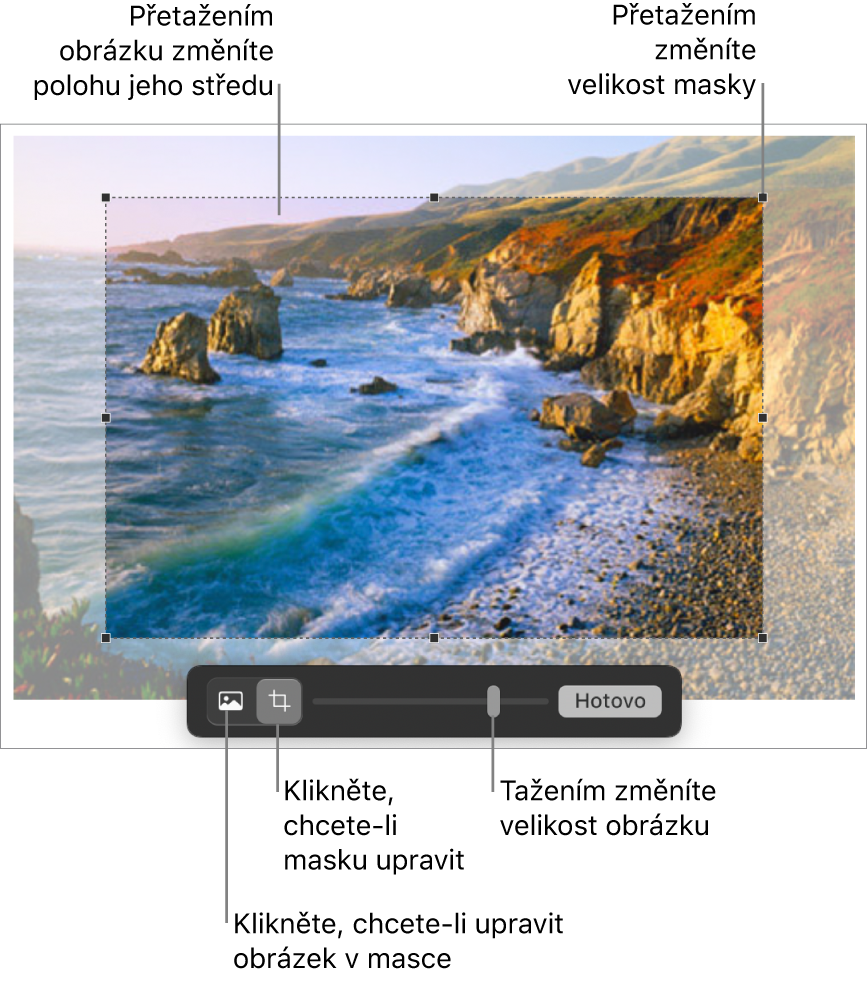
Klikněte na Hotovo.
Chcete-li maskovat obrázek pomocí tvaru, kliknutím obrázek vyberte, vyberte volbu Formát > Obrázek > Maskovat pomocí tvaru a nakonec vyberte požadovaný tvar. Přetažením úchytů tvaru můžete upravit jeho velikost.
Obrázek můžete také maskovat vlastním nakresleným tvarem. S přidržením klávesy Shift klikněte na kresbu a obrázek, vyberte volbu Formát > Obrázek > Maskovat pomocí výběru a potom upravte rozměry kresby přetažením úchytů.
Odstranění pozadí a dalších prvků z fotografie
Pozadí nebo barvu můžete z obrázku odstranit pomocí nástroje Odstranit pozadí.
Přejděte do aplikace Numbers
 na Macu.
na Macu.Otevřete požadovanou tabulku s obrázkem a potom obrázek kliknutím vyberte.
Na bočním panelu Formát
 klikněte na kartu Obrázek a potom na Odstranit pozadí.
klikněte na kartu Obrázek a potom na Odstranit pozadí.Pokud to bude možné, pozadí se automaticky odstraní.
Proveďte některou z následujících akcí:
Odstranění jiné barvy: Přetáhněte pomalu požadovanou barvu stranou.
Tažením se výběr masky zvětšuje, aby zahrnoval oblasti používající podobné barvy.
Odstranění výskytů barvy všude na obrázku: Podržte Option a táhněte ukazatelem přes požadovanou barvu.
Přidání barev zpět do obrázku: S přidržením klávesy Shift přetáhněte některou oblast bez barvy.
Odvolání všech změn: V ovládacích prvcích klikněte na tlačítko Obnovit.
Klikněte na Hotovo.
Úprava expozice, sytosti a dalších nastavení obrázku
Přejděte do aplikace Numbers
 na Macu.
na Macu.Otevřete požadovanou tabulku s obrázkem a potom obrázek kliknutím vyberte.
Na bočním panelu Formát
 klikněte na panel Obrázek.
klikněte na panel Obrázek.Proveďte požadované úpravy pomocí ovládacích prvků:
Expozice: Změní celkovou světlost obrázku.
Sytost: Změní sytost barev v obrázku. Přetažením vpravo barvy zesílíte a zvýrazníte.
Vylepšit: Automaticky upraví obrázek rovnoměrným rozložením červených, zelených a modrých tónů napříč histogramem.
Chcete-li zobrazit histogram obrázku a°upravit pokročilejší funkce, jako je například kontrast, světlá místa, stíny, ostrost, úroveň šumu, teplota nebo tónování, klikněte na
 .
.
Ovládací prvky pro úpravy obrázku můžete otevřít v samostatném okně, které můžete kamkoli přemístit. Použijte příkaz Zobrazení > Zobrazit úpravy obrázku (z nabídky Zobrazení u horního okraje obrazovky).
Chcete-li obnovit původní nastavení obrázku, klikněte na Resetovat nebo v okně Upravit obrázek klikněte na Původní obrázek.
Pokud chcete současně pracovat s více obrázky, podržte klávesu Shift a na obrázky klikejte.
Tip: Na panel nástrojů můžete také přidat následující tlačítka: Upravit obrázek, Odstranit pozadí a Maska.