
Sledování změn v aplikaci Pages na Macu
Změny textu můžete sledovat v hlavní textové oblasti i v textových rámečcích, tvarech a poznámkách pod čarou (včetně poznámek na konci dokumentu i oddílů). Při zapnutém sledování se změněný text zobrazí jinou barvou než okolní text a na okraji stránky se u něj objeví čára změn.
Ke kontrole, schvalování a odmítání změn můžete použít panel nástrojů kontroly a boční panel Komentáře a změny.
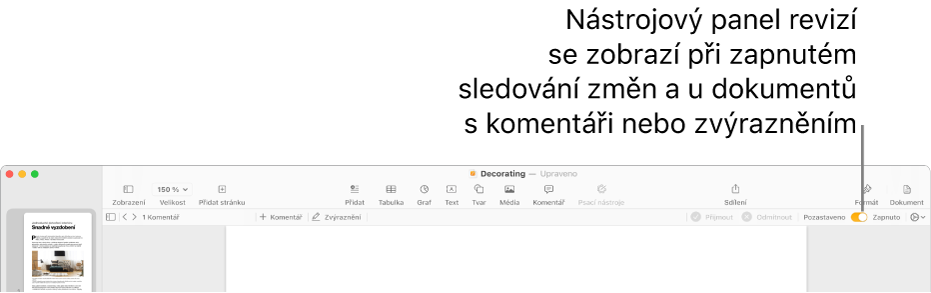
Poznámka: Pokud zapnete sledování změn u dokumentu sdíleného na iCloudu, můžou ho upravovat jen uživatelé Pages na Macu, iOS nebo iPadOS zařízení. Osoby, které Pages nemají a spolupracují za použití Pages pro iCloud, si dokument budou moct jen prohlížet.
Zapnutí a vypnutí sledování změn
Proveďte některou z následujících akcí:
Zapnutí sledování: Použijte příkaz Upravit > Sledovat změny (z nabídky Upravit v horní části obrazovky). Pokud je nad dokumentem zobrazený panel nástrojů kontroly, můžete kliknout také na tlačítko Sledovat změny na tomto panelu.
Vypnutí sledování: Klikněte na
 a potom vyberte volbu Vypnout sledování. Chcete-li sledování vypnout, musíte nejprve přijmout nebo zamítnout všechny změny.
a potom vyberte volbu Vypnout sledování. Chcete-li sledování vypnout, musíte nejprve přijmout nebo zamítnout všechny změny.
Pozastavení sledování: Posuňte jezdec na panelu nástrojů kontroly do polohy Pozastaveno. Změny, které provedete v době pozastaveného sledování, nebudou zachyceny značkami.
Zobrazení a skrytí sledovaných změn v dokumentu
Klikněte na
 na panelu nástrojů kontroly.
na panelu nástrojů kontroly.Vyberte požadovanou volbu:
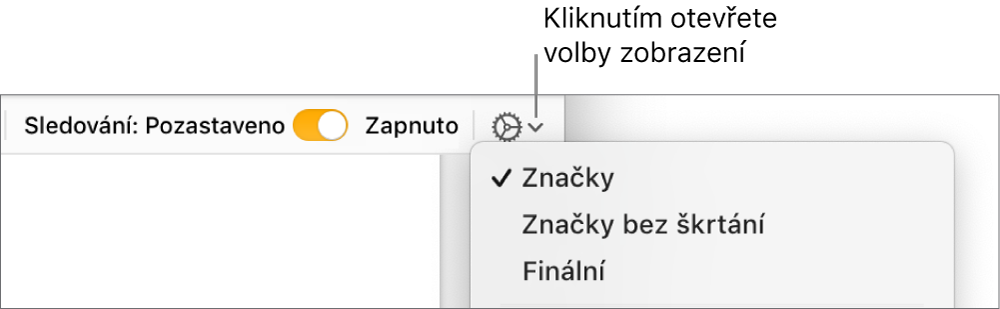
Značky: Zobrazí smazaný text jako přeškrtnutý a nový text v barvě odlišné od okolního textu.
Značky bez škrtání: Zobrazí pouze nový text v barvě odlišné od okolního textu. Odstraněný text je skryt.
Finální: Zobrazí text bez označení a skryje smazaný text. Pages nadále sledují provedené změny, takže pokud přepnete do jiného zobrazení, tyto změny uvidíte.
Přijetí nebo odmítnutí změn
Chcete‑li mít jistotu, že vidíte všechny změny, klikněte na
 na panelu nástrojů kontroly a nastavte zobrazení sledování změn na režim Značky.
na panelu nástrojů kontroly a nastavte zobrazení sledování změn na režim Značky.Proveďte některou z následujících akcí:
Pro jednotlivou změnu: Přesuňte ukazatel na označený text a pak klikněte na Přijmout nebo Odmítnout.

Na bočním panelu Komentáře a změny můžete přijmout nebo odmítnout změnu.
Všechny změny v daném úseku textu: Vyberte text a potom klikněte na volbu Přijmout nebo Odmítnout na panelu nástrojů kontroly. Všechny sledované změny v daném rozmezí budou přijaty nebo odmítnuty najednou.
Veškerý text v dokumentu: Klikněte na
 na panelu nástrojů kontroly a potom vyberte volbu Přijmout všechny změny nebo Odmítnout všechny změny.
na panelu nástrojů kontroly a potom vyberte volbu Přijmout všechny změny nebo Odmítnout všechny změny.Pokud odmítnete všechny změny, bude text v dokumentu převeden zpět do stavu před zapnutím sledování změn.
Kontrola změn na bočním panelu Komentáře a změny
Změny můžete kontrolovat a upravovat na bočním panelu Komentáře a změny na levé straně okna Pages.
Chcete-li otevřít boční panel Komentáře a změny, klikněte na
 na panelu nástrojů a potom vyberte Zobrazit panel komentářů a změn. Dalším kliknutím boční panel opět zavřete.
na panelu nástrojů a potom vyberte Zobrazit panel komentářů a změn. Dalším kliknutím boční panel opět zavřete.Chcete-li změnit položky zobrazené na bočním panelu, klikněte na Volby vzhledu na horním okraji bočního panelu. Zde můžete změny seřadit podle stránky nebo data, filtrovat je podle autora a skrýt komentáře nebo změny.
Vyberete-li ve Volbách vzhledu možnost řazení podle dokumentu, bude se při posouvání dokumentu posouvat také boční panel.
Pokud filtrujete změny podle autora tak, aby vaše vlastní změny na bočním panelu nebyly viditelné, při provádění změn se vaše změny zobrazují v dokumentu, ale na bočním panelu ne. Pokud chcete, aby se změny na bočním panelu zobrazovaly, změňte filtr tak, aby zahrnoval i vaše změny, nebo v horní části bočního panelu klikněte na Zobrazit vše.
Chcete-li zobrazit konkrétní komentář nebo změnu, přesuňte na ně v dokumentu ukazatel; boční panel se posune na příslušný obsah a změna bude propojena čárou s příslušnou položkou na bočním panelu. Pokud čáru nevidíte, ujistěte se, že není vybrána žádná položka na bočním panelu.
Boční panel můžete rozšířit nebo zúžit přetažením jeho pravého okraje.
Velikost textu na bočním panelu a v komentářích můžete změnit tak, že vyberete příkaz Pages > Nastavení (v nabídce Pages na horním okraji obrazovky) a pak u horního okraje okna kliknete na Obecné. Klikněte na místní nabídku Velikost textu a vyberte požadovanou velikost.
Jestliže dokument pošlete jinému uživateli a ten si ho otevře v Pages na iPhonu nebo iPadu, dokument se zobrazí ve finálním zobrazení (ve kterém jsou všechny sledované změny skryté). Pokud chce tento uživatel zobrazit přidané a smazané položky, musí klepnout na ![]() u horního okraje obrazovky.
u horního okraje obrazovky.