
Přidání, změna nebo odstranění seznamů připomínek na Macu
Vytvořte si samostatné seznamy pro uspořádání všech úkolů do kategorií, jako jsou například projekty, nákupy potravin, plánování dovolené nebo filmy ke zhlédnutí.
Pro každý seznam připomínek můžete vybrat jinou barvu a ikonu.
Poznámka: Všechny funkce aplikace Připomínky popsané v této příručce jsou dostupné při používání aktualizovaných připomínek na iCloudu. Některé funkce nejsou k dispozici, jsou-li používány účty od jiných poskytovatelů.
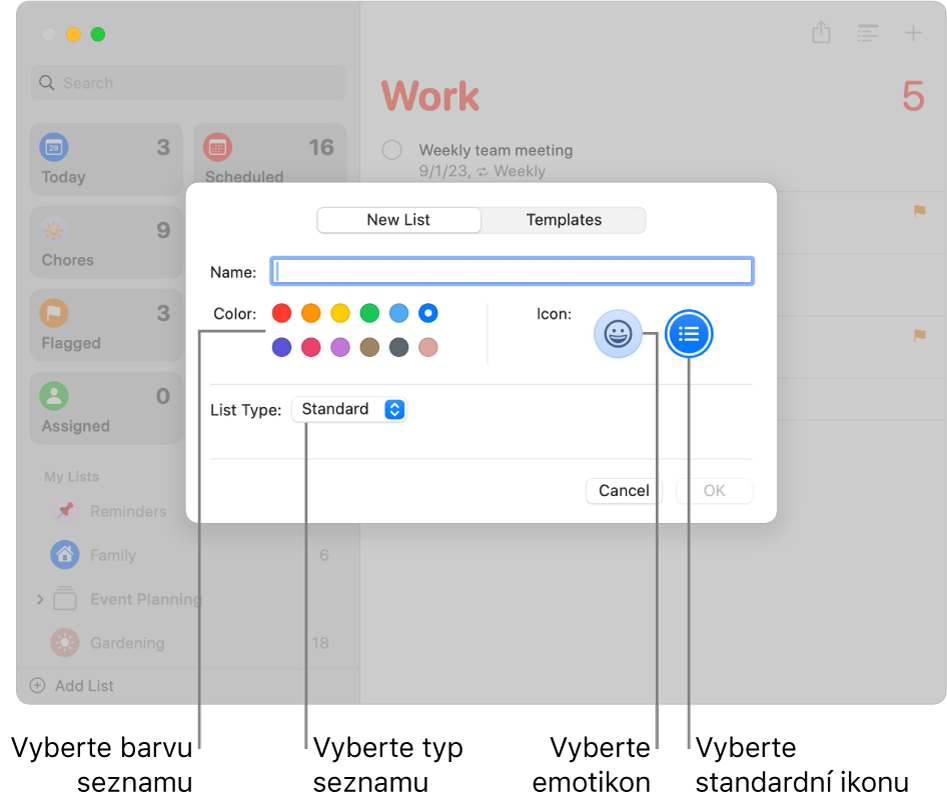
Přidání seznamu připomínek
V aplikaci Připomínky
 na Macu klikněte v levém dolním rohu bočního panelu na tlačítko Přidat seznam
na Macu klikněte v levém dolním rohu bočního panelu na tlačítko Přidat seznam  .
.Pokud pro připomínky používáte více účtů, vyberte seznam pod účtem, ke kterému chcete seznam přidat. Pak klikněte na tlačítko Přidat seznam.
Zadejte název seznamu připomínek.
Klikněte na tabulku barev a vyberte barvu seznamu.
Kliknutím na některý emotikon
 nebo na standardní ikonu
nebo na standardní ikonu  vyberte ikonu pro seznam.
vyberte ikonu pro seznam.Klikněte na místní nabídku Typ seznamu a vyberte některou volbu:
Standardní: Vytvoření standardního seznamu připomínek.
Nákupy: Vytvoření nákupního seznamu, který se automaticky uspořádá do oddílů odpovídajících obvyklému uspořádání obchodů s potravinami.
Chytrý seznam: Vytvoření vlastního chytrého seznamu. Viz Vytvoření vlastních chytrých seznamů.
Klikněte na OK.
Poznámka: Vlastní chytré seznamy a vlastní nákupní seznamy jsou k dispozici jen v aktualizovaných připomínkách na iCloudu.
Změna názvu, barvy nebo ikony seznamu připomínek
V aplikaci Připomínky
 na Macu dvakrát klikněte na ikonu seznamu.
na Macu dvakrát klikněte na ikonu seznamu.Do pole „Název “zadejte nový název seznamu.
Klikněte na tabulku barev a vyberte novou barvu seznamu.
Kliknutím na některý emotikon
 nebo na standardní ikonu
nebo na standardní ikonu  vyberte pro seznam novou ikonu.
vyberte pro seznam novou ikonu.Klikněte na OK.
Smazání seznamu připomínek
Smažete-li seznam připomínek, všechny připomínky v seznamu budou také smazány. Chcete-li připomínky zachovat, přesuňte je do jiného seznamu, než seznam smažete.
V aplikaci Připomínky
 na Macu vyberte na bočním panelu požadovaný seznam.
na Macu vyberte na bočním panelu požadovaný seznam.Stiskněte klávesu Delete.
Pokud seznam obsahuje připomínky, klikněte na „Smazat“ a potvrďte, že chcete odstranit všechny připomínky v seznamu.
Standardní chytré seznamy nelze smazat. Můžete je však odstranit z bočního panelu – vyberte Zobrazení > Zobrazit chytrý seznam a potom vyberte seznam, který chcete odstranit.
Pokud smažete některý z vlastních chytrých seznamů, seznam bude smazán, ale připomínky z něj smazány nebudou.