
Přidávání a změny připomínek na Macu
Můžete přidat připomínky týkající se úkolů, projektů a čehokoli jiného, o čem chcete mít přehled. Své seznamy můžete uspořádat podrobněji pomocí vnořených úloh. Nové připomínky i provedené změny se projeví na všech zařízeních Apple, na nichž jste přihlášeni pod stejným účtem.
Poznámka: Všechny funkce aplikace Připomínky popsané v této příručce jsou dostupné při používání aktualizovaných připomínek na iCloudu. Některé funkce nejsou k dispozici, pokud používáte účty od jiných poskytovatelů.
Přidání připomínky
Při přidávání připomínek na seznam jsou pole pro datum, umístění, značky a označení snadno dostupná a umožňují rychlé zadání.
Siri: Řekněte například:
„Remember to get light bulbs“
„Add bananas to my groceries list“

Otevřete na Macu aplikaci Připomínky
 .
.Máte‑li více seznamů připomínek, na bočním panelu vyberte ten, do kterého chcete připomínku přidat.
Pokud se boční panel nezobrazuje, použijte příkaz Zobrazení > Zobrazit boční panel.
Klikněte na
 v pravém horním rohu.
v pravém horním rohu.Zadejte název připomínky.
Pokud máte zapnutou volbu „Zobrazit návrhy“ a název, který začnete psát, se shoduje s některou z dříve vyřízených připomínek ze seznamu, objeví se návrh. Kliknutím na něj můžete položku znovu rychle zadat. Postup zapnutí nebo vypnutí volby „Zobrazit návrhy“ najdete v tématu Změna nastavení v Připomínkách.
Proveďte některou z následujících akcí:
Přidání poznámek: Napište poznámku pod text připomínky. Aby se poznámky lépe četly, můžete použít různé formátování, například tučné písmo, kurzívu nebo seznamy s odrážkami. Vyberte buď Úpravy > Písmo, nebo Úpravy > Odrážky a číslování).
Přidání značek: Kliněte do pole „Přidat značky“ a vyberte značku. Jestliže značka, kterou chcete zadat, neexistuje, můžete vytvořit a použít novou značku tak, že zadáte znak # a za ním požadované slovo.
Můžete také kliknout na
 a vybrat existující značku nebo po kliknutí na „Nová značka“ vytvořit a použít novou značku. Viz Přidávání značek k připomínkám.
a vybrat existující značku nebo po kliknutí na „Nová značka“ vytvořit a použít novou značku. Viz Přidávání značek k připomínkám.Připomenutí data a času: Klikněte na volbu Přidat datum, vyberte navrhované datum nebo klikněte na volbu Vlastní a k výběru data použijte kalendář. Po zadání data můžete kliknout na volbu Přidat čas a potom vybrat navrhovaný čas. Pokud nezadáte čas, připomínka bude celodenní připomínkou. Viz Připomenutí data a času.
Připomenutí po příchodu nebo opuštění místa: Klikněte na volbu Přidat místo a potom vyberte navrhované místo nebo začněte psát název místa a vyberte z návrhů. Viz Přidání místa k připomínce.
Označení připomínky: Klikněte na tlačítko Značka.
Tip: Chcete-li přidat více připomínek na tentýž seznam, stiskněte po zadání každé připomínky klávesu Return.
Přidání připomínky v přirozeném jazyce
Připomínky vytvoříte rychleji, použijete-li v nich přirozený jazyk.
Otevřete na Macu aplikaci Připomínky
 .
.Máte‑li více seznamů připomínek, na bočním panelu vyberte ten, do kterého chcete připomínku přidat.
Pokud se boční panel nezobrazuje, použijte příkaz Zobrazení > Zobrazit boční panel.
V pravém horním rohu klikněte na
 (nebo použijte Touch Bar).
(nebo použijte Touch Bar).Zadejte připomínku, včetně data nebo času, kdy chcete být upozorněni.
Připomínka může například být „Odvézt Marii na zkoušku pěveckého souboru každou středu v 17 hodin“, „Vypůjčit film v pátek v 16 hodin“ nebo „V sobotu zaplatit faktury“.
Klikněte na navrhované datum.
Změna nebo přidání podrobností k připomínce
Po vytvoření připomínky můžete kliknout na ![]() a potom změnit její podrobnosti nebo přidat další. Vedle polí pro zadání data, času a místa můžete také nastavit opakování připomínek či upozornění při výměně zpráv s určitou osobou anebo k připomínce přidat URL či obrázek.
a potom změnit její podrobnosti nebo přidat další. Vedle polí pro zadání data, času a místa můžete také nastavit opakování připomínek či upozornění při výměně zpráv s určitou osobou anebo k připomínce přidat URL či obrázek.
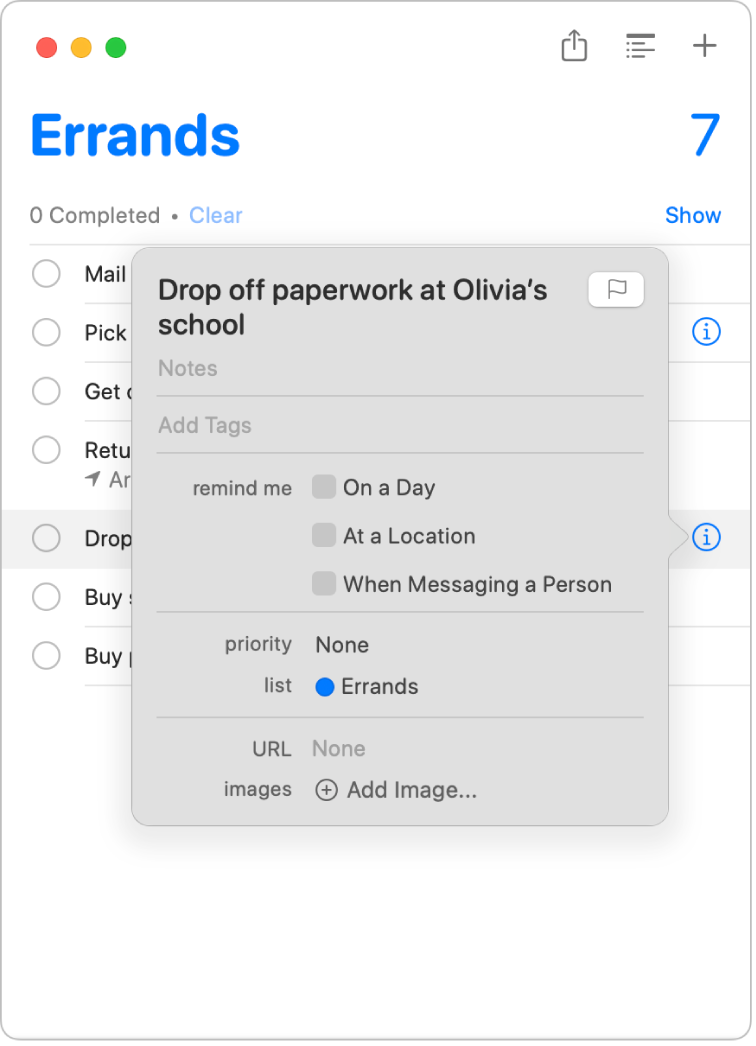
Otevřete na Macu aplikaci Připomínky
 .
.Přesuňte ukazatel na připomínku a potom klikněte na
 .
.Můžete také připomínku vybrat a pak použít Touch Bar.
Proveďte kterékoli z následujících akcí.
Změna názvu připomínky: Vyberte aktuální text a potom zadejte nový text.
Přidání poznámek: Napište poznámku pod text připomínky.
Přidání značek: Kliněte do pole „Přidat značky“ a vyberte značku. Jestliže značka, kterou chcete zadat, neexistuje, můžete vytvořit a použít novou značku tak, že zadáte znak # a za ním požadované slovo. Viz Přidávání značek k připomínkám.
Označení připomínky: Klikněte na tlačítko Značka.
Připomenutí data a času: Zaškrtněte políčko u volby V den události, klikněte na datum a potom v kalendáři vyberte datum nebo zadejte datum v polích měsíc, den a rok. Po zadání data zaškrtněte políčko u volby V čase a potom zadejte čas v polích hodin a minut. Pokud políčko ponecháte nezaškrtnuté, vytvoříte celodenní připomínku.
Chcete‑li být upomenuti na opakující se událost, přesuňte ukazatel na pole opakování, klikněte na místní nabídku a potom vyberte požadovanou volbu. Chcete-li nastavit datum konce opakované události, přesuňte ukazatel na pole pro konec opakování, klikněte na místní nabídku, vyberte volbu Dne a potom v kalendáři vyberte datum nebo datum zadejte do polí měsíce, dne a roku. Viz Připomenutí data a času.
Připomenutí po příchodu nebo opuštění místa: Zaškrtněte políčko Na místě, klikněte na pole Zadejte místo a dále buď vyberte některé navrhované místo, nebo zadejte požadované místo a pak vyberte některé navrhované místo. Potom vyberte buď volbu Při příchodu anebo Při odchodu. Viz Přidání místa k připomínce.
Připomenutí při výměně zpráv s osobou: Zaškrtněte políčko u volby Při výměně zpráv s osobou, klikněte na volbu Přidat kontakt a potom vyberte požadovanou osobu.
Změna priority: Umístěte ukazatel na pole priority, klikněte na místní nabídku a potom vyberte požadovanou volbu. V seznamu připomínek označují prioritu vykřičníky: jeden pro nízkou, dva pro střední a tři pro vysokou.
Změna seznamu: Umístěte ukazatel na pole seznamu, klikněte na místní nabídku a potom vyberte požadovaný seznam.
Přidání URL: Klikněte do pole URL a zadejte webovou adresu.
Přidání obrázků: Klikněte na volbu Přidat obrázek, vyberte volbu Fotky, potom vyberte jeden nebo více obrázků a nakonec obrázky přetáhněte do připomínky. Pokud se v blízkosti nachází váš iPhone nebo iPad, můžete pořídit fotku, naskenovat dokument anebo přidat kresbu.
Tip: Pokud chcete mít možnost snadno vytvářet připomenutí pro adresy, které často navštěvujete, jako je váš domov nebo práce, přidejte tyto adresy do vizitky v Kontaktech. Díky tomu můžete během nastavení připomínky pro místo použít seznam doporučených míst, který bude obsahovat adresy z vaší vizitky.