
Použití proměnných ve Zkratkách na iPhonu nebo iPadu
Ve Zkratkách můžete provádět následující úkony:
Umístění proměnné do textového pole: Můžete například umístit proměnnou do textového pole ve zkratce pro psaní e‑mailů, která vám po spuštění zkratky umožní zvolit oslovení (například „Vážená paní“ nebo „Vážený pane“).
Použití proměnné místo parametru akce (nastavení uvnitř akce): Do akcí můžete vkládat proměnné. Tak můžete například do parametru Opakovat v akci Přehrát hudbu umístit proměnnou Vždy se dotázat, což vám při spuštění zkratky umožní vybrat, zda se má skladba opakovat nebo ne.
Proměnné jsou reprezentovány modrými tokeny ve tvaru pilulky.
Přidání automatické proměnné k akci
V aplikaci Zkratky
 na iPhonu nebo iPadu klepněte na
na iPhonu nebo iPadu klepněte na  u zkratky, kterou chcete upravit, a potom klepněte na libovolné textové pole v akci.
u zkratky, kterou chcete upravit, a potom klepněte na libovolné textové pole v akci.Poznámka: Ne všechny akce obsahují textová pole.
Zobrazí se řádek proměnných a klávesnice.
Klepněte na „Vybrat proměnnou“.
Editor zkratek poskytuje alternativní zobrazení, ve kterém vidíte výstup každé akce ve formátu automatické proměnné (modré tokeny pod každou akcí).
Klepněte na automatickou proměnnou (modrý token pod akcí), kterou chcete přidat do textového pole.
Proměnná se objeví na řádku v textovém poli (na původní pozici kurzoru). Po spuštění zkratky bude nahrazena uloženými daty.
Přidání speciální proměnné k akci
V aplikaci Zkratky
 na iPhonu nebo iPadu klepněte na zkratce, kterou chcete upravit, na
na iPhonu nebo iPadu klepněte na zkratce, kterou chcete upravit, na  a pak proveďte jednu z následujících akcí:
a pak proveďte jednu z následujících akcí:Přidání speciální proměnné do textového pole: Klepnutím do textového pole zobrazte panel proměnných a klávesnici a potom klepněte na jednu ze speciálních proměnných.
Speciální proměnná se umisťuje do řádku v textovém poli (na původní pozici kurzoru).
Poznámka: Pokud některé speciální proměnné nevidíte, přejeďte doleva.
Přidání speciální proměnné k parametru: Podržte prst na parametru a pak vyberte ze seznamu některou speciální proměnnou.
Přidání ruční proměnné k akci
V aplikaci Zkratky
 na iPhonu nebo iPadu klepněte na
na iPhonu nebo iPadu klepněte na  u zkratky, kterou chcete upravit.
u zkratky, kterou chcete upravit.Přidejte akci Nastavit proměnnou.
Výstup předchozí akce se uloží do proměnné.
Klepněte do pole Název proměnné a zadejte název své ruční proměnné.
Volitelné: Chcete‑li změnit hodnotu proměnné, klepněte na poslední parametr a vyberte kontext pro ruční proměnnou.
Ruční proměnné používejte jen tehdy, když potřebujete podržet obsah proměnné, který by se mohl změnit, nebo v případě, kdy potřebujete hodnotu proměnné zadat sami. Pokud chcete použít statický text nebo číslo, použijte akci text nebo Číslo a potom později ve zkratce vyvolejte výstup Text nebo Číslo jako automatickou proměnnou.
Odstranění proměnné
V aplikaci Zkratky
 na iPhonu nebo iPadu klepněte na
na iPhonu nebo iPadu klepněte na  u zkratky, kterou chcete upravit.
u zkratky, kterou chcete upravit.Proveďte některou z následujících akcí:
V textovém poli: V textovém poli umístěte kurzor před proměnnou a pak na klávesnici na obrazovce klepněte na
 .
.V parametru akce: Klepněte na token proměnné, kterou chcete vybrat, a potom na Smazat.
Nahrazení parametru proměnnou
Parametr akce (nastavení uvnitř akce) můžete nahradit proměnnou, což vám umožní v běžící zkratce dynamicky přepínat nastavení akce.
Důležité: Pro parametry, které slouží jako přepínače typu zapnuto/vypnuto, je třeba použít hodnotu 1 nebo 0, která nastaví tlačítko jako aktivní, resp. neaktivní.
V aplikaci Zkratky
 na iPhonu nebo iPadu klepněte na
na iPhonu nebo iPadu klepněte na  u zkratky, kterou chcete upravit.
u zkratky, kterou chcete upravit.V editoru zkratek klepněte na název některého parametru a potom v zobrazeném seznamu vyberte proměnnou, která má parametr nahradit.
Poznámka: Na některé parametry je třeba při nahrazení proměnnou klepnout a podržet na nich prst.
V tomto příkladu proměnná „Vždy se dotázat“ nahradí parametr „Opakovat“ v akci „Přehrát hudbu“.
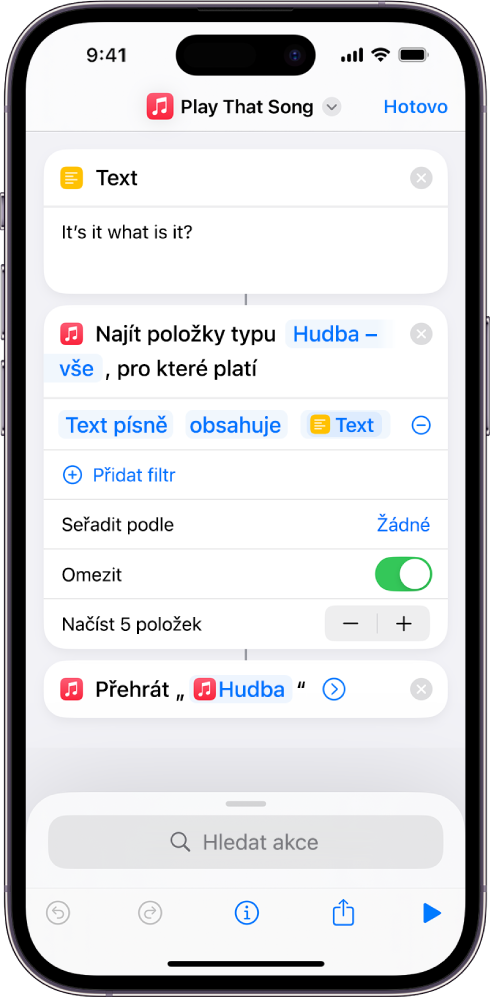
Při spuštění zkratky budete vyzváni, abyste vybrali hodnotu parametru „Opakovat“.