Přehrávání audia z Apple TV v celé domácnosti
Apple TV může sloužit jako centrum pro přehrávání audia v celé domácnosti. Může ovládat následující zařízení:
bezdrátová sluchátka, například AirPody, AirPody Pro či Max nebo náhlavní sluchátka s rozhraním Bluetooth
bezdrátové reproduktory, například HomePody nebo reproduktory kompatibilní s AirPlay 2 ve stejné síti nebo reproduktory s rozhraním Bluetooth (viz Streamování zvuku a videa na Apple TV přes AirPlay)
reproduktory připojené kabelem k receiveru domácího kina nebo k televizoru, který je k Apple TV připojen HDMI kabelem
Ovládání audia na více zařízeních kompatibilních s AirPlay 2
Zvuk z Apple TV můžete nasměrovat do jednoho nebo více zařízení kompatibilních s AirPlay 2 (například do HomePodu nebo jiných chytrých reproduktorů či televizorů), která připojíte k téže síti a rozmístíte po domě. Můžete také nasměrovat zvuk z reproduktorů kompatibilních s AirPlay 2, například z HomePodu, do Apple TV.
Než začnete, zkontrolujte, zda jste v aplikaci Domácnost nakonfigurovali příslušná zařízení s iOS, iPadOS nebo macOS (Catalina nebo novější). Další informace najdete v Uživatelské příručce pro iPhone.
Proveďte některou z následujících akcí:
Podržením tlačítka TV
 na ovladači Apple TV Remote otevřete Ovládací centrum, vyberte oddíl Obecné nastavení
na ovladači Apple TV Remote otevřete Ovládací centrum, vyberte oddíl Obecné nastavení  a potom vyberte tlačítko Ovládání zvuku
a potom vyberte tlačítko Ovládání zvuku  .
.Pokud v aplikaci vidíte tlačítko Ovládání zvuku
 , vyberte je.
, vyberte je.
Objeví se seznam dostupných zvukových zařízení, uspořádaných podle místností (jak jsou přiřazená v aplikaci Domácnost na vašem zařízení s iOS, iPadOS nebo macOS).
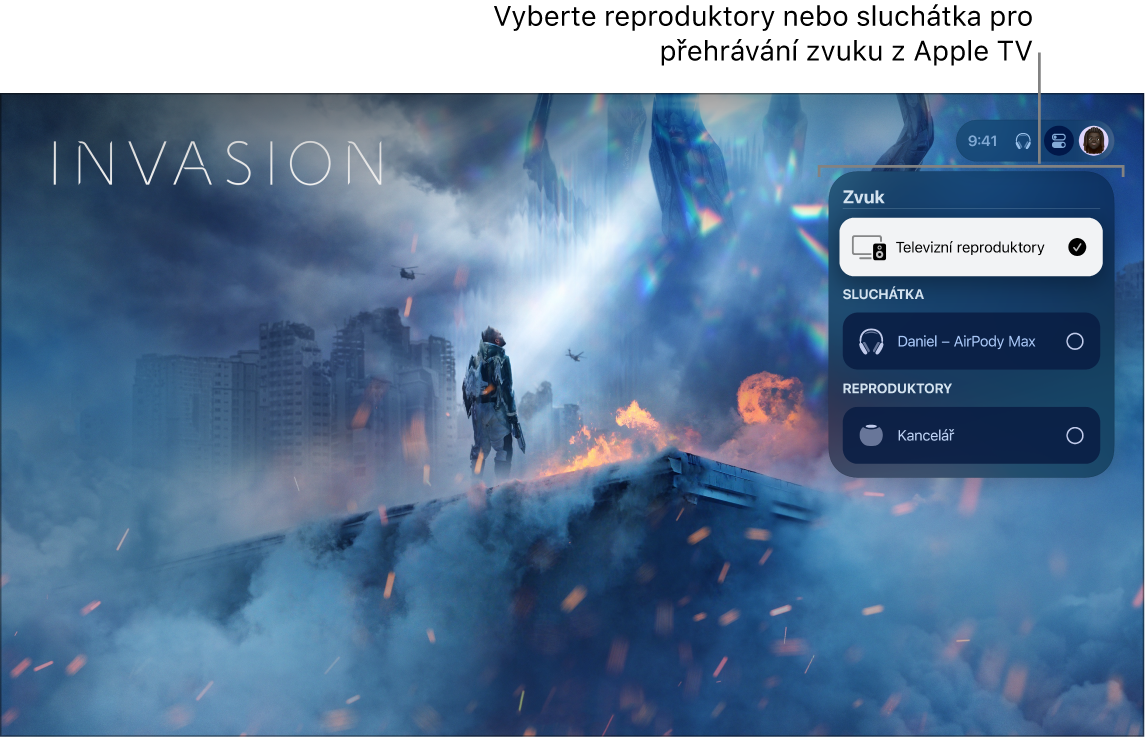
Proveďte některou z následujících akcí:
Přesměrování zvuku z Apple TV do reproduktoru v jiné místnosti: Přejeďte dolů a vyberte jedno nebo více zařízení. Aktuálně hrající skladba se zobrazí nahoře na obrazovce pod popisem vybraných místností (například Obývací pokoj + Jídelna).
Tip: Pokud je vaše Apple TV připojená k receiveru domácího kina nebo k televizoru pomocí HDMI kabelu (zobrazí se jako Reproduktory receiveru), bude nejspíš nutné provést kalibraci audiosignálu, aby byl zvuk synchronizován s dalšími bezdrátovými reproduktory v domě. Viz „Kalibrace zvuku mezi vašimi kabelovými a bezdrátovými reproduktory“ níže.
Některé receivery domácího kina a chytré televizory, které také podporují AirPlay, se mohou v seznamu objevit dvakrát – jednak jako Reproduktory receiveru (s připojením přes HDMI) a jednak jako reproduktory AirPlay. Chcete-li dosáhnout optimální kvality zvuku, vyberte Reproduktory receiveru.
Nasměrování audia z reproduktoru z jiné místnosti do Apple TV: Přejetím nahoru zvýrazněte aktuálně přehrávanou skladbu, přejetím doprava zvýrazněte jinou místnost a potom přejeďte dolů a vyberte Apple TV. Skladba, která se přehrávala v druhé místnosti, bude zobrazena jako seskupená s Apple TV.
Úprava nastavení hlasitosti pro zařízení v jiné místnosti: Přejděte doprava v horním řádku, vyberte jinou místnost a potom na ovladači Apple TV Remote stiskněte tlačítko
 nebo
nebo  .
.
Poznámka: Pokud ze seznamu voleb výstupu vyberete sluchátka, reproduktory všech ostatních zařízení se vypnou.
Stereofonní poslech a ozvučení domácího kina přes HomePody připojené k Apple TV 4K
S Apple TV 4K můžete použít reproduktory HomePod a vytvořit několik konfigurací zvuku, který zcela zaplní pokoj:
Použití jednoho nebo dvou reproduktorů HomePod k dosažení stereofonního zvuku.
Použití dvou spárovaných reproduktorů HomePod k dosažení pravé stereofonní separace.
Použití dvou spárovaných reproduktorů HomePod 1. generace nebo novějších k dosažení prostorového zvuku domácího kina (Dolby Atmos, Dolby Digital 7.1, a Dolby Digital 5.1).
Poznámka: HomePod mini nepodporuje prostorový zvuk domácího kina.
Na Apple TV 4K 2. generace nebo novější můžete navíc přes reproduktory HomePod poslouchat zvuk z různých zařízení, jako jsou například DVD přehrávače nebo herní konzoly připojené k podporovanému televizoru HDMI kabelem. Viz Nastavení Apple TV.
Další informace o nastavení HomePodů najdete v Uživatelské příručce pro HomePod.
Než začnete, nezapomeňte k Apple TV přiřadit místnost. HomePod (nebo stereofonní pár HomePodů) musí být připojený k téže síti a přiřazený k téže místnosti jako Apple TV 4K v aplikaci Domácnost na zařízení se systémem iOS, iPadOS či macOS (Catalina nebo novější).
Otevřete Nastavení
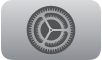 na Apple TV 4K.
na Apple TV 4K.Přejděte na Video a audio > Zvukový výstup a potom vyberte HomePod (nebo stereofonní pár HomePodů).
Poznámka: Toto nastavení přesměruje do HomePodu všechny zvuky, které Apple TV vydává, včetně klikání při navigaci. Jako výchozí zvukový výstup lze vybrat pouze reproduktory HomePod. Reproduktory HomePod mini podporují pouze stereofonní zvuk. Pokud dočasně vyberete jiné bezdrátové reproduktory, nebude podporováno ozvučení domácího kina ani klikání při navigaci a po uspání Apple TV dojde k resetování výběru reproduktorů.
Pokud používáte stereofonní pár, rozmístěte HomePody po obou stranách televizoru.
Optimálního prostorového zvuku dosáhnete, když HomePod umístíte do vzdálenosti max. 25 centimetrů od zdi, co nejblíž ke středu televizoru. Optimálního zvuku dosáhnete, když HomePody umístíte přibližně 120 cm od sebe.
Přístup k ovládání prostorového zvuku a hlukového filtru pro AirPody na Apple TV 4K
Když k Apple TV 4K připojíte AirPody (3. generace), AirPody Pro nebo AirPody Max, můžete zapnout prostorový zvuk a nechat se obklopit pohlcujícím zvukovým prostředím, které se blíží poslechovému zážitku z kinosálu.
Apple TV 4K podporuje také funkci Přizpůsobení prostorového zvuku, která díky individuálnímu nasnímání geometrie vašich uší nabízí ještě lepší zvuk. Chcete-li tuto funkci využívat, musíte si v iPhonu nastavit profil prostorového zvuku pod stejným Apple ID, jaké používá primární uživatel na Apple TV 4K. Další profily nejsou podporovány. Další informace najdete v Uživatelské příručce pro AirPody.
AirPody Pro a AirPody Max nabízejí také ovládání hlukového filtru, který vám umožňuje izolovat se od zvuků zvenčí, nebo aktivovat režim propustnosti, ve kterém slyšíte, co se kolem vás děje. AirPody pro 2. generace nabízejí ovládací prvky pro adaptivní zvuk, který se automaticky přizpůsobí a ztlumí hlasité zvuky nebo zvýrazní konverzaci, přičemž bude redukovat hluk na pozadí.
V blízkosti Apple TV 4K si nasaďte AirPody (3. generace), AirPody Pro nebo AirPody Max.
Pokud se na obrazovce neobjeví oznámení, připojte AirPody podle těchto pokynů.
Podržením tlačítka TV
 na ovladači Apple TV Remote otevřete Ovládací centrum a pak vyberte oddíl AirPody
na ovladači Apple TV Remote otevřete Ovládací centrum a pak vyberte oddíl AirPody  .
.Proveďte některou z následujících akcí:
Vyberte typ hlukového filtru, který chcete použít (pouze pro AirPody Pro nebo AirPody Max): Vyberte volbu Hlukový filtr, potom volbu Potlačování hluku, Režim propustnosti nebo Vypnout.
Zapnutí nebo vypnutí ovládacích prvků prostorového zvuku (pokud je k dispozici): Vyberte Prostorový zvuk a pak vyberte volbu Sledování hlavy, Neměnný nebo Vypnout.
Zapnutí nebo vypnutí přizpůsobení prostorového zvuku (pokud je k dispozici): Vyberte volbu Prostorové stereo.
Zapnutí funkce Adaptivní zvuk pouze pro AirPody Pro 2. generace: Vyberte Adaptivní zvuk a pak zapněte volbu Tlumení hlasitých zvuků, což automaticky ztlumí hlasité zvuky ve vaší blízkosti; můžete také zapnout volbu Detekce konverzací, která automaticky sníží hlasitost během konverzace a zvýrazní hlasy před vámi, přičemž bude redukovat hluk na pozadí.
Sdílení zvuku s druhými sluchátky: Vyberte Sdílet zvuk a pak podle pokynů na obrazovce proveďte párování druhých sluchátek.
Poznámka: Pokud sdílíte zvuk s jiným párem AirPodů, je k dispozici pouze prostorový zvuk bez sledování pohybů hlavy. Ovládací prvky AirPodů se v Ovládacím centru zobrazí jen tehdy, když se uživatel k Apple TV přihlásí pod Apple ID, které je sdruženo s těmito AirPody. Informace o změně uživatelů najdete v tématu Přepínání uživatelů v oddílu Profily na Apple TV.
Po provedení změn stiskněte tlačítko Zpět
 (ovladač Apple TV Remote 2. generace nebo novější) nebo
(ovladač Apple TV Remote 2. generace nebo novější) nebo 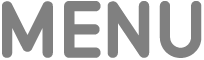 (ovladač Apple TV Remote 1. generace).
(ovladač Apple TV Remote 1. generace).
Chcete‑li vypnout automatické rozpoznávání AirPodů, otevřete na Apple TV Nastavení ![]() , přejděte na Ovladače a zařízení > Bluetooth a vypněte volbu Nabízet blízké AirPody.
, přejděte na Ovladače a zařízení > Bluetooth a vypněte volbu Nabízet blízké AirPody.
V Nastavení jsou k dispozici další předvolby AirPodů. Viz Nastavení ovládacích prvků AirPodů na Apple TV.
Sdílení zvuku z Apple TV 4K s druhými sluchátky
Pro soukromé sledování můžete zvuk z Apple TV 4K posílat do jednoho nebo dvou párů kompatibilních bezdrátových sluchátek Apple (například AirPodů nebo Powerbeats Pro).
Poznámka: Apple TV HD sdílený poslech nepodporuje. Další informace o tom, která sluchátka jsou podporovaná, najdete v článku podpory Apple Sdílení zvuku přes sluchátka AirPods nebo Beats.
Podržením tlačítka TV
 na ovladači Apple TV Remote otevřete Ovládací centrum a pak vyberte oddíl AirPody
na ovladači Apple TV Remote otevřete Ovládací centrum a pak vyberte oddíl AirPody  .
.Jestliže svá sluchátka nevidíte, postupujte podle pokynů v části Vyhledání a připojení blízkého zařízení s rozhraním Bluetooth.
Vyberte Sdílet zvuk a pak podle pokynů na obrazovce proveďte párování druhých sluchátek.
Kalibrace zvuku mezi vašimi kabelovými a bezdrátovými reproduktory
Pokud je vaše Apple TV připojená HDMI kabelem k receiveru domácího kina nebo televizoru, můžete pociťovat zvukovou latenci, neboli zpoždění zvuku, které se při přehrávání audia projevuje jako ozvěna jak v reproduktorech receiveru, tak i v bezdrátových reproduktorech.
Pomocí iPhonu můžete audiosignál na Apple TV zkalibrovat tak, že všechny reproduktory budou hrát synchronně.
Otevřete Nastavení
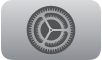 na Apple TV.
na Apple TV.Přejděte na „Video a Audio“ a pak odrolujte dolů k položce Kalibrace.
Vyberte volbu Bezdrátová synchronizace zvuku a pak podle pokynů na obrazovce nastavte synchronizaci reproduktorů pomocí iPhonu.
Poznámka: Během kalibrace zkontrolujte, že iPhone držíte blízko reproduktorů televizoru nebo přijímače. Apple TV přehrává tóny přes kabelové reproduktory, což jí umožní změřit zvukovou a vizuální latenci televizoru, a následně porovnat výstup pro bezdrátové reproduktory.
Více informací viz Úprava nastavení videa a zvuku na Apple TV.