Oprettelse af installeringsprogram med startmulighed til macOS
Du kan bruge et USB-flashdrev eller anden sekundær diskenhed som startdisk, som Mac-operativsystemet skal installeres fra. Disse trin er primært til systemadministratorer og andre erfarne brugere, der er fortrolige med indtastning af kommandoer i Terminal.
Hvorfor bruge et installeringsprogram, der kan startes fra?
Du skal ikke bruge et installeringsprogram, der kan startes fra, for at opgradere macOS eller geninstallere macOS. Et installeringsprogram, der kan startes fra, kan dog være praktisk, når disse eller andre metoder til installering af macOS ikke lykkes, eller hvis du vil installere macOS på flere computere, uden at du skal downloade installeringsprogrammet hver gang.
At oprette et installeringsprogram, der kan startes fra, er ikke det samme som at klargøre en ekstern lagringsenhed og bruge den som en startdisk.
Download et komplet macOS-installeringsprogram fra Apple
For at få et komplet macOS-installeringsprogram:
Download macOS fra App Store eller din webbrowser ved hjælp af downloadlinksene og vejledningen i Sådan downloader og installerer du macOS.
Download fra en Mac, der er kompatibel med det macOS, du downloader. Hvis du downloader en ældre version af macOS, skal du muligvis oprette et installeringsprogram, der kan startes fra, på en ældre Mac, der er kompatibel med den version af macOS.
Download fra en Mac, der bruger den seneste version af OS X El Capitan eller en hvilken som helst nyere version af macOS. Find ud af, hvilket macOS du har på din Mac.
Virksomhedsadministratorer: Download fra Apple, ikke en opdateringsserver, der hostes lokalt.
Når du har downloadet installeringsprogrammet:
Sørg for, at installeringsprogrammet befinder sig i mappen Programmer på din startdisk. Det er den mappe, der åbnes, når du vælger Gå >Programmer på menulinjen i Finder. Flyt installeringsprogrammet til mappen, hvis det er nødvendigt.
Sørg for, at installeringsprogrammet har navnet Installer [versionsnavn], f.eks. Installer macOS Sequoia. Det skal være en installeringsapp, ikke et diskbillede (.dmg) eller en pakke (.pkg), der indeholder installeringsprogrammet.
Slut et USB-flashdrev til din Mac
Slut et USB-flashdrev eller en sekundær diskenhed til din Mac.
Når du opretter installationsprogrammet med startmulighed, bliver denne diskenhed automatisk slettet.
Et USB-flashdrev på 32 GB har lagringsplads nok til alle macOS-installationsprogrammer, og 16 GB er nok til de fleste tidligere versioner af macOS. Terminal giver dig besked, hvis du skal bruge mere plads.
Brug Terminal til at oprette installeringsprogrammet med startmulighed
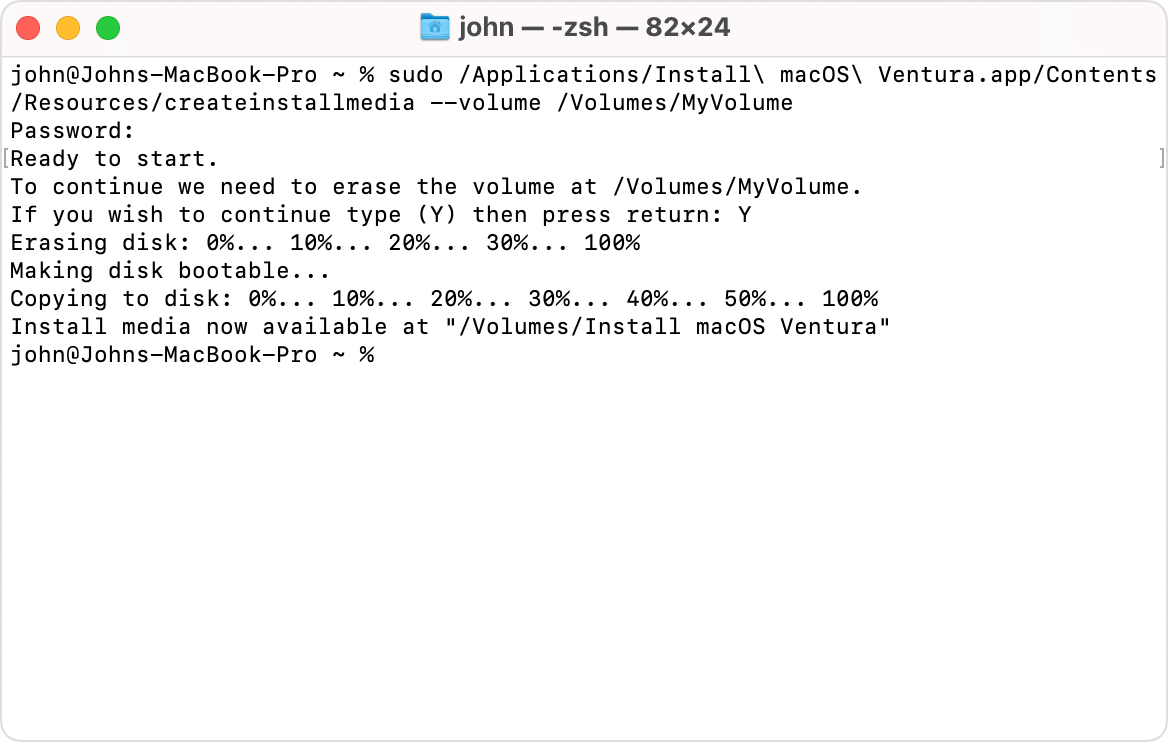
Slut USB-flashdrevet direkte til din Mac.
Åbn Terminal i mappen Hjælpeprogrammer under mappen Programmer.
Afhængigt af hvilket macOS du downloadede, skal du indtaste en af følgende kommandoer i Terminal. Hver kommando antager, at installeringsprogrammet er placeret i mappen Apps, og at dit USB-flashdrev har navnet MyVolume. Hvis det har et andet navn, skal du omdøbe det eller erstatte MyVolume i kommandoen efter behov.
Sequoia
sudo /Applications/Install\ macOS\ Sequoia.app/Contents/Resources/createinstallmedia --volume /Volumes/MyVolumeSonoma
sudo /Applications/Install\ macOS\ Sonoma.app/Contents/Resources/createinstallmedia --volume /Volumes/MyVolumeVentura
sudo /Applications/Install\ macOS\ Ventura.app/Contents/Resources/createinstallmedia --volume /Volumes/MyVolumeMonterey
sudo /Applications/Install\ macOS\ Monterey.app/Contents/Resources/createinstallmedia --volume /Volumes/MyVolumeBig Sur
sudo /Applications/Install\ macOS\ Big\ Sur.app/Contents/Resources/createinstallmedia --volume /Volumes/MyVolumeCatalina
sudo /Applications/Install\ macOS\ Catalina.app/Contents/Resources/createinstallmedia --volume /Volumes/MyVolumeMojave
sudo /Applications/Install\ macOS\ Mojave.app/Contents/Resources/createinstallmedia --volume /Volumes/MyVolumeHigh Sierra
sudo /Applications/Install\ macOS\ High\ Sierra.app/Contents/Resources/createinstallmedia --volume /Volumes/MyVolumeEl Capitan
sudo /Applications/Install\ OS\ X\ El\ Capitan.app/Contents/Resources/createinstallmedia --volume /Volumes/MyVolume --applicationpath /Applications/Install\ OS\ X\ El\ Capitan.app
Når du bliver bedt om det, skal du skrive din administratoradgangskode. Terminal viser ingen tegn, mens du skriver. Tryk derefter på Retur.
Skriv Y, når du bliver bedt om det for at bekræfte, at du vil slette diskenheden, og tryk derefter på Retur. Terminal viser statussen, efterhånden som diskenheden slettes. Hvis Terminal ikke kan slette, skal du bruge Diskværktøj til at slette diskenheden ved hjælp af formatet Mac OS Extended (Journaled) og derefter starte fra begyndelsen igen.
Hvis du får vist en advarsel om, at Terminal skal have adgang til arkiver på en udskiftelig enhed, skal du klikke på OK for at tillade, at kopieringen fortsætter.
Når Terminal angiver, at installeringsmediet er klar, vil diskenheden have samme navn som installeringsprogrammet, f.eks. Installer macOS Sequoia. Du kan nu slutte Terminal, skubbe diskenheden ud og fjerne USB-flashdrevet.
Brug installeringsprogrammet med startmulighed
Følg de relevante trin, afhængigt af om den Mac, du installerer macOS på, er en Mac med Apple Silicon.
Mac med Apple Silicon
Før du begynder:
Denne Mac skal være kompatibel med det macOS, du installerer. I modsat fald kan det ske, at Mac-computeren starter op med en cirkel med en streg igennem.
Denne Mac skal kunne sluttes til internettet. Et installeringsprogram med startmulighed downloader ikke macOS, men det skal bruge en internetforbindelse til at hente firmware og andre oplysninger til Mac-modellen.
Luk eller sluk Mac-computeren.
Slut installationsprogrammet med startmulighed til Mac-computeren.
Tænd for din Mac, og fortsæt med at holde afbryderknappen nede, indtil du ser vinduet med startindstillinger, der viser dine diskenheder med startmulighed, herunder installationsprogrammet med startmulighed.
Vælg installationsprogrammet med startmulighed, og klik på Fortsæt.
Når macOS-installeringsprogrammet åbnes, skal du følge vejledningen på skærmen.
Enhver anden Mac
Før du begynder:
Denne Mac skal være kompatibel med det macOS, du installerer. I modsat fald kan det ske, at Mac-computeren starter op med en cirkel med en streg igennem.
Denne Mac skal kunne sluttes til internettet. Et installeringsprogram med startmulighed downloader ikke macOS, men det skal bruge en internetforbindelse til at hente firmware og andre oplysninger til Mac-modellen.
Luk eller sluk Mac-computeren.
Slut installationsprogrammet med startmulighed til Mac-computeren.
Tænd Mac-computeren, og tryk derefter straks på Alternativtasten (Alt), og hold den nede.
Slip Alternativtasten, når du ser en mørk skærm, der viser dine diskenheder med startmulighed, herunder installationsprogrammet med startmulighed.
Vælg installationsprogrammet med startmulighed. Klik derefter på pilen på skærmen, eller tryk på Retur.
Hvis du bruger en Mac med Apple T2-sikkerhedschippen, og du ikke kan starte op fra installeringsprogrammet med startmulighed, skal du sørge for, at Startsikkerhedsværktøj er indstillet med mulighed for at starte fra eksterne eller udtagelige medier.
Vælg sprog, hvis du bliver bedt om det.
Vælg Installer macOS (eller Installer OS X) i vinduet Hjælpeprogrammer, og klik derefter på Fortsæt, og følg vejledningen på skærmen.
Læs mere
Hvis den Mac, du bruger til at oprette installeringsprogrammet med startmulighed, bruger macOS Sierra eller tidligere, skal du føje --applicationpath til din kommando efterfulgt af den relevante installeringssti, svarende til det, der vises sidst i kommandoen for El Capitan.