Flyt indhold manuelt fra din Android-enhed til din iPhone eller iPad
Her er nogle tips til, hvordan du overfører kontakter, fotos, musik, dokumenter og andet indhold fra en Android-enhed til en ny iPhone eller iPad.
Du kan også bruge appen Flyt til iOS for automatisk at overføre dit Android-indhold til din nye iPhone eller iPad. Hvis du ikke kan bruge appen, kan du i stedet flytte indholdet manuelt.
Mail, kontakter og kalendere
Softwaren på din iPhone eller iPad fungerer med e-mailudbydere som f.eks. Google, Microsoft Exchange, Yahoo m.fl., så du kan sandsynligvis beholde den e-mail og de kontakter og kalendere, du i øjeblikket har. For at komme godt i gang skal du tilføje alle dine e-mailkonti til din enhed.
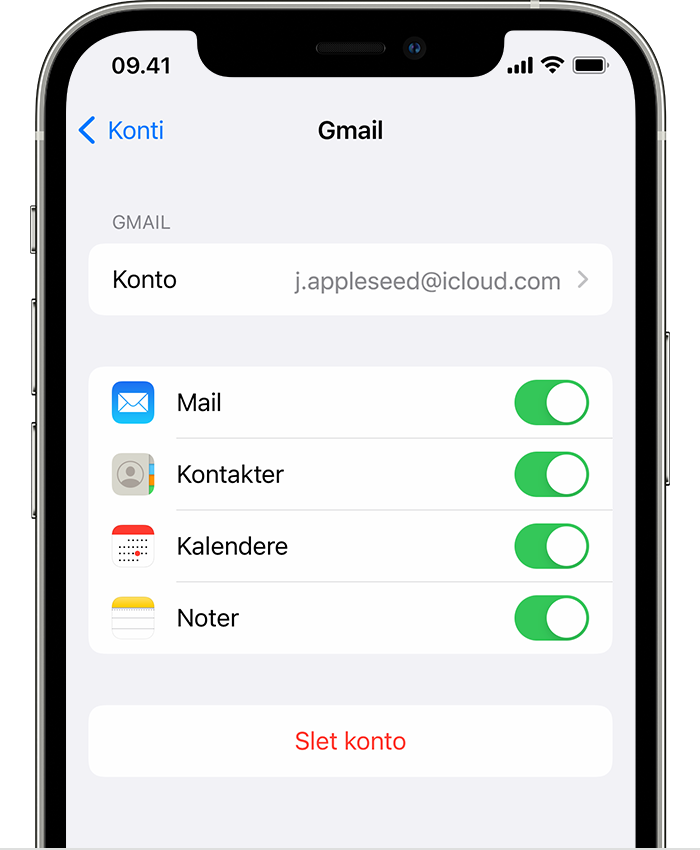
Billeder og videoer
Du kan bruge iCloud-fotos til at lagre dine fotos og videoer i iCloud, så du når som helst kan få adgang til dit bibliotek på enhver enhed.
Sådan flytter du fotos og videoer fra din Android-enhed til din iPhone eller iPad ved hjælp af en computer:
Slut din Android-enhed til en computer, og find dine fotos og videoer. På de fleste enheder ligger arkiverne under DCIM > Kamera. Hvis du bruger en Mac, skal du installere Android File Transfer, åbne appen og gå til DCIM > Kamera.
Vælg de fotos og videoer, du vil flytte, og træk dem til en mappe på computeren.
Afbryd forbindelsen til Android-enheden, og slut din iPhone eller iPad til computeren.
På en Mac med macOS Catalina: Åbn Finder. På en Mac med macOS Mojave eller tidligere skal du åbne iTunes. På en PC skal du åbne appen Apple Devices. På din computer skal du synkronisere dine fotos til din iPhone eller iPad. Du kan finde alle dine fotos og videoer på din enhed under Fotos > Album.
Hvis du har brug for hjælp til at flytte fotos og videoer, skal du kontakte Apple-support.
Musik
Når du skifter til en iPhone eller iPad, kan du tage din musik med dig. Du skal bare bruge en computer til at overføre musikken. Hvis du bruger en app til streaming af musik, skal du gå til App Store, hente appen og derefter logge på med dit brugernavn og din adgangskode. Hvis du bruger Apple Music, skal du bare logge ind på din iPhone eller iPad.
Sådan flytter du musik fra din Android-enhed til din iPhone eller iPad ved hjælp af en computer:
Slut din Android-enhed til computeren, og find din musik. På de fleste enheder ligger arkiverne under Musik. Hvis du bruger en Mac, skal du installere Android File Transfer, åbne appen og derefter gå til Musik.
Vælg de sange, du vil flytte, og træk dem til en mappe på computeren. Afbryd derefter forbindelsen til din Android-enhed.
På en Mac med macOS Mojave eller tidligere version skal du åbne iTunes og klikke på Sange. På en Mac med macOS Catalina eller en nyere version: Åbn Musik. På en PC skal du åbne appen Apple Devices.
Åbn den mappe, du har dine sange i, og træk dem til afsnittet Sange i appen Musik eller til sektionen Musik i appen Apple Devices eller iTunes-biblioteket.
Forbind din iPhone eller iPad. Derefter skal du i Finder, appen Apple Devices eller iTunes vælge din iPhone eller iPad og klikke på Musik. Du kan vælge at synkronisere hele biblioteket eller kun de sange eller kunstnere, du lige har tilføjet
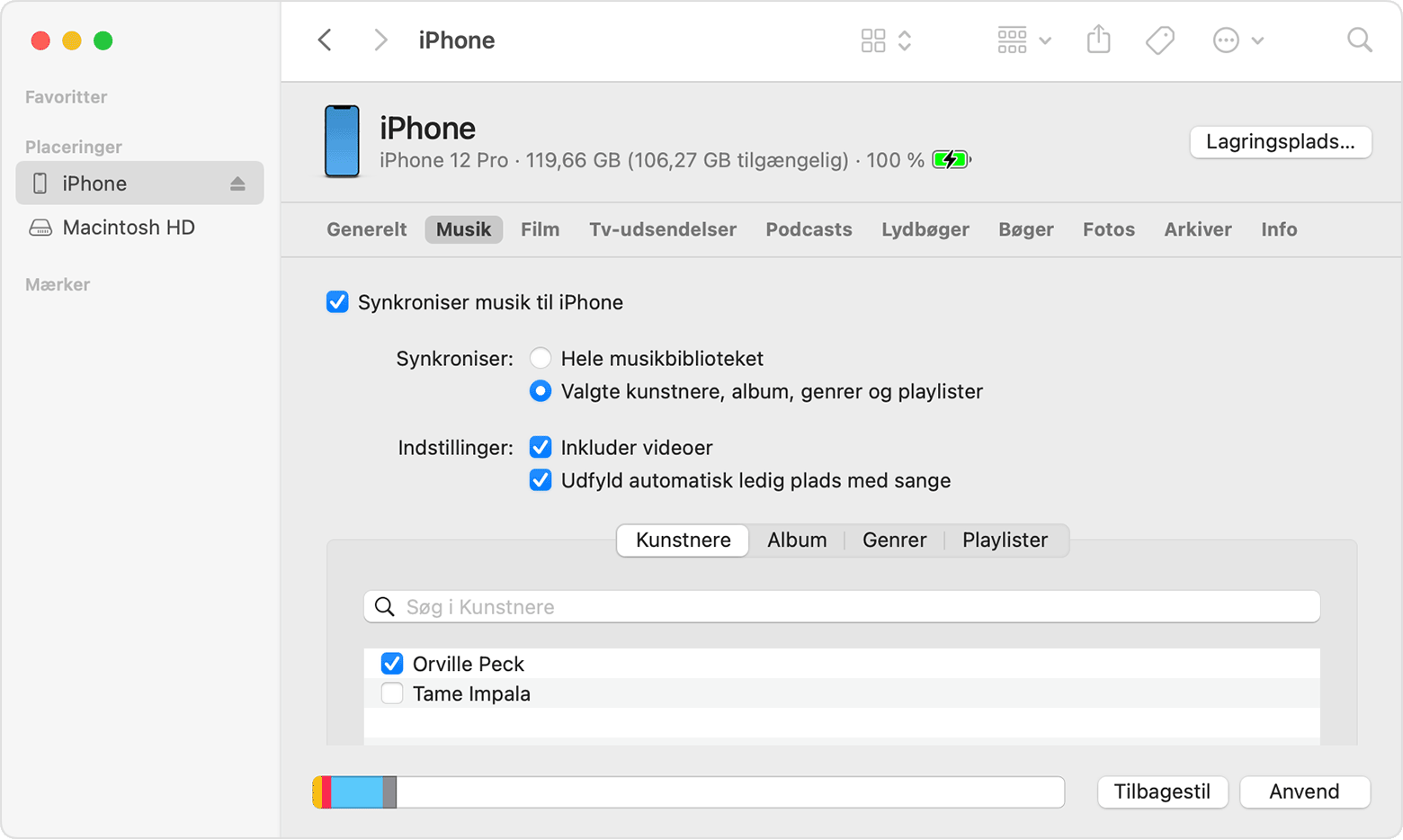
Klik på Synkroniser. Du kan finde din musik på din iPhone eller iPad i appen Musik.
Hvis du har brug for hjælp til at flytte musik, skal du kontakte Apple-support.
Bøger og PDF-dokumenter
Hvis du vil flytte e-bøger fra din Android-enhed, kan du enten importere dem på din iPhone eller iPad eller få adgang til dem via apps som Kindle, Nook, Google Play Bøger m.fl. Hvis du vil have adgang til bøger fra en app, skal du gå til App Store, hente appen og derefter logge ind med dit brugernavn og din adgangskode.
Hvis du vil flytte ePub-bøger og PDF-dokumenter fra din Android-enhed til din iPhone eller iPad, skal du bruge en computer:
Slut din Android-telefon til din computer, og find dine bøger og PDF-dokumenter. På de fleste enheder kan du finde disse arkiver under Dokumenter. Hvis du bruger en Mac, skal du installere Android File Transfer, åbne appen og derefter gå til Dokumenter.
Vælg de bøger og PDF-dokumenter, du vil flytte, og træk dem til en mappe på computeren.
Afbryd forbindelsen til Android-enheden, og slut din iPhone til computeren.
På en Mac: Træk bøgerne og PDF-dokumenterne ind i appen Bøger. På en PC, skal du trække bøgerne og PDF-arkiverne til appen Apple Devices.
På en Mac med macOS Catalina eller en nyere version: Åbn Finder. På en Mac med macOS Mojave eller en tidligere version: Åbn iTunes, og synkroniser dine ePub-bøger og PDF-dokumenter. På din iPhone eller iPad kan du finde dine ePub-bøger og PDF-dokumenter under Bøger > Bibliotek.
Hvis du har brug for hjælp til at flytte bøger og PDF-dokumenter, skal du kontakte Apple-support.
Dokumenter
Hvis du gemmer dokumenter i netskyen eller i en anden tjeneste som f.eks. Dropbox, Google Drive eller Microsoft One Drive, kan du downloade appen fra App Store og derefter logge ind. Du kan også samle alle dine arkiver med appen Arkiver.
Uanset om dine arkiver er på din iPhone eller iPad, i iCloud Drive eller på en anden tjeneste som Dropbox eller Box, kan du nemt gennemse, søge efter og organisere dine arkiver fra samme sted.
Appsene til Pages, Numbers og Keynote fungerer med forskellige arkivtyper, inklusive Microsoft Office-dokumenter. Hvis du ikke bruger netskyen til at overføre dine dokumenter, skal du hente appsene:
Åbn App Store på din iPhone eller iPad, og installer Pages, Numbers og Keynote.
Slut Android-enheden til computeren, og find dine dokumenter. På de fleste enheder kan du finde disse arkiver under Dokumenter. Hvis du bruger en Mac, skal du installere Android File Transfer, åbne appen og derefter gå til Dokumenter.
Vælg de dokumenter, du vil flytte, og træk dem til en mappe på computeren.
På en Mac med macOS Catalina eller en nyere version: Åbn Finder. På en PC skal du åbne appen Apple Devices. På en Mac med macOS Mojave eller en tidligere version: Åbn iTunes, og synkroniser dine dokumenter til din iPhone eller iPad.
Hvis du har brug for hjælp til at flytte dokumenter, kan du kontakte Apple-support.
Apps
De fleste af de apps, du bruger på din Android-enhed, findes i App Store. Gå til App Store, søg efter de apps, du har nu, og installer dem.
Hvis du har brug for hjælp til apps og data fra tredjeparter, kan du kontakte appudvikleren.
Oplysninger om produkter, der ikke er produceret af Apple, eller uafhængige websteder, der ikke styres eller testes af Apple, leveres uden Apples anbefaling eller godkendelse. Apple påtager sig intet ansvar, hvad angår valg, ydeevne eller brug af websteder eller produkter fra andre producenter. Apple giver ingen erklæringer med hensyn til nøjagtigheden eller pålideligheden af websteder fra andre producenter. Kontakt producenten for at få flere oplysninger.
