Brug Beskeder på din iPhone eller iPad
Send tekster, fotos, videoer og meget mere. Fastgør dine samtaler. Indstil Beskeder til automatisk at slette bekræftelseskoder, når du bruger dem med Autoudfyld.
Send en besked på din iPhone eller iPad
Åbn Beskeder.
Tryk på for at starte en ny besked. Du kan også gå til en eksisterende samtale.
Skriv din besked, og tryk derefter på .
Med iOS 14 og iPadOS 14 og nyere kan du også bruge integrerede svar og omtaler for at gøre opmærksom på bestemte beskeder og personer i beskederne.
Send en besked senere i iOS 18
Send en sms via satellit med en iPhone 14 eller nyere i iOS 18
Formater dine beskeder og brug teksteffekter i iOS 18
Slet eller rediger beskeder på din iPhone eller iPad
Hvis du har brug for hjælp
Læs om, hvad du skal gøre, hvis du ikke kan sende eller modtage beskeder
Hvad du skal gøre, hvis du ikke kan logge ind på Beskeder
Svar fra låst skærm
På den låste skærm skal du trykke og holde nede på den notifikation, du vil besvare. Afhængigt af din enhed kan du dog være nødt til at skubbe til venstre over notifikationen og trykke på Vis.*
Skriv din besked.
Tryk på .
Hvis du har en iPhone X eller nyere eller en iPad med Face ID og ikke kan besvare en besked fra låst skærm, skal du gå til Indstillinger > Face ID & kode og slå Svar med besked til. Hvis du har en iPhone SE (2. og 3. generation), iPhone 8 eller tidligere eller en iPad, skal du gå til Indstillinger > Touch ID & adgangskode > Tillad adgang, når enheden er låst og slå Svar med besked til.
* Det er muligt at trykke og holde nede på de fleste enheder, der understøtter iOS 13 og nyere eller iPadOS.
Korrekturlæs eller omskriv dine tekster i Beskeder i iOS 18.1
På Apple Intelligence-kompatible enheder med iOS 18.1 og iPadOS 18.1 kan du bruge Skriveværktøjer til at korrekturlæse, omskrive, opsummere eller ændre tonen i teksten. Fremhæv den tekst, du vil ændre, tryk på knappen Videresend >, og tryk derefter på Skriveværktøjer for at komme i gang.
For at bruge Apple Intelligence-funktioner på din iPhone skal du bruge en iPhone 16, iPhone 16 Plus, iPhone 16 Pro, iPhone 16 Pro Max, iPhone 15 Pro eller iPhone 15 Pro Max. Apple Intelligence er tilgængelig i betaversion til iOS 18.1, iPadOS 18.1 og macOS Sequoia 15.1, når sproget på enheden og sproget for Siri er indstillet til det samme understøttede sprog.
Apple Intelligence bruger generative modeller, og output kan variere. Tjek, at vigtige oplysninger er nøjagtige.
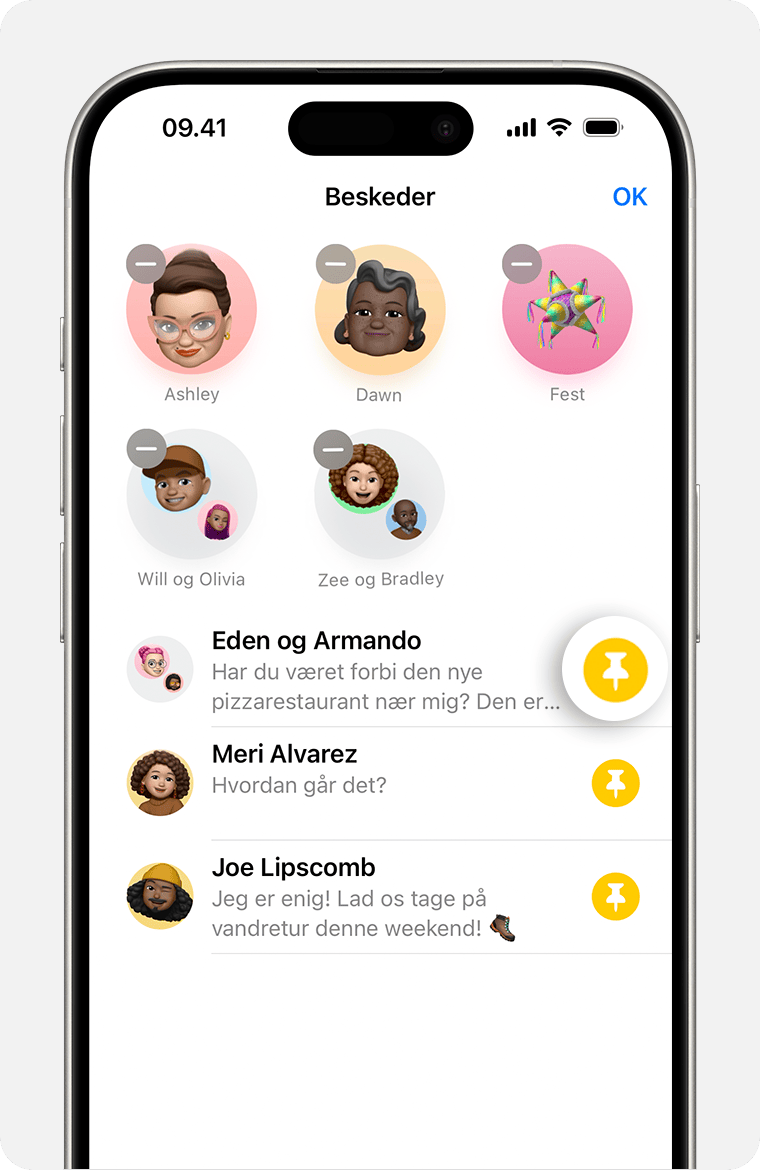
Fastgør vigtige samtaler
I Beskeder skal du trykke på Rediger eller .
Tryk på , og tryk derefter på .
Tryk på OK.
Du kan også trykke og holde nede på en samtale for at fastgøre den. I iOS 14 og iPadOS 14 og nyere kan du fastgøre op til ni samtaler.
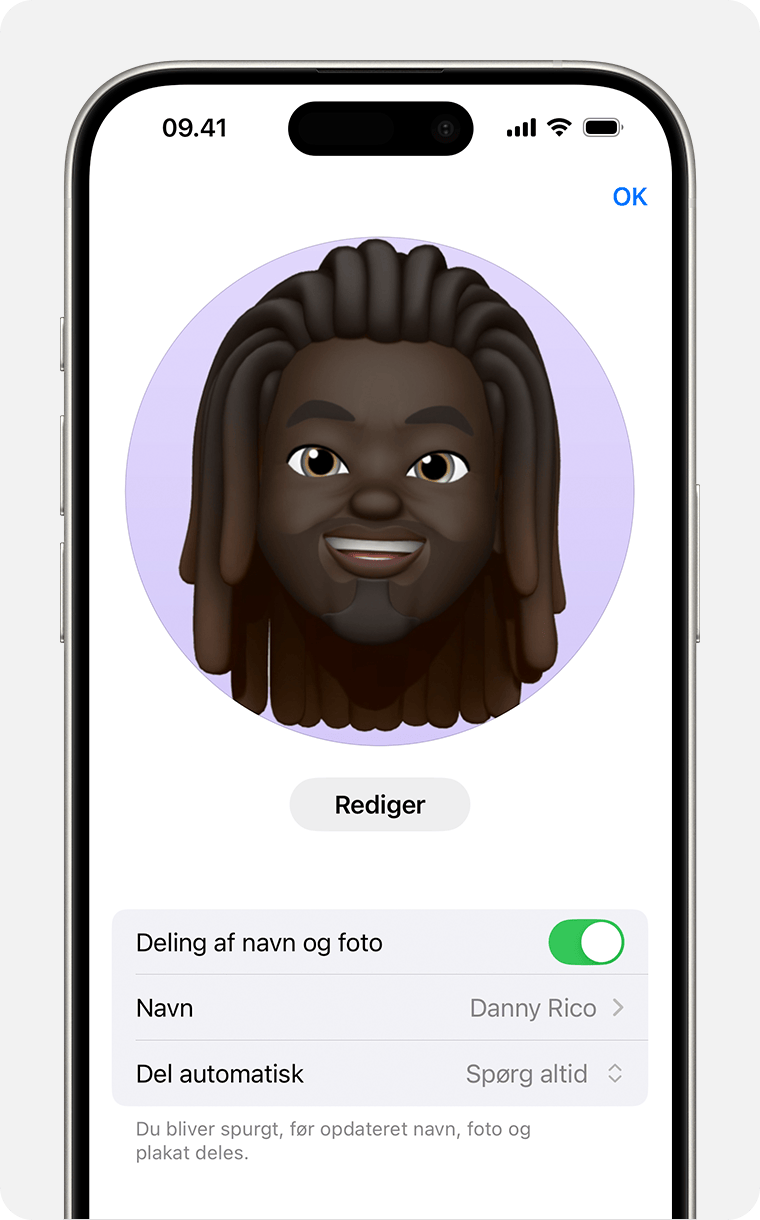
Skift navn og foto
I Beskeder skal du trykke på Rediger eller .
Tryk på dit navn og .
Tryk på Rediger for at redigere dit foto, eller tryk på dit navn for at redigere dit navn.
Tryk på OK.
Du kan dele dit navn og foto med alle, der bruger iMessage, men du bliver bedt om at bekræfte, at du vil dele dem med andre, når du sender eller besvarer en ny besked. Du kan også slå deling til og fra. Du skal blot udføre trin 1 og 2 og slå Deling af navn og foto til eller fra.
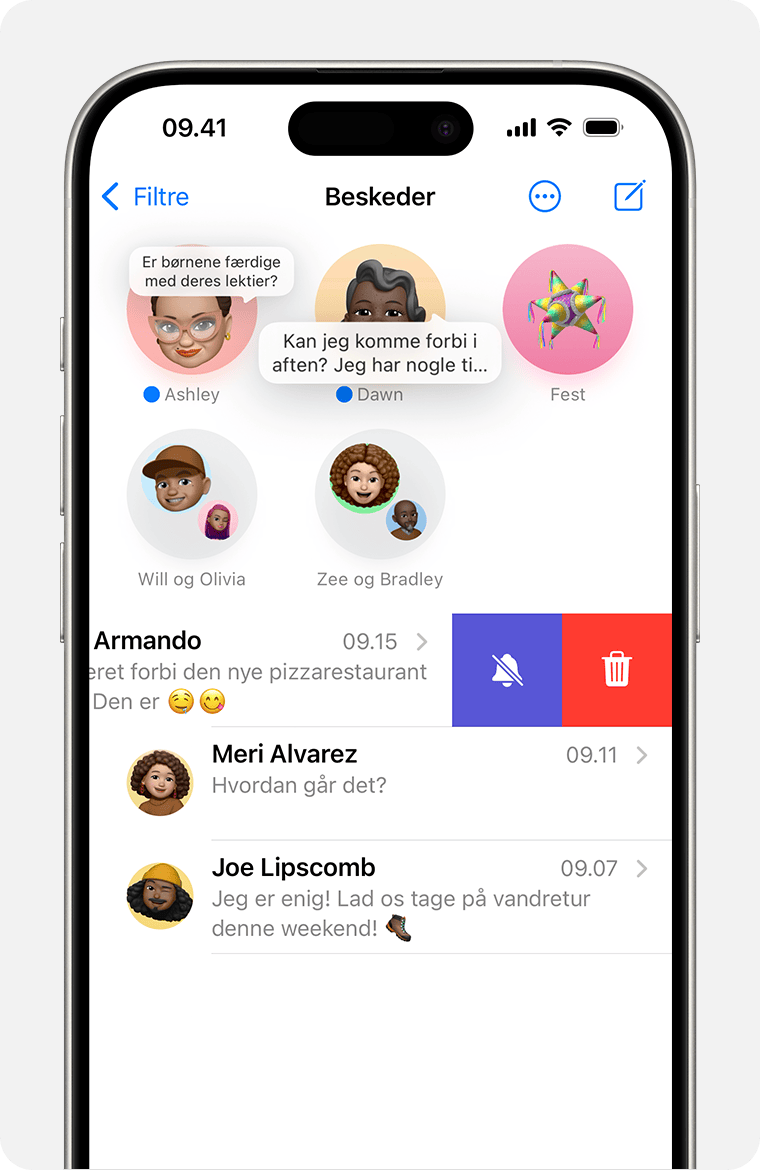
Stop notifikationer for en samtale
Åbn Beskeder.
Skub til venstre på den samtale, hvor samtalen skal slås fra.
Tryk på .
Når Skjul advarsler er slået til, vises ud for samtalen. Notifikationerne slås kun fra for den valgte samtale og ikke for hele enheden. Du modtager alle andre beskeder og ser notifikationer for dem på låseskærmen.
Brug resumeer af beskeder i iOS 18.1
I iOS 18.1 på en iPhone 16 eller en iPhone 15 Pro, iPhone 15 Pro Max og nyere Pro-modeller kan Beskeder oprette resumeer af dine ulæste beskeder via Apple Intelligence.
Sådan slår du resumeer af beskeder til eller fra:
Tryk på Apps i appen Indstillinger.
Tryk på Beskeder.
Slå Opret resume af beskeder til eller fra.
Find bilag fra en samtale
Åbn beskeden.
Tryk på navnet på kontakten øverst i beskeden. Hvis du bruger iOS 14 eller tidligere eller iPadOS, skal du trykke på .
Du får vist Fotos, Links, Dokumenter med mere. Tryk og hold nede på et billede eller et bilag for at få vist funktioner som Gem, Kopier, Del og Slet.
Fra samtalesiden i iOS 16.2 og nyere kan du også søge efter fotos i Beskeder baseret på deres indhold, f.eks. en hund, bil, person eller tekst.
Læs mere om at søge i Beskeder
Indstil Beskeder til automatisk at slette bekræftelseskoder i iOS 17 eller nyere
Tryk på Generelt i appen Indstillinger.
Tryk på Autoudfyld og adgangskoder.
Slå Slet efter brug til.
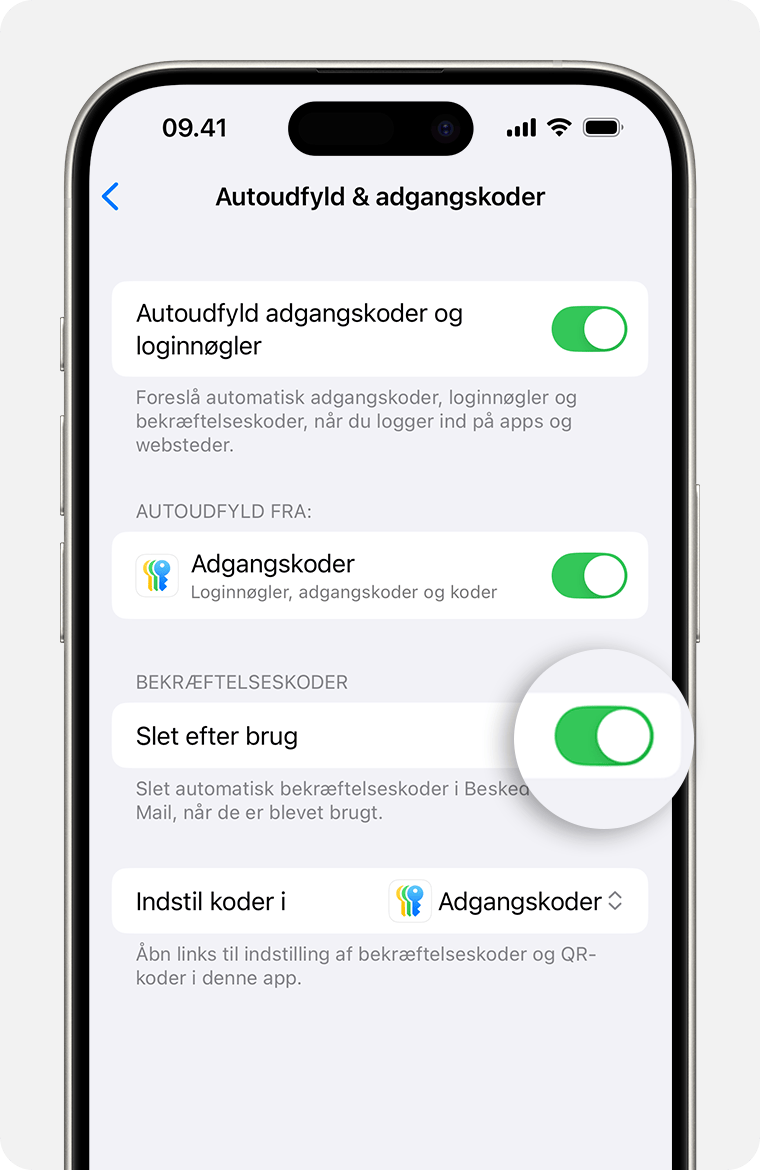
Hvis du aktiverer denne indstilling i iOS 17 eller nyere, sletter din telefon automatisk bekræftelseskoder i Beskeder eller Mail, efter at koden er blevet brugt med Autoudfyld.
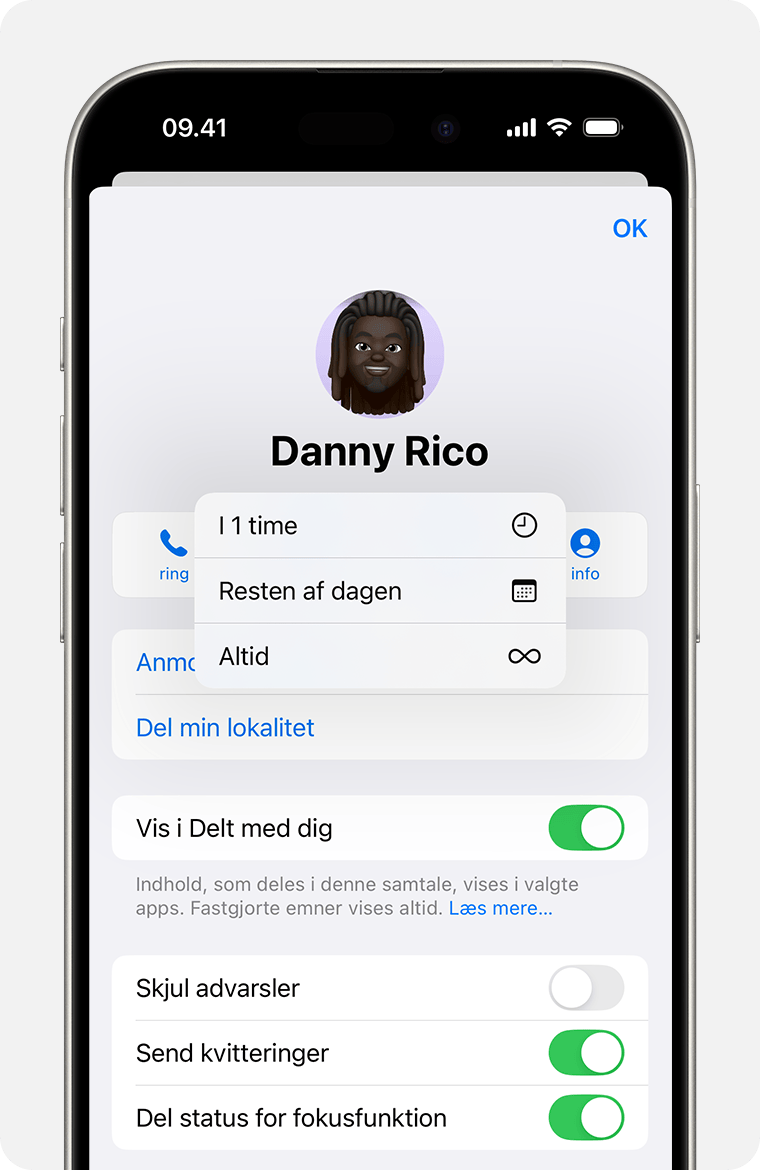
Del tv og musik, dine projekter eller din lokalitet
Brug Delt med dig til at finde og dele indhold som tv-udsendelser, billeder, musik eller websteder.
Brug gruppebeskeder til at samarbejde om et projekt fra apps som Noter eller Pages i iOS 16 eller nyere versioner.
Brug Beskeder til at dele din lokalitet eller til at starte Tjek ankomst for at give dine venner besked, når du ankommer på en destination.
