Brug Stemmekontrol på din iPhone, iPad eller iPod touch
Du kan bruge Stemmekontrol til at navigere og interagere med din enhed, så du ved hjælp af stemmen kan trykke, skubbe, taste og meget mere.
Du skal have iOS 13 eller nyere eller iPadOS for at bruge Stemmekontrol. Du skal hente et arkiv, før du kan bruge Stemmekontrol. Når du har hentet det, behøver du ikke en Wi-Fi-forbindelse for at bruge Stemmekontrol. Det anbefales, at du opretter forbindelse til Wi-Fi, før du slår Stemmekontrol til for første gang.
Stemmekontrol er ikke tilgængeligt i alle lande eller områder. Stemmekontrol bruger kun stemmegenkendelsessystemet fra Siri til amerikansk engelsk.
Sådan slår du Stemmekontrol til
Gå til Indstillinger, og vælg Tilgængelighed.
Vælg Stemmekontrol og derefter Indstil stemmekontrol. Overførslen går i gang i baggrunden.
Når overførslen er gennemført, vises der en på enhedens statuslinje, der angiver, om Stemmekontrol lytter eller ej.
Sådan bruger du Stemmekontrol
Når Stemmekontrol er slået til, kan du udføre kommandoer ved at sige dem, på samme måde som hvis du udførte en handling med berøring. Du kan f.eks. få adgang til Spotlight-søgning på hjemmeskærmen ved at sige "Skub nedad". Eller du kan i visse apps få adgang til menuer med langt tryk ved at sige "Langt tryk på [navn på app]". Stemmekontrol ændrer ikke, hvordan enheden reagerer på berøring.
Hvis du vil se en liste over tilgængelige kommandoer til forskellige situationer, skal du sige "Vis mig, hvad jeg skal sige".
Følg denne vejledning for at få vist en fuld liste over tilgængelige kommandoer:
Gå til Indstillinger, og vælg Tilgængelighed.
Vælg Stemmekontrol og derefter Tilpas kommandoer.
Læs mere om tilpasning af kommandoer til Stemmekontrol.
Her er nogle andre ting, du kan gøre med Stemmekontrol
Hvis du vil slå Stemmekontrol til eller fra efter den indledende indstilling, kan du bruge "Hej Siri", tilgængelighedsgenvejen eller gå til Indstillinger og vælge Tilgængelighed og derefter Stemmekontrol.
Sig "Lås skærm" for at låse din enhed.
Sig "Hej Siri, slå Stemmekontrol til" for at afbryde vågeblus.
Sig "Skift til vågeblus" eller "Afbryd vågeblus" for at aktivere lytning. Lyttefunktionen slås ikke fra, men sætter mikrofonen på vågeblus, indtil du afbryder vågeblus med en kommando.
Sådan interagerer du med skærmen
Du kan interagere med elementer på din skærm ved at sige en handling, f.eks. "Tryk på" og så sige navnet på elementet. Sig f.eks. "Tryk på Tilgængelighed".
Sådan får du vist navne
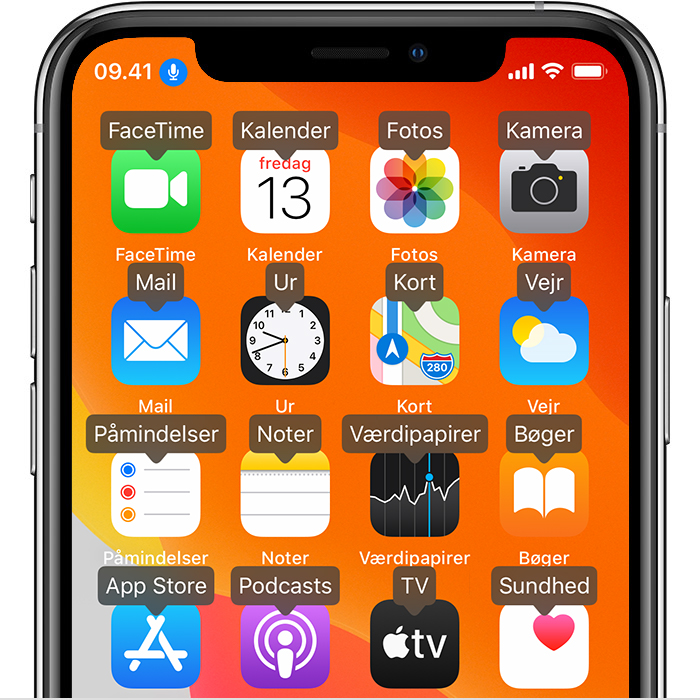
Hvis du ikke er sikker på navnet på elementet, kan du sige "Vis navne" for at få vist en overligger med navnene på elementerne.
Vis tal
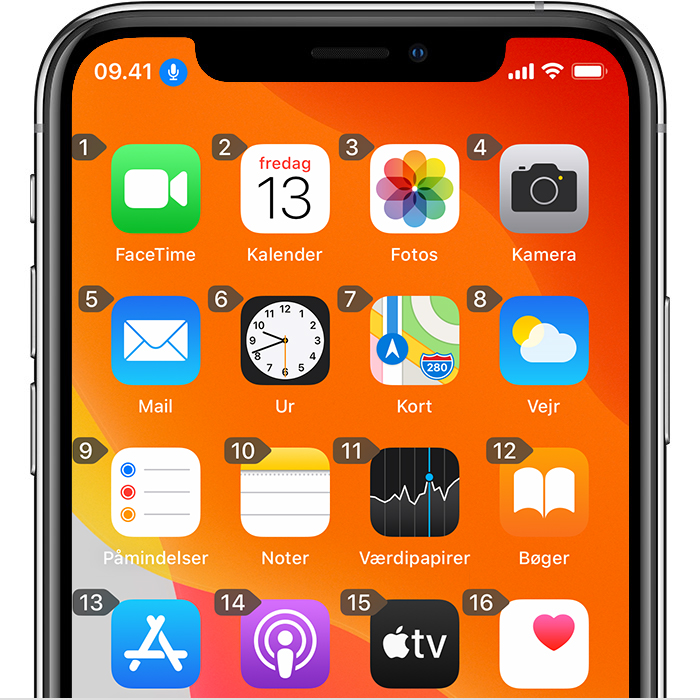
Hvis et element ikke har noget navn, eller hvis du foretrækker at bruge tal i stedet, kan du sige "Vis tal" for at få vist numeriske tags for hvert element på skærmen.
Vis gitter
Ved interaktioner, hvor der kræves større præcision eller rumlig reference, kan du sige "Vis gitter" for at få vist en nummereret gitteroverligger. Hvis du siger et tal på gitteret, forstørres dette område af gitteret, og der vises et nyt sæt tal, hvilket vil gøre det lettere for dig at vælge et element. Gitteret kan også bruges, når du trækker i elementer på skærmen, så du bedre kan identificere, hvor du anbringer dem, eller når du laver bevægelser eller tegner i frihånd.
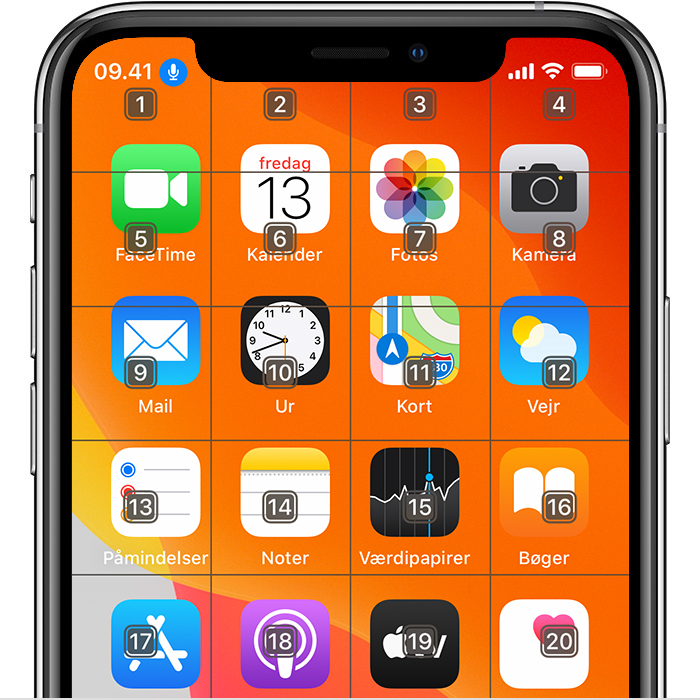
Når du har sagt din næste kommando, forsvinder gitteret. Hvis du vil beholde gitteret på skærmen for at udføre flere kommandoer, skal du sige "Vis gitter fortsat".
Her er nogle andre ting, du kan gøre for at interagere med skærmen
Hvis du vil skjule overliggere, skal du sige "Skjul [navne, tal, gitter]".
Hvis du vil gentage handlinger, f.eks. tryk eller skub, skal du sige "Gentag dette". Du kan også specificere, hvor mange gange en handling skal gentages. Du kan f.eks. sige "Skub til højre. Gentag tre gange."
Hvis du vil vende tilbage til en tidligere skærm eller menu, kan du sige "Gå tilbage".
Sådan tilpasser du indstillingerne af Stemmekontrol
Du kan tilpasse flere indstillinger under Stemmekontrol. Her er en liste over nogle af de indstillinger, du kan tilpasse:
Sprog: Stemmekontrol bruger det primære sprog, du har indstillet på din iPhone eller iPod touch.
Tilpas kommandoer: Viser dig den fulde liste over tilgængelige kommandoer, gør det muligt at slå kommandoer fra eller oprette tilpassede kommandoer.
Ordforråd: Gør det muligt at lære Stemmekontrol nye ord.
Vis bekræftelse: Viser en visuel bekræftelse øverst på skærmen, når en kommando er genkendt.
Afspil lyd: Afspiller en lydeffekt, når en kommando genkendes.
Vis tips: Viser dynamiske forslag til, hvad du kan sige. Disse vises automatisk, når der er sagt en kommando, der ligner, men ikke helt stemmer overens med kommandoerne i systemet.
Overligger: Gør det muligt at indstille en fast overligger på skærmen med tal, navne eller gitteret.
Opmærksomhed: På enheder med Face ID gør denne indstilling det muligt at slå lytning til eller fra, ud fra om du kigger på skærmen eller ej. Dette er en nyttig funktion, hvis du bruger flere enheder med Stemmekontrol.
Læs mere om Stemmekontrol
Læs mere om, hvordan du bruger almindelig stemmekontrol.