Føj en betalingsmetode til din Apple-konto
Tilføj en betalingsmetode, som du og din familie kan bruge til App Store, iCloud+, Apple Music m.m. Hvis du ikke kan tilføje en betalingsmetode, kan du se, hvad du skal gøre.
Tilføj en betalingsmetode
Tilføj en betalingsmetodeHvis du ikke kan tilføje en betalingsmetode
Sørg for, at du bruger en betalingsmetode, der matcher dit land eller område, og tjek dine indstillinger.
Er din betalingsmetode accepteret i dit land eller område? Tjek, hvilke betalingsmetoder du kan bruge med din Apple-konto.
Hvis du bruger en accepteret betalingsmetode, men din Apple-konto er indstillet til et andet land eller område, skal du ændre dit land eller område.
Hvis knappen Tilføj er nedtonet, er du muligvis en del af en familiedelingsgruppe, og du bruger købsdeling. Kun familiearrangøren kan have en betalingsmetode registreret. Hvis du vil bruge dine egne betalingsmetoder, skal du deaktivere købsdeling og derefter tilføje din egen betalingsmetode.
Dobbelttjek, at dit navn, din faktureringsadresse og andre oplysninger er stavet korrekt og stemmer overens med det, du har registreret hos dit pengeinstitut.
Nogle betalingsmetoder kræver, at du bekræfter via dit pengeinstituts app, sms eller andre midler. Kontakt dit pengeinstitut for at få hjælp, hvis du ikke kan bekræfte.
Tilføj en betalingsmetode på din iPhone, iPad eller Apple Vision Pro
Åbn appen Indstillinger.
Tryk på dit navn.
Tryk på Betaling og levering. Du bliver muligvis bedt om at logge ind med din Apple-konto.
Tryk på Tilføj betalingsmetode.
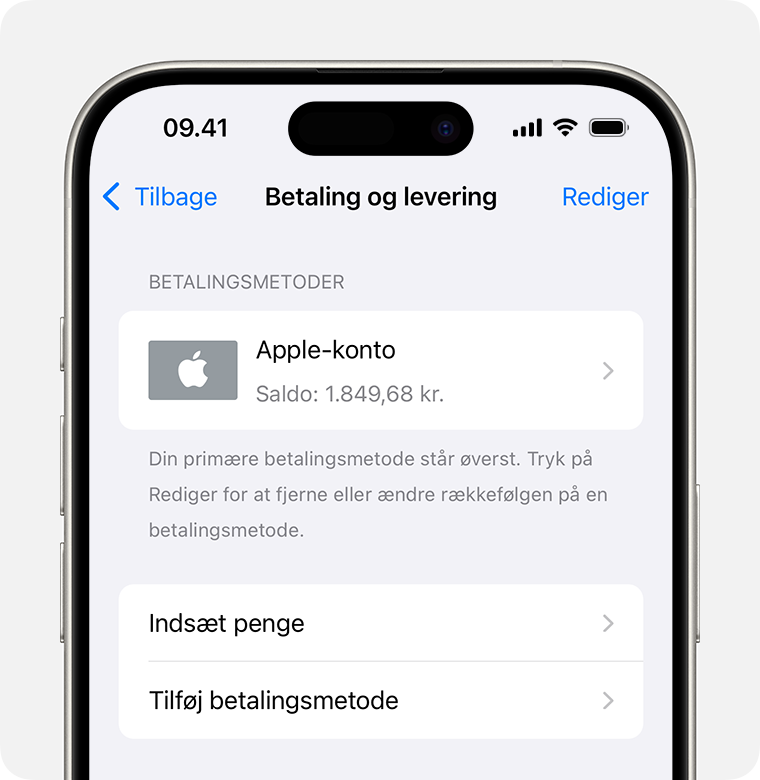
Indtast oplysningerne om betalingsmetoden, og tryk derefter på OK.
Skift rækkefølgen på betalingsmetoder på din iPhone, iPad eller Apple Vision Pro
Tryk på Rediger på skærmen Betaling og levering.
Tryk og hold nede på en betalingsmetode for at trække den længere op eller ned på din liste over betalingsmetoder. Apple vil forsøge at debitere dine betalingsmetoder i den rækkefølge, de vises.
Tryk på OK.
Hvis du allerede har registreret en betalingsmetode, kan du se, hvordan du ændrer eller opdaterer din betalingsmetode.
Tilføj en betalingsmetode på din Mac
Åbn App Store.
Klik på dit navn. Hvis dit navn ikke vises, skal du klikke på knappen Log ind, logge ind med din Apple-konto og derefter klikke på dit navn.
Klik på Kontoindstillinger. Du bliver muligvis bedt om at logge ind med din Apple-konto.
Klik på Administrer betalinger ud for Betalingsoplysninger.
Klik på Tilføj betalingsmetode.
Indtast oplysningerne om betalingsmetoden, og klik derefter på OK.
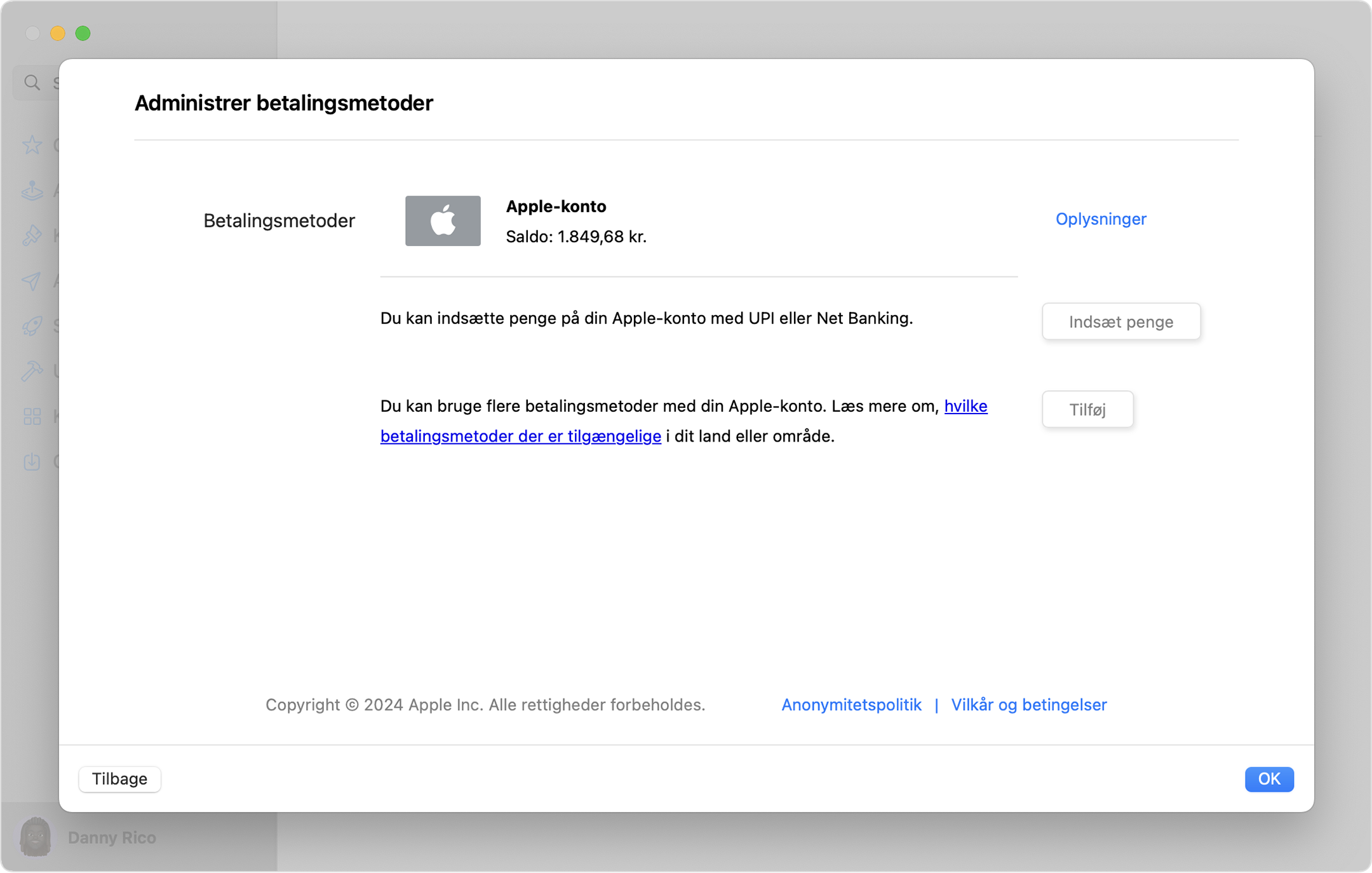
Skift rækkefølgen på betalingsmetoder på din Mac
På skærmen Betalingsoplysninger skal du bruge pilene ud for hver betalingsmetode til at flytte den længere op eller ned på din liste over betalingsmetoder. Apple vil forsøge at debitere dine betalingsmetoder i den rækkefølge, de vises.
Hvis du allerede har registreret en betalingsmetode, kan du se, hvordan du ændrer eller opdaterer din betalingsmetode.
Tilføj en betalingsmetode på din Windows-computer
På din Windows-computer: Åbn appen Apple Music eller Apple TV-appen.
Klik på dit navn nederst i indholdsoversigten, og vælg derefter Vis min konto. Du skal muligvis logge ind med din Apple-konto først.
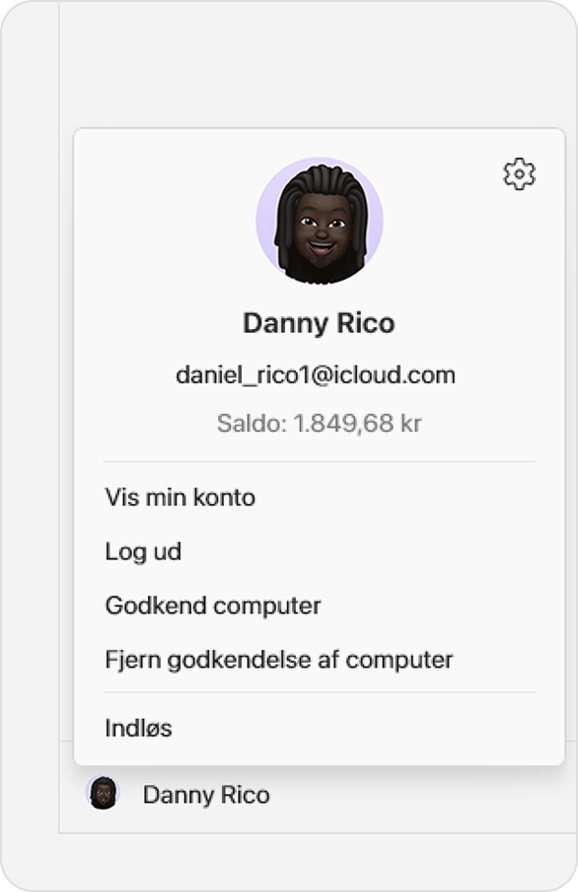
Klik på Administrer betalinger ud for Betalingsoplysninger.
Klik på Tilføj betalingsmetode.
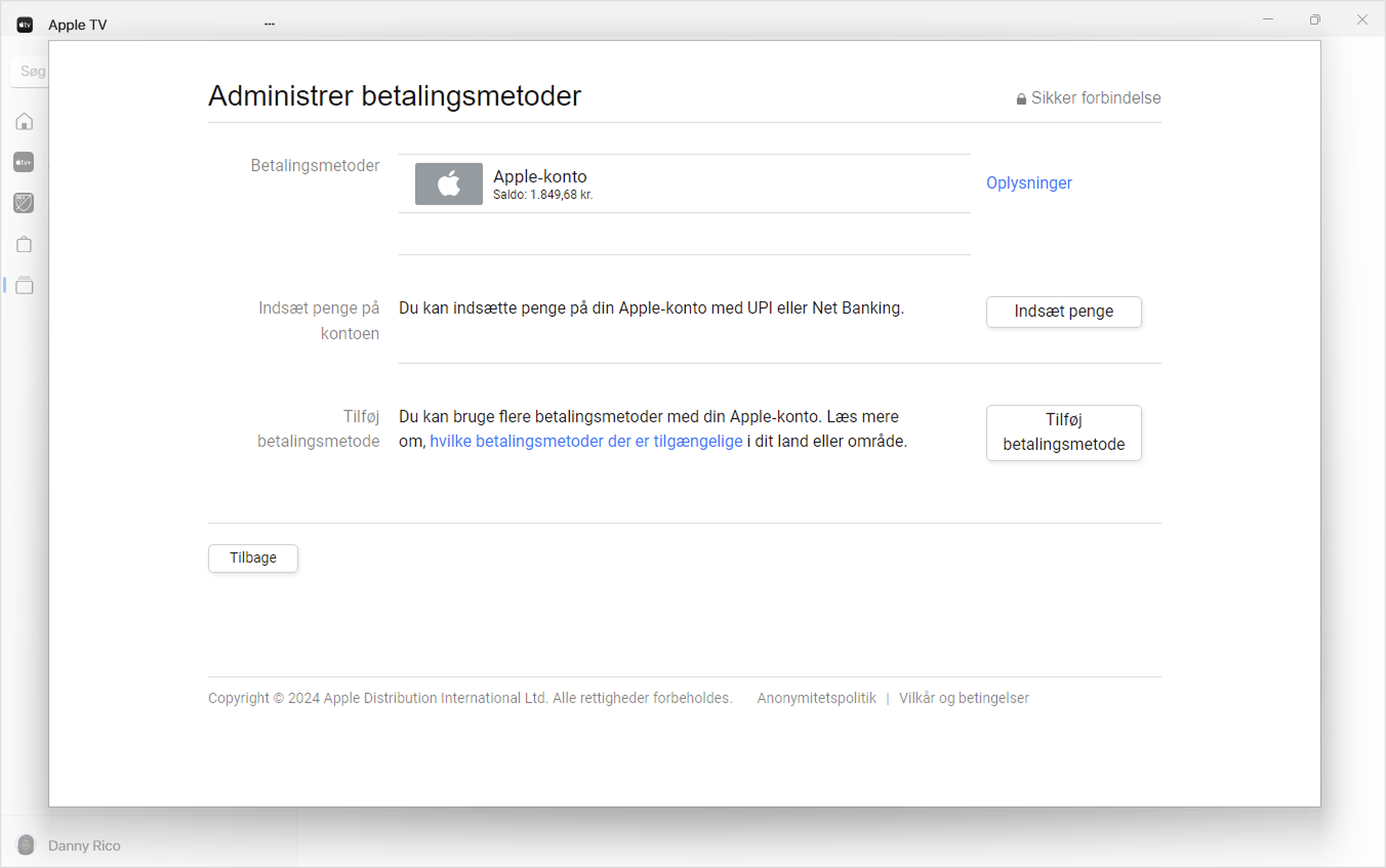
Indtast oplysningerne om betalingsmetoden, og klik derefter på OK.
Skift rækkefølgen på betalingsmetoder på din Windows-computer
På skærmen Betalingsoplysninger skal du bruge pilene ud for hver betalingsmetode til at flytte den længere op eller ned på din liste over betalingsmetoder. Apple vil forsøge at debitere dine betalingsmetoder i den rækkefølge, de vises.
Hvis du allerede har registreret en betalingsmetode, kan du se, hvordan du ændrer eller opdaterer din betalingsmetode.
Tilføj en betalingsmetode online
Du kan også tilføje en betalingsmetode, når du er logget ind på account.apple.com.
I nogle lande og områder fjernes yderligere betalingsmetoder muligvis automatisk fra din konto, når du redigerer betalingsoplysninger online på account.apple.com.
Oplysninger om produkter, der ikke er produceret af Apple, eller uafhængige websteder, der ikke styres eller testes af Apple, leveres uden Apples anbefaling eller godkendelse. Apple påtager sig intet ansvar, hvad angår valg, ydeevne eller brug af websteder eller produkter fra andre producenter. Apple giver ingen erklæringer med hensyn til nøjagtigheden eller pålideligheden af websteder fra andre producenter. Kontakt producenten for at få flere oplysninger.
