Brug af Knapbetjening til at navigere på din iPhone, iPad eller iPod touch
Brug Knapbetjening til at styre din iPhone, iPad eller iPod touch med en enkelt eller flere knapper.
Med Knapbetjening kan du bruge knapper til at vælge, trykke eller trække elementer, skrive og endda tegne i frihånd. Du skal blot bruge en knap til at vælge et emne eller et sted på skærmen og derefter bruge den samme knap til at vælge en handling.
Tilføj ny knap
Inden du tilføjer en ekstern knap, skal du forbinde den til din enhed, så den vises på listen over knapper. Du kan bruge en af følgende muligheder som knap:
Ekstern: Vælg en Bluetooth-knap eller Made for iPhone-knap.
Skærm: Tryk på skærmen for at bruge en knap, eller tryk og hold fingeren nede.
Kamera: Flyt hovedet for at bruge iPhone-frontkameraet som en knap. Du kan bruge kameraet som to knapper: Når du bevæger hovedet til højre, og når du bevæger hovedet til venstre.
Sådan tilføjes en knap og vælges en handling:
Gå til Indstillinger > Tilgængelighed > Knapbetjening > Knapper.
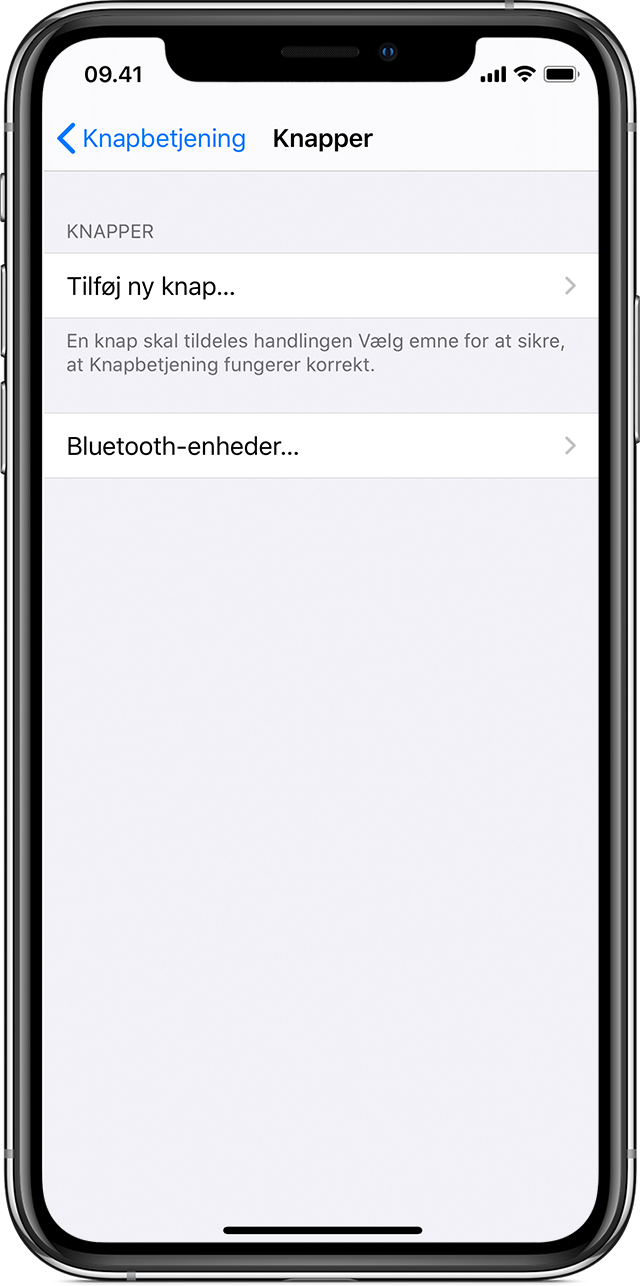
Tryk på Tilføj ny knap, og vælg en kilde.
Følg trinnene på skærmen for at vælge, hvordan knappen skal fungere.
Husk at slå Knapbetjening til, så du kan bruge den nye knap.
Slå Knapbetjening til eller fra
Gå til Indstillinger > Tilgængelighed > Knapbetjening, og slå indstillingen til eller fra. Du kan også når som helst trykke tre gange på knappen Hjem eller på sideknappen på visse modeller for at afslutte Knapbetjening.
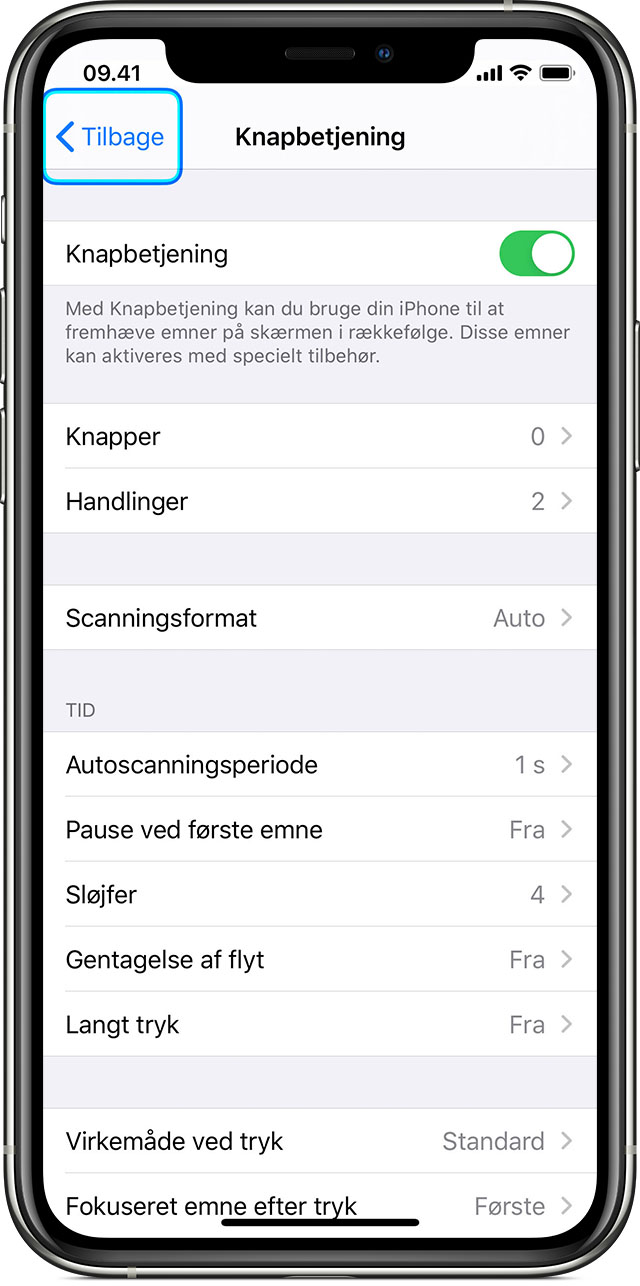
Brug af Knapbetjening
Du kan vælge emner på skærmen på tre måder: emnescanning, punktscanning og manuelt valg. Emnescanning er valgt som standard, når du slår Knapbetjening til.
Når du har valgt et emne, vises en menu, hvor du kan vælge en handling.
Brug emnescanning
Emnescanning fremhæver et emne eller en gruppe ad gangen på skærmen. Sådan bruges emnescanning:
Du kan vælge et emne eller en gruppe ved at se på (eller lytte til) emnerne, efterhånden som de fremhæves. Når et emne er fremhævet, kan det vælges med den knap, der er indstillet for Vælg emne. Når du vælger en gruppe, fortsætter fremhævelsen af emnerne i gruppen.
Du kan slutte en gruppe ved at bruge din knap, når den stiplede linje vises omkring gruppen eller emnet.
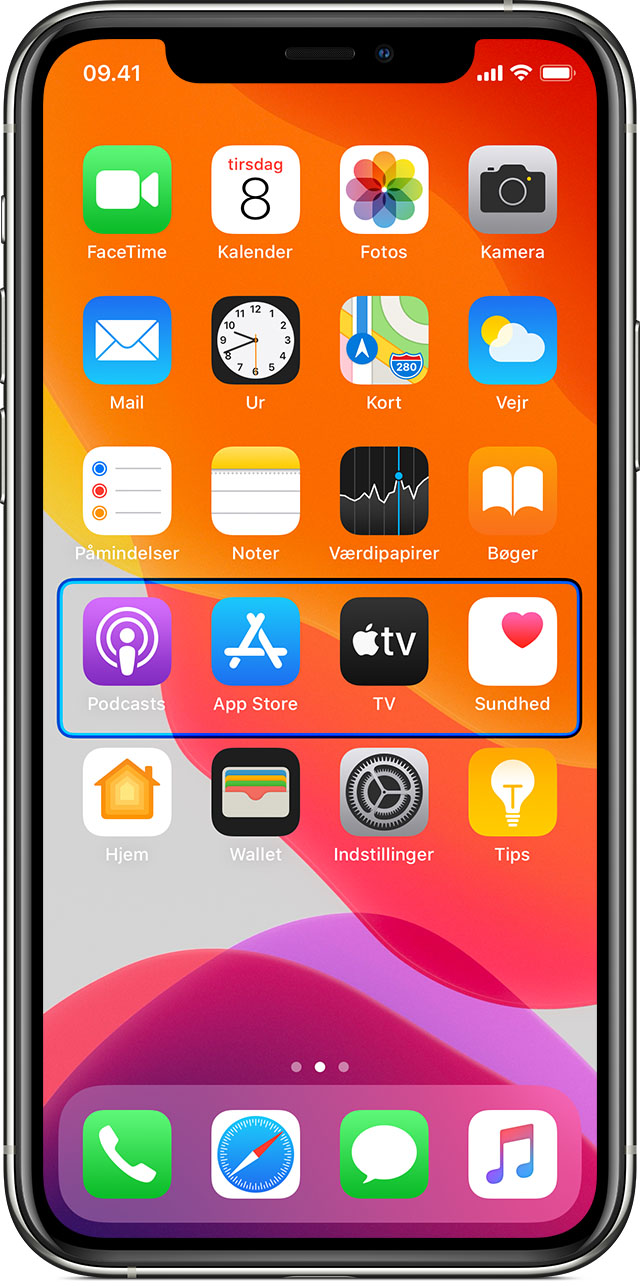
Brug punktscanning
Punktscanning gør det muligt at vælge et emne på skærmen ved at markere det med scanningskrydsmarkør. Sådan slås punktscanning til:
Vælg et emne med emnescanning.
Vent, indtil menuen vises.
Vælg Punktfunktion. Den brede, lodrette krydsmarkør vises, når du lukker menuen.
Sådan vælges et emne med punktscanning:
Brug din valgte knap til at stoppe den brede, lodrette krydsmarkør. Den fine, lodrette krydsmarkør vises.
Brug igen din valgte knap til at stoppe den fine, lodrette krydsmarkør. Den tynde scanningslinje vises så.
Gentag for at stoppe eller ændre de lodrette krydsmarkører.
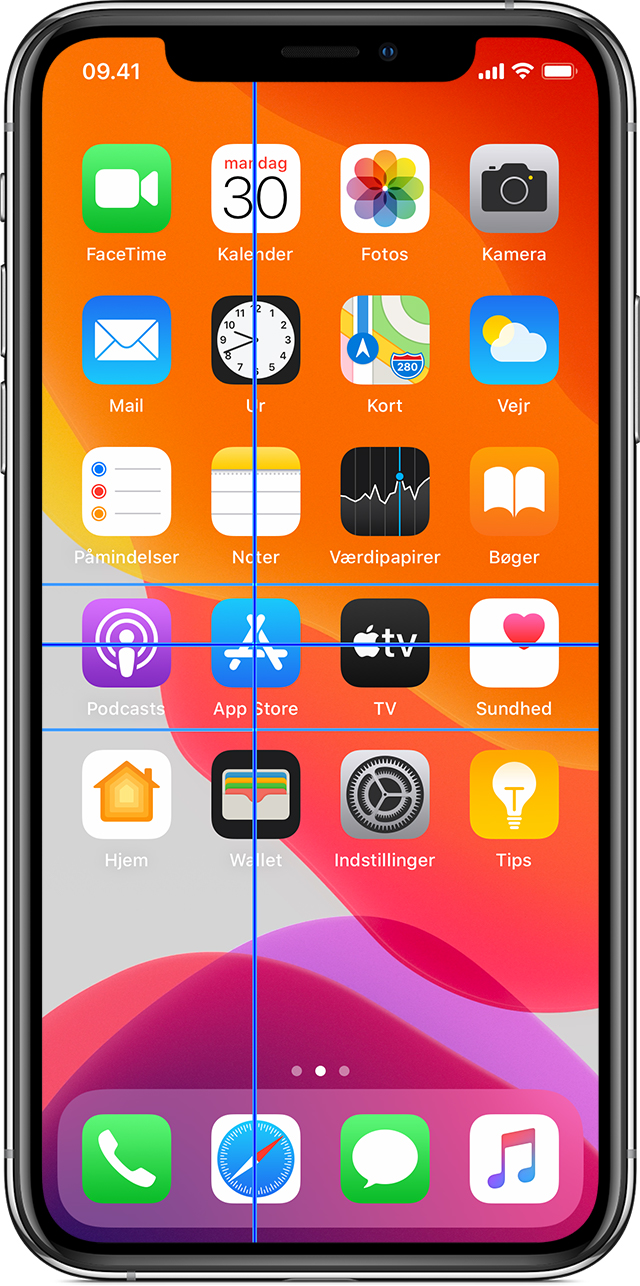
Sådan slås punktscanning fra:
Vælg et emne med punktscanning.
Vent, indtil menuen vises.
Vælg Emnefunktion.
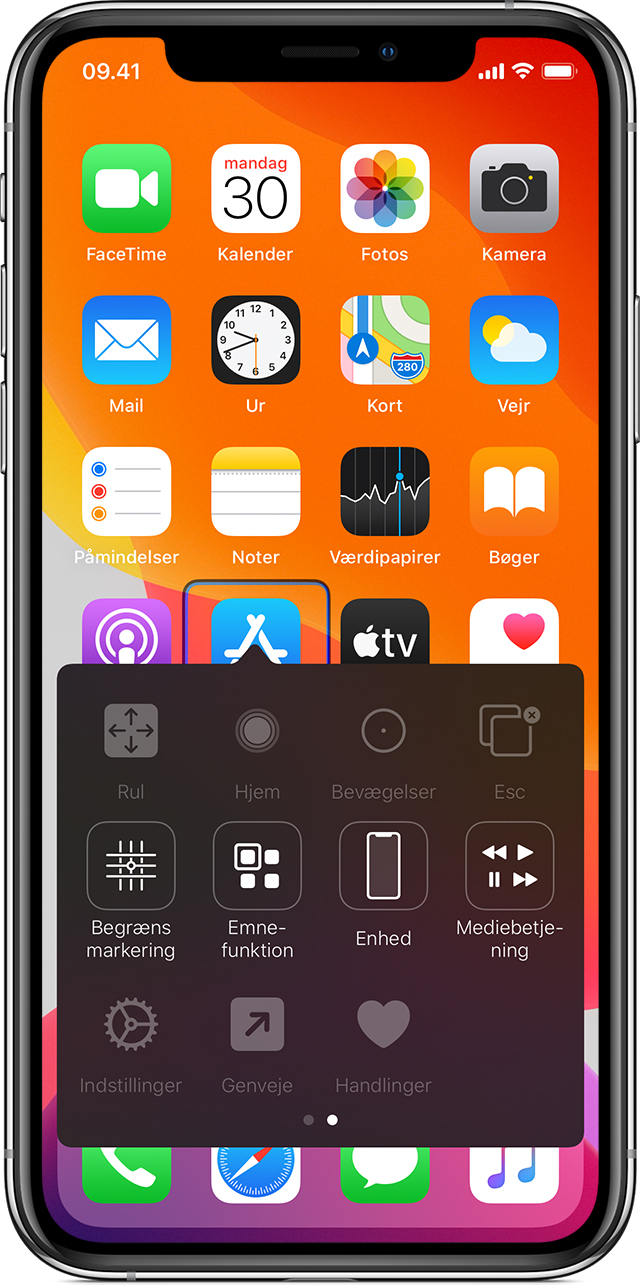
Brug af Reg. af hovedbevægelse på enheder med et TrueDepth-kamera
Reg. af hovedbevægelse bruger kameraet på din enhed til at registrere hovedbevægelser, der kontrollerer en markør på skærmen, og til at registrere ansigtsbevægelser, der udfører handlinger. Du kan bruge Reg. af hovedbevægelse på enheder med et TrueDepth-kamera på forsiden.* Sådan slår du det til:
Gå til Indstillinger > Tilgængelighed, og vælg Knapbetjening.
Tryk for at slå Reg. af hovedbevægelse til. Her kan du vælge bestemte handlinger, markørhastighed og valg for registrering.
TrueDepth-kameraet understøttes på iPhone X eller en nyere version og iPad Pro 12" (3. generation) og iPad Pro 11".
Brug manuel scanning
Hvis du bruger flere knapper, kan du indstille hver enkelt knap til at udføre en bestemt handling og tilpasse din metode til valg af emner. Eksempel: I stedet for at scanne emner på skærmen automatisk kan du indstille knapper til at gå videre til det næste eller forrige emne, når du beder om det. Hvis du kun har én knap, skal du fortsætte med at bruge Auto-scanning.
Sådan bruges manuel scanning:
Gå til Indstillinger > Tilgængelighed > Knapbetjening.
Tryk på Scanningsformat, og vælg derefter Manuel scanning.
Vælg en handling, når du har valgt et emne
Når du har valgt et emne med din knap, vises mulige handlinger for det pågældende emne i en ny menu. Vælg prikkerne nederst i menuen for at få vist flere muligheder.
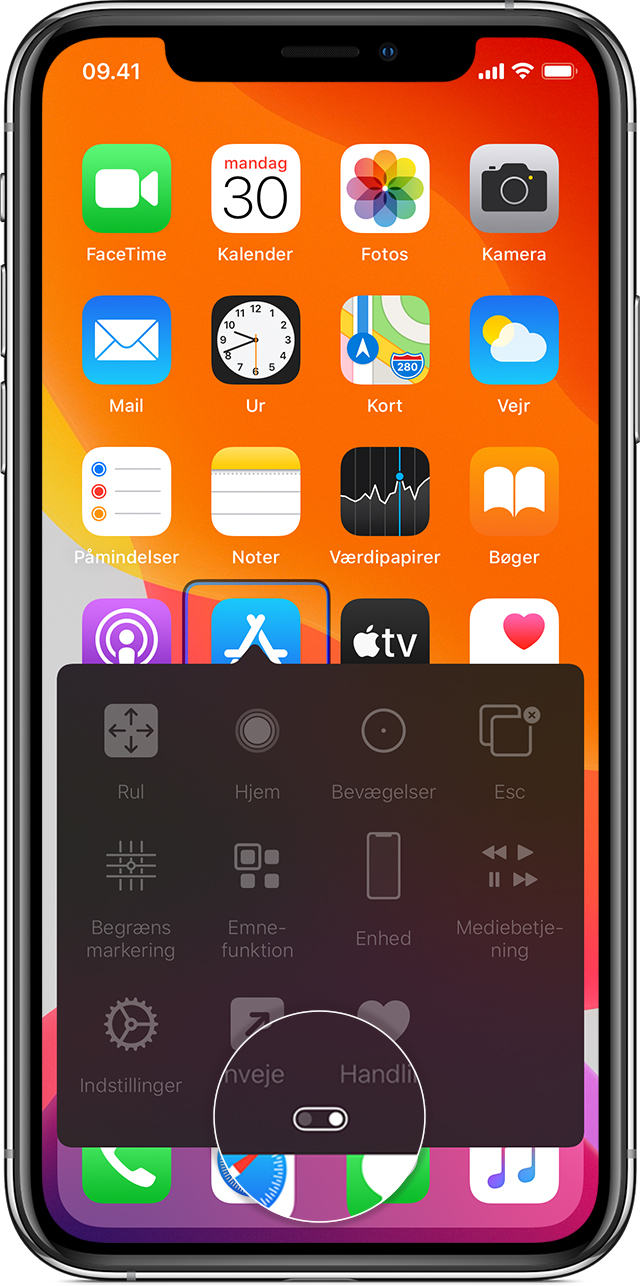
Tryk på et emne
Du kan trykke på et emne på tre forskellige måder:
Vælg Tryk i den menu, der vises, når du vælger et emne.
Slå Autotryk til under Indstillinger > Tilgængelighed > Knapbetjening > Virkemåde ved tryk > Autotryk. Når du har slået Autotryk til, kan du vælge et emne eller vente på, at intervallet for Autotryk udløber.
Indstil en knap til at udføre en trykhandling under Indstillinger > Tilgængelighed > Knapbetjening > Knapper.
Brug en bevægelse
Vælg en bevægelse eller handling i den menu, der vises, når du vælger emnet. Hvis du har slået Auto-tryk til, skal du bruge knappen inden for intervallet for Auto-tryk, og vælg derefter en bevægelse. Hvis der vises mere end én side med handlinger, skal du vælge prikkerne nederst i menuen for at gå til en anden side.
Afslut betjeningsmenuen
Brug din knap, mens alle symboler i menuen er nedtonet.
Rul op eller ned
Vælg et vilkårligt emne på skærmen, og vælg derefter Rul i menuen.
Tryk på en knap, eller vend en knap
Vælg et vilkårlige emne, vælg prikkerne nederst i menuen, og vælg derefter Enhed i den viste menu. Du kan bruge menuen til at foretage disse handlinger:
Klikke på knappen Hjem.
Dobbeltklikke på knappen Hjem til multitasking.
Åbne Notifikationscenter eller Kontrolcenter.
Trykke på knappen Vågeblus til/fra for at låse enheden.
Rotere enheden.
Trykke på knappen Lydløs.
Trykke på lydstyrkeknapperne.
Trykke på knappen Hjem og holde den nede for at åbne Siri.
Trykke tre gange på knappen Hjem.
Ryste enheden.
Trykke samtidigt på knapperne Hjem og Vågeblus til/fra for at tage et skærmbillede.
Skifte indstillinger og justere, hvordan den enkelte knap skal fungere
Du kan tilpasse indstillingerne ved at, gå til Indstillinger > Tilgængelighed > Knapbetjening. Angiv derefter dine ændringer:
Tilføj knapper, og angiv deres funktion
Vælg, opret og rediger opskrifter
Vælg en scanningsstil
Tilpas, hvor hurtigt emner scannes
Slå Auto-scanning fra (kun hvis du har tilføjet knappen Flyt til næste emne)
Indstil scanningen til at holde pause ved første emne i en gruppe
Vælg, hvor mange gange skærmen skal scannes, inden Knapbetjening skjules
Vælg en virkemåde for tryk, og indstil intervallet for udførelse af knaphandling nr. 2, der skal vises i betjeningsmenuen
Vælg, om Knapbetjening skal fortsætte med at scanne på et emne, du trykker på, eller fra begyndelsen
Indstil, om en bevægelseshandling skal gentages, når du trykker på en knap og holder den nede, og angiv, hvor lang tid der skal gå, før gentagelsen udføres
Tilføj en anden handling for en knap ved at trykke på den og holde den nede i lang tid
Vælg, hvilke emner der skal vises i menuer, og rækkefølgen for dem
Indstil, om og hvor længe en knap skal holdes nede, før det accepteres som en knaphandling
Få Knapbetjening til at ignorere gentagne utilsigtede knapudløsere
Tilpas hastigheden for punktscanning
Slå lydeffekter til, eller få emner læst højt, når de scannes
Vælg, hvad menuen for Knapbetjening skal indeholde
Angiv, om emner skal grupperes under scanning af emner
Gør valgmarkøren større, eller giv den en anden farve
Gem tilpassede bevægelser i betjeningsmenuen (under Bevægelser > Gemte)
FaceTime er ikke tilgængelig i alle lande eller områder.
Finjuster Knapbetjening
Vælg Indstillinger fra betjeningsmenuen for at:
Tilpasse scanningshastigheden
Ændre placeringen af betjeningsmenuen
Slå lyd eller tale til eller fra
Slå grupper fra for at scanne et emne ad gangen
