iPhone-skærmdublering: Brug din iPhone fra din Mac
Med iPhone-skærmdublering kan du interagere trådløst med din iPhone og apps og notifikationer på den fra din Mac. Din iPhone forbliver låst, så ingen andre kan få adgang til den eller bruge den til at se, hvad du laver.

Start eller stop iPhone-skærmdublering
Interager med iPhone ved hjælp af iPhone-skærmdublering
Flyt eller tilpas størrelsen på vinduet iPhone-skærmdublering
Administrer iPhone-notifikationer
Skift indstillinger for iPhone-skærmdublering
Klargøring
Sørg for, at din Mac og iPhone opfylder systemkravene for iPhone-skærmdublering nedenfor, herunder at de hver især er logget ind på den samme Apple-konto, og at din iPhone er låst og i nærheden af din Mac.
Hvis du blot vil se iPhone-skærmen eller den streamede video på en AirPlay-kompatibel enhed, kan du bruge AirPlay i stedet.
Start eller stop iPhone-skærmdublering
Klik på iPhone-skærmdublering i Dock, eller åbn funktionen via mappen Apps eller Launchpad. Den følger med i macOS Sequoia 15 og nyere.

Hvis din Mac beder dig om at låse din iPhone op, skal du bruge din iPhone til at indtaste adgangskoden til din iPhone.
Hvis din Mac spørger, om du vil tillade notifikationer fra din iPhone, skal du klikke på Tillad eller Tillad ikke. Du kan ændre dette senere i Notifikationsindstillinger på din Mac.
Hvis din Mac spørger, om der skal kræves login på Mac for at få adgang til din iPhone, skal du vælge, om du vil spørges hver gang, eller om godkendelsen skal ske automatisk. Du kan ændre dette senere i iPhone-skærmdublering på din Mac.
Når appen iPhone-skærmdublering viser skærmen på din iPhone, er den forbundet til din iPhone. Du kan nu interagere med din iPhone fra vinduet iPhone-skærmdublering.
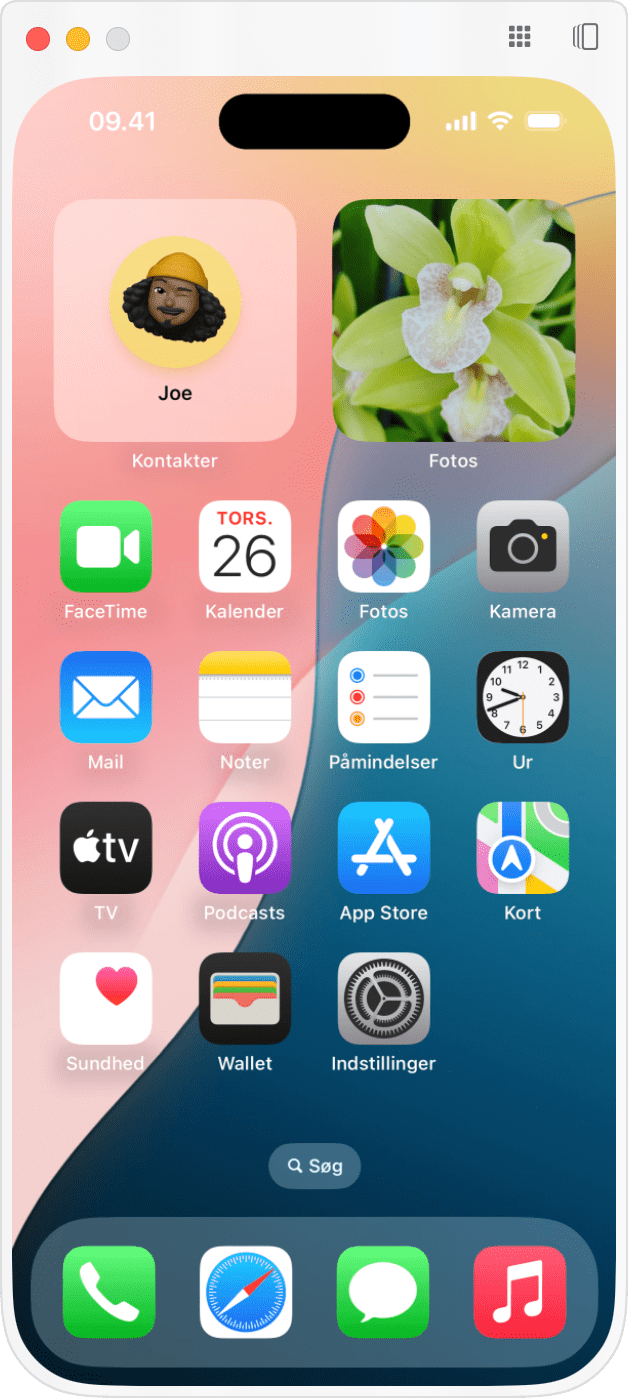
Hvis du vil stoppe med at dublere din iPhone, skal du afslutte appen iPhone-skærmdublering eller låse din iPhone op.
Hvis du har mere end én iPhone, der er logget ind på din Apple-konto og er i nærheden, kan du bruge indstillingerne for iPhone-skærmdublering for at vælge den, som din Mac skal bruge til skærmdublering og iPhone-notifikationer.
Anonymitet & sikkerhed: iPhone-skærmdublering stopper automatisk forbindelsen efter perioder med inaktivitet. Mens du dublerer skærmen, viser iPhone, at den er i brug, og at det er Mac-computeren, der bruger den. Når den låses op efter skærmdubleringen, står der, at den blev brugt fra en Mac, og der vises et link til Indstillinger > Generelt > AirPlay & kontinuitet > iPhone-skærmdublering, hvor du kan se, hvilken Mac der har brugt din iPhone, bl.a. hvornår og hvor længe.
Interager med iPhone ved hjælp af iPhone-skærmdublering
Tryk, skub og skriv | Brug musen eller pegefeltet på din Mac til at klikke de steder, hvor du ellers ville trykke på din iPhone. Eller klik og hold nede de steder, hvor du ville trykke og holde ned, f.eks. for at redigere hjemmeskærmen eller åbne en menu for en hurtig kommando. Du kan også rulle og skubbe med din mus eller pegefeltet og bruge dit Mac-tastatur til at skrive og bruge tastaturgenveje. Hvis du også vil bruge en trådløs spilcontroller med iPhone-apps, der understøtter det, skal du bruge Bluetooth til at forbinde controlleren til din iPhone – ikke din Mac. |
Gå til hjemmeskærmen | Flyt markøren til toppen af vinduet iPhone-skærmdublering, og klik derefter på i øverste højre hjørne. Eller klik på linjen nederst i vinduet iPhone-skærmdublering. Eller tryk på Kommando-1 på dit tastatur. |
Åbn Appskifter | Flyt markøren til toppen af vinduet iPhone-skærmdublering, og klik derefter på i øverste højre hjørne. Eller tryk på Kommando-2 på dit tastatur. |
Åbn Spotlight | Brug din mus eller pegefeltet til at rulle eller skubbe op fra hjemmeskærmen. Eller tryk på Kommando-3 på dit tastatur. |
Afspil lyd eller video | iPhone-lyden afspilles gennem din Mac, og din Mac styrer lydstyrken. iPhone-video afspilles i vinduet iPhone-skærmdublering. Udbydere af streamingindhold kan have politikker for begrænsning af afspilning, der styrer, om deres betalte videoindhold kan dubleres. |
Adgang til kamera og mikrofon på iPhone er ikke tilgængeligt i iPhone-skærmdublering, herunder til Face ID eller telefonopkald. Du kan i stedet foretage og modtage telefonopkald på din Mac.
Flyt eller tilpas størrelsen på vinduet iPhone-skærmdublering
Hvis du vil flytte vinduet iPhone-skærmdublering under dubleringen, skal du flytte markøren til toppen af vinduet og derefter trække i vinduets værktøjslinje.
Hvis du vil ændre størrelsen på vinduet iPhone-skærmdublering under dubleringen, skal du bruge menuen Vis i menulinjen i iPhone-skærmdublering:
Vælg Større, eller tryk på Kommando-Plustegn (+).
Vælg Faktisk størrelse, eller tryk på Kommando-0.
Vælg Mindre, eller tryk på Kommando-Minustegn (-).
iPhone-skærmdublering skifter automatisk til og fra liggende format, når det kræves af den app, du bruger.
Administrer iPhone-notifikationer
Når iPhone-skærmdublering har oprettet forbindelse mellem din Mac og din iPhone, modtager din Mac automatisk notifikationer fra din iPhone. Den modtager dem, uanset om du bruger iPhone-skærmdublering eller ej, og uanset om din iPhone er i nærheden eller ej, så længe din iPhone er tændt. Du kan administrere disse notifikationer fra begge enheder.
Administrer iPhone-notifikationer på Mac
Kopier emner mellem enheder
Brug en af disse metoder til at kopiere emner mellem enheder:
Træk og anbring. Træk f.eks. en video fra appen Fotos på iPhone, og anbring den på skrivebordet på Mac, eller træk et billede fra Safari på Mac, og anbring det i en samtale i Beskeder eller Mail på iPhone. Du kan også trække arkiver til og fra appen Arkiver på din iPhone eller iCloud Drive på din Mac.
Skift indstillinger for iPhone-skærmdublering
Åbn appen iPhone-skærmdublering på din Mac, og vælg derefter iPhone-skærmdublering > Indstillinger på menulinjen øverst på skærmen. Vælg mellem følgende muligheder:
Spørg hver gang: iPhone-skærmdublering beder dig altid om at godkende før dublering. Godkend ved hjælp af din Mac-loginadgangskode, ved hjælp af Touch ID på din Mac eller ved hjælp af dit Apple Watch.
Godkend automatisk: Når du har indtastet din Mac-loginadgangskode for at vælge denne indstilling, bliver du ikke længere bedt om at godkende før dublering. Mens denne indstilling er valgt, vil indstillingen "Kræv adgangskode efter skærmskåner starter eller skærm slukkes" i indstillingerne for låseskærmen forblive indstillet til Med det samme.
Tilbagekald adgang til [navn på din iPhone]: Nulstil indstillingen til iPhone-skærmdublering for denne iPhone, og fjern "Tillad notifikationer fra iPhone" fra Notifikationsindstillinger på din Mac. Hvis du vil dublere din iPhone og modtage notifikationer igen, skal du indstille iPhone-skærmdublering.
Vælg den iPhone, som din Mac bruger
Hvis du er har mere end én iPhone, og de begge er logget ind på din Apple-konto og er i nærheden, kan du vælge den, som din Mac bruger til skærmdublering og iPhone-notifikationer:
Vælg Apple-menuen > Systemindstillinger, og klik derefter på Skrivebord & Dock i indholdsoversigten.
Vælg din iPhone i lokalmenuen iPhone til højre. Denne menu vises lige under indstillingen "Brug iPhone-widgets". Den vises kun, når din Mac registrerer mere end én iPhone i nærheden, som kan bruges til skærmdublering.
Systemkrav til iPhone-skærmdublering
iPhone-skærmdublering kan kun bruges med én Mac og én iPhone ad gangen. Dine enheder skal opfylde disse krav.
Din computer er en Mac med Apple Silicon eller Mac med Apple T2-sikkerhedschip og bruger macOS Sequoia 15 eller nyere.
Din iPhone bruger iOS 18 eller nyere.
Din iPhone og din Mac skal være logget ind med den samme Apple-konto ved hjælp af tofaktorgodkendelse.
Bluetooth og Wi-Fi er slået til på både din iPhone og din Mac.
Din iPhone er låst og i nærheden af din Mac. Den kan også være i gang med at blive opladet og bruge StandBy.
Din Mac deler ikke sin internetforbindelse eller bruger AirPlay eller Sidecar.
Hvis du har brug for hjælp
Hvis iPhone-skærmdublering ikke kan finde din iPhone, ikke kan oprette forbindelse til den, eller hvis forbindelsen afbrydes eller får timeout, skal du følge den vejledning, der vises i vinduet til iPhone-skærmdublering. Prøv om nødvendigt disse yderligere trin.
Sørg for, at dine enheder opfylder systemkravene til iPhone-skærmdublering, og at iPhone-skærmdublering er tilgængelig i dit land eller område (iPhone-skærmdublering er i øjeblikket ikke tilgængelig i Den Europæiske Union).
Installer de seneste softwareopdateringer til Mac og softwareopdateringer til iPhone.
Genstart din Mac og iPhone.
Hvis en af enhederne bruger Bluetooth eller Wi-Fi intensivt til et andet formål, f.eks. at streame lyd eller video til en anden enhed, skal du stoppe dette og prøve igen. Du kan også tjekke for trådløs interferens.
Søg efter VPN- og anden tredjeparts sikkerhedssoftware på begge enheder. Desuden bør firewall-indstillingerne på din Mac ikke indstilles til at blokere alle indgående forbindelser.
Tilbagekald adgangen til din iPhone i iPhone-skærmdublering, og indstil derefter iPhone-skærmdublering igen.
Hvis ingen andre løsninger virker, skal du logge ud af din Apple-konto på hver enhed, genstarte og derefter logge ind igen.