
Brug godkendelse via organisationsnetværket med Microsoft Entra ID i Apple Business Manager
Du kan knytte Apple Business Manager til Microsoft Entra ID ved hjælp af godkendelse via organisationsnetværket for at give brugere tilladelse til at logge ind på deres Apple-enheder med deres Microsoft Entra ID-brugernavn (som regel deres e-mailadresse) og -adgangskode.
Som resultat kan dine brugere anvende deres Microsoft Entra ID-loginoplysninger som administrerede Apple-konti. De kan derefter bruge deres loginoplysninger til at logge ind på deres tildelte iPhone, iPad eller Mac samt på iCloud på nettet.
Microsoft Entra ID er den id-leverandør, som godkender brugeren i Apple Business Manager og udsteder godkendelsestokens. Denne godkendelse understøtter certifikatgodkendelse og tofaktorgodkendelse (2FA).
Sådan forbereder du dig
Før du opretter forbindelse til Microsoft Entra ID, bør du overveje følgende:
Du skal låse og slå domæneregistrering til, før du kan placere i organisationsnetværket. Se Lås et domæne.
Godkendelse via organisationsnetværket kræver, at brugerens userPrincipalName (UPN) stemmer overens med brugerens e-mailadresse. userPrincipalName-aliasser og alternative id'er understøttes ikke.
Den administrerede Apple-konto for eksisterende brugere med en e-mailadresse fra et organisationsnetværks domæne skiftes automatisk, så den matcher deres e-mailadresse.
Brugerkonti med rollen som administrator eller personansvarlig kan ikke logge ind med godkendelse via organisationsnetværket. De kan kun administrere processen i organisationsnetværket.
Når Microsoft Entra ID-forbindelsen udløber, stopper placering i organisationsnetværket og synkronisering af brugerkonti med Microsoft Entra ID. Du skal genoprette forbindelsen til Microsoft Entra ID, hvis du vil fortsætte med at bruge organisationsnetværk og synkronisering.
Proces for godkendelse via organisationsnetværket
Denne proces omfatter tre overordnede trin:
Konfigurer godkendelse via organisationsnetværket.
Test godkendelse via organisationsnetværket med en enkelt Microsoft Entra ID-brugerkonto.
Slå godkendelse via organisationsnetværket til.
Trin 1: Konfigurer godkendelse via organisationsnetværket
Første trin består i at oprette et tillidsforhold mellem Microsoft Entra ID og Apple Business Manager.
Bemærk: Når du har fuldført dette trin, kan brugere ikke oprette en ny personlig Apple-konto på det domæne, du konfigurerer. Dette kan påvirke andre Apple-tjenester, som dine brugere har adgang til. se Overfør Apple-tjenester til en administreret Apple-konto.
I Apple Business Manager
 skal du logge ind med en bruger, der har rollen som administrator eller personansvarlig.
skal du logge ind med en bruger, der har rollen som administrator eller personansvarlig.Vælg dit navn nederst i indholdsoversigten, vælg Indstillinger
 , vælg Administrerede Apple-konti
, vælg Administrerede Apple-konti  , og vælg derefter Kom i gang under "Brugerlogin og bibliotekssynkronisering".
, og vælg derefter Kom i gang under "Brugerlogin og bibliotekssynkronisering".Vælg Microsoft Entra ID, og vælg derefter Fortsæt.
Vælg "Sign in with Microsoft", indtast navnet på en global Microsoft Entra ID-administrator, og vælg derefter Næste.
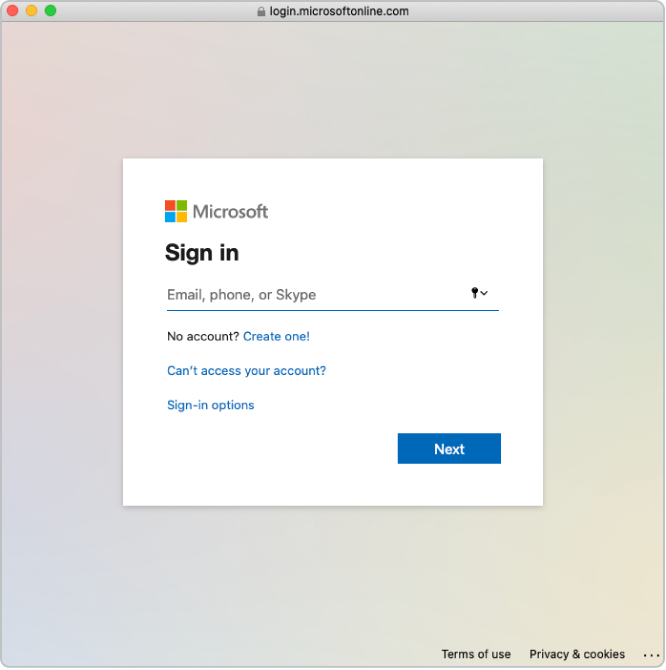
Indtast adgangskoden for kontoen, og vælg derefter Log ind.
Læs omhyggeligt appaftalen, vælg "Consent on behalf of your organization", og vælg derefter Acceptér.
Du giver samtykke til, at Microsoft giver Apple adgang til oplysninger, der findes i Microsoft Entra ID.
Hvis der er behov for det, skal du gennemgå de godkendte domæner og domæner med konflikter.
Vælg OK.
I nogle tilfælde kan du muligvis ikke logge ind på dit domæne. Her er nogle almindelige årsager:
Brugernavnet eller adgangskoden fra kontoen på trin 4 er forkert.
Trin 2: Test godkendelse med en enkelt Microsoft Entra ID-brugerkonto
Vigtigt: Testen af godkendelse via organisationsnetværket ændrer også dit standardformat for administrerede Apple-konti.
Du kan teste forbindelsen til godkendelse via organisationsnetværket, efter du har udført de følgende opgaver:
Kontrollen af brugernavnskonflikter er gennemført.
Standardformatet for administrerede Apple-konti er opdateret.
Når du har knyttet Apple Business Manager til Microsoft Entra ID, kan du ændre en brugerkontos rolle til en anden rolle. Eksempel: Du vil gerne ændre rollen for en konto til rollen som personale.
Bemærk: Brugerkonti med rollen som administrator eller personansvarlig kan ikke logge ind med godkendelse via organisationsnetværket. De kan kun administrere processen i organisationsnetværket.
Vælg Placer i netværket ud for det domæne, du vil placere i organisationsnetværket.
Vælg "Sign in to Microsoft Entra ID Portal", indtast et Microsoft Entra ID-brugernavn på en konto, der findes på domænet, og vælg derefter Næste.
Angiv adgangskoden for kontoen, vælg Log ind, vælg OK, og vælg derefter OK.
I nogle tilfælde kan du muligvis ikke logge ind på dit domæne. Her er nogle almindelige årsager:
Brugernavnet og adgangskoden fra det domæne, du valgte at placere i organisationsnetværket, er ikke korrekt.
Kontoen er ikke i det domæne, du valgte at placere i organisationsnetværket.
Trin 3: Slå godkendelse via organisationsnetværket til
I Apple Business Manager
 skal du logge ind med en bruger, der har rollen som administrator eller personansvarlig.
skal du logge ind med en bruger, der har rollen som administrator eller personansvarlig.Vælg dit navn nederst i indholdsoversigten, vælg Indstillinger
 , og vælg derefter Administrerede Apple-konti
, og vælg derefter Administrerede Apple-konti  .
.Vælg Administrer i sektionen Domæner ud for det domæne, du vil placere i organisationsnetværket, og vælg derefter "Slå Log ind med Microsoft Entra ID til".
Slå "Log ind med Microsoft Entra ID" til.
Hvis der er behov for det, kan du nu synkronisere brugerkonti til Apple Business Manager. Se Synkroniser brugerkonti fra Microsoft Entra ID.