Indstil Let tilgængelighed på iPad
Let tilgængelighed er en særlig iPadOS-oplevelse, der gør det lettere for personer med kognitive funktionsnedsættelser at bruge iPad uafhængigt. Vigtige apps og oplevelser er blevet optimeret til Let tilgængelighed, så emner på skærmen er større, funktioner er mere fokuserede, og det er lettere at navigere og forstå, hvilke handlinger der kan udføres.
Inden du begynder
Det er muligvis nemmest at indstille Let tilgængelighed med hjælp fra en betroet hjælper – et familiemedlem eller en omsorgsperson, der kender den person, som skal bruge iPad, og som kan hjælpe vedkommende med at vælge de apps og funktioner, der passer bedst til vedkommendes behov. Den betroede hjælper skal muligvis også have adgang til personens kontooplysninger, f.eks. adgangskoden til vedkommendes Apple-konto eller koden til vedkommendes iPad.
Hvis den iPad, du vil bruge sammen med Let tilgængelighed, er ny, skal den indstilles, før du kan starte indstillingen af Let tilgængelighed. Se Apple-supportartiklen Indstil din iPhone eller iPad.
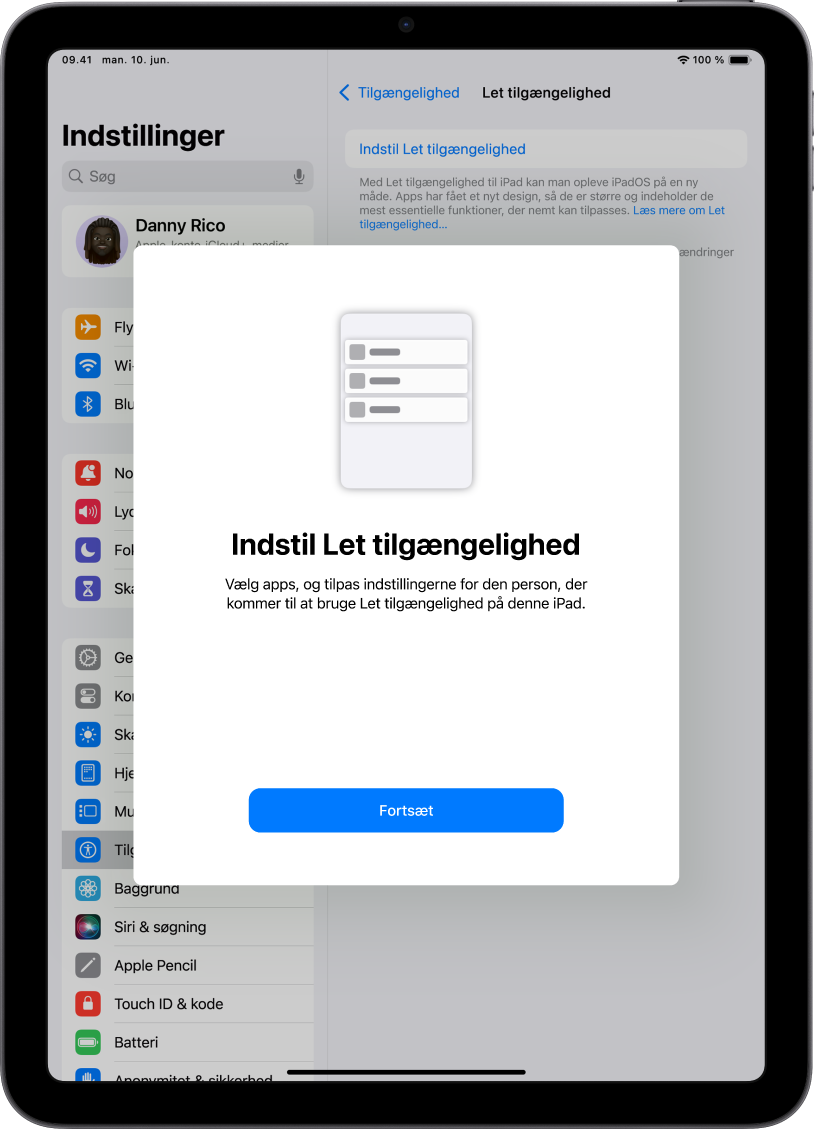
Trin 1: Start indstilling af Let tilgængelighed
Gå til Indstillinger ![]() > Tilgængelighed > Let tilgængelighed, tryk på Indstil Let tilgængelighed, og tryk derefter på Fortsæt.
> Tilgængelighed > Let tilgængelighed, tryk på Indstil Let tilgængelighed, og tryk derefter på Fortsæt.
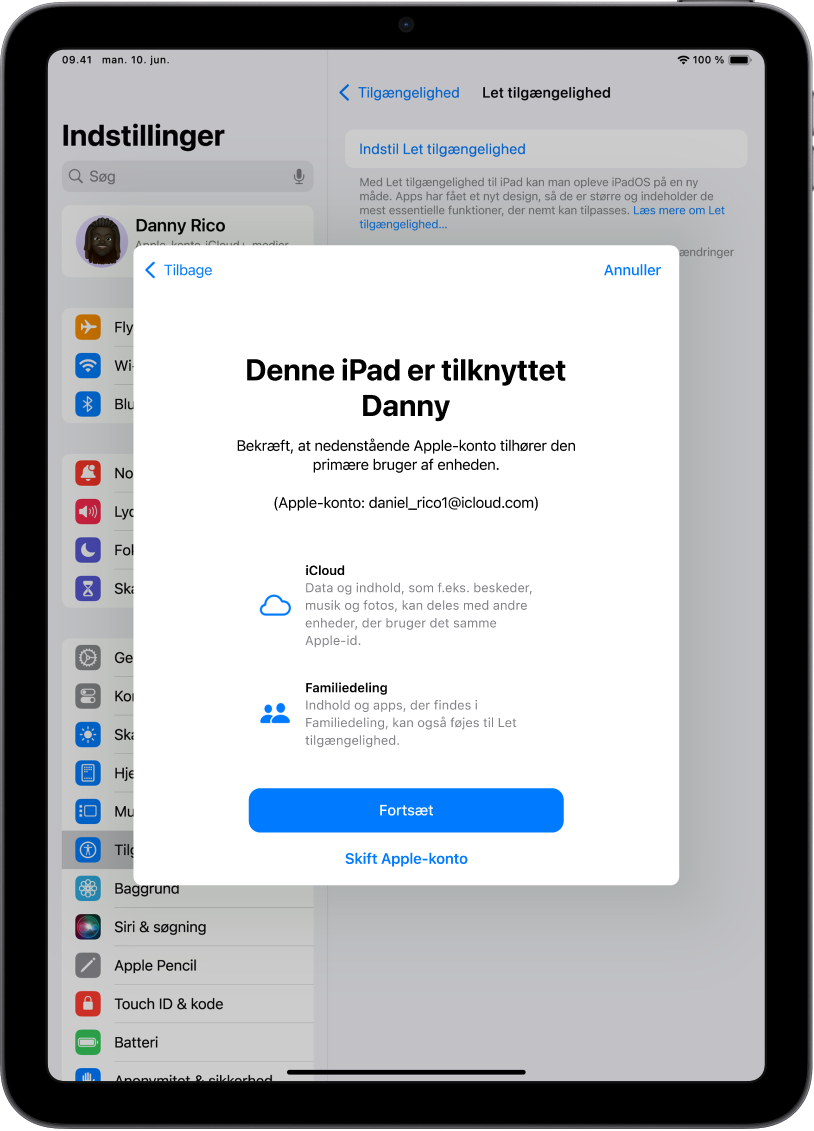
Trin 2: Bekræft Apple-kontoen
Hvis iPad er logget ind på en Apple-konto, skal du sikre dig, at den viste Apple-konto tilhører den person, som skal bruge Let tilgængelighed.
Hvis den viste Apple-konto er forkert, skal du trykke på Skift Apple-konto. Log ud af den viste Apple-konto, og log ind på den Apple-konto, der tilhører den person, som skal bruge Let tilgængelighed. Hvis vedkommende ikke har en Apple-konto, kan du oprette en til vedkommende.
Sådan opretter du en ny Apple-konto
Hvis du forlod indstillingen af Let tilgængelighed for at foretage ændringer i indstillingerne til Apple-konto, skal du gå tilbage til Indstillinger ![]() > Tilgængelighed > Let tilgængelighed for at fortsætte.
> Tilgængelighed > Let tilgængelighed for at fortsætte.

Trin 3: Vælg layoutet til apps
Vælg layoutet til apps på hjemmeskærmen og til emner i apps, der er udviklet specielt til Let tilgængelighed.
Rækker: Emner på skærmen er organiseret på en liste, der er nem at læse.
Net: Emner på skærmen er større og organiseret i et net, der fremhæver billeder og symboler.
Trin 4: Vælg og tilpas apps
Tilføj og tilpas de apps, som skal være tilgængelige i Let tilgængelighed. Du kan tilføje apps, der er optimeret til Let tilgængelighed, og de fleste andre iPadOS-apps i deres oprindelige design.
Tilføj en app ved at trykke på ![]() og derefter vælge indstillinger til appen.
og derefter vælge indstillinger til appen.
Læs, hvordan du tilpasser apps, der er optimeret til Let tilgængelighed, og hvordan du tilføjer andre apps:
Du kan altid tilføje, fjerne og tilpasse apps senere.
Vigtigt: Nogle funktioner, f.eks. adgangstilladelser for apps og anonymitetsoplysninger, fungerer anderledes i Let tilgængelighed. Se Forstå visse forskelle i Let tilgængelighed.
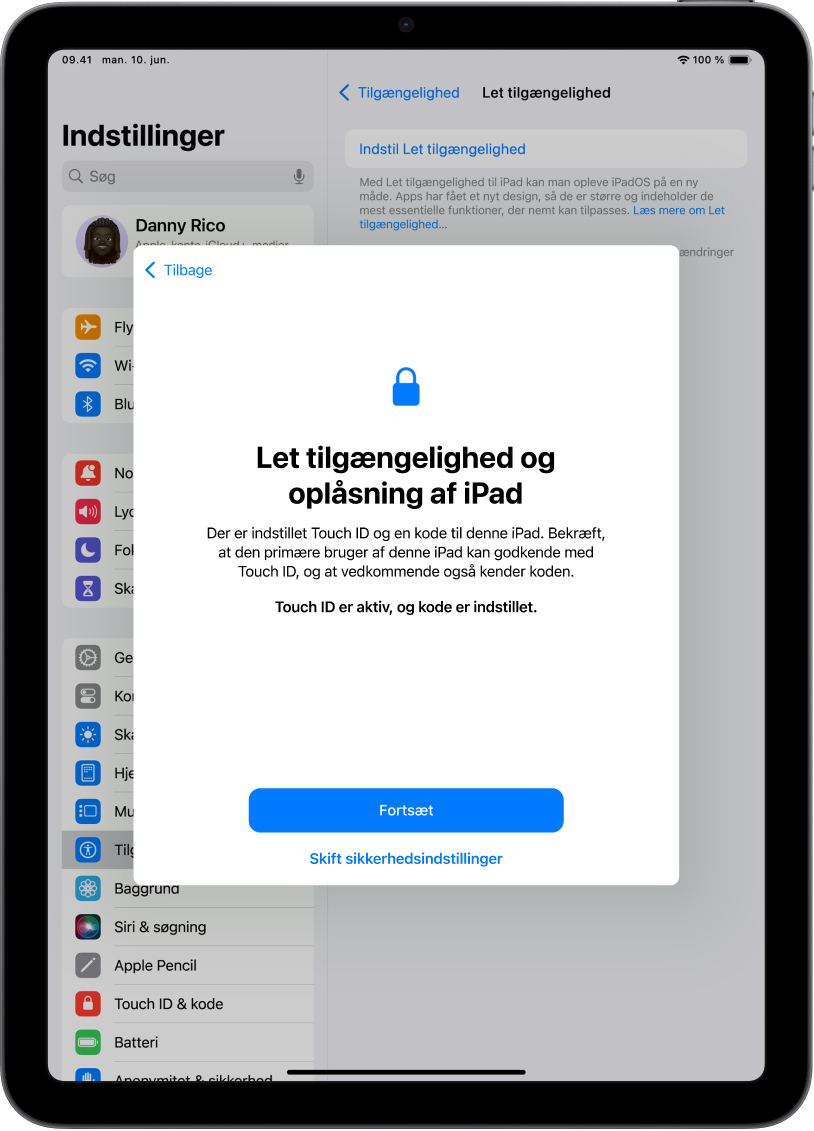
Trin 5: Bekræft koden til enheden
Sørg for, at den person, der bruger Let tilgængelighed, kender koden til enheden, hvis der er indstillet en kode. Koden til enheden er den numeriske kode, der bruges til at låse iPad op.
Du kan også indstille Face ID eller Touch ID (afhængigt af iPad-modellen), så den person, der bruger iPad, kan låse den op med sit ansigt eller sin tommelfinger.
Tryk på Skift sikkerhedsindstillinger for at foretage ændringer til koden til enheden, Face ID eller Touch ID.
Hvis du forlod indstillingen af Let tilgængelighed for at foretage ændringer i sikkerhedsindstillingerne, skal du gå tilbage til Indstillinger ![]() > Tilgængelighed > Let tilgængelighed for at fortsætte.
> Tilgængelighed > Let tilgængelighed for at fortsætte.
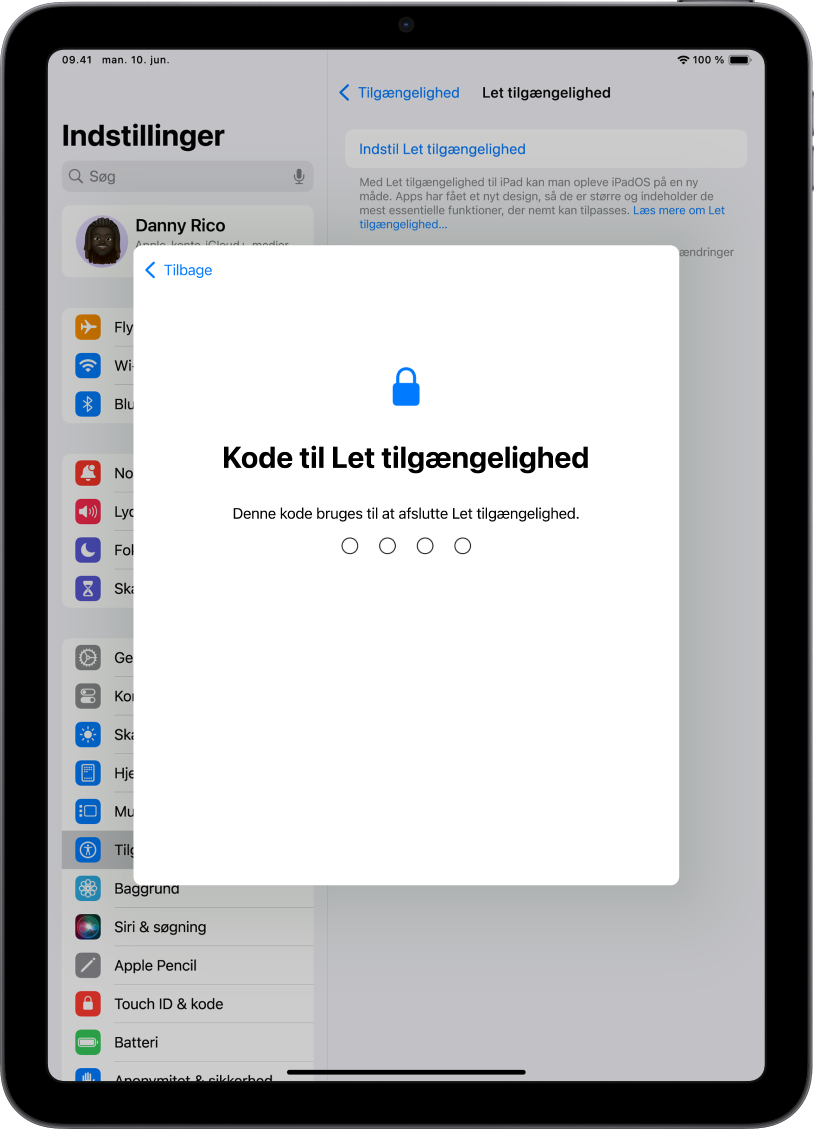
Trin 6: Indstil koden til Let tilgængelighed
Indstil koden til Let tilgængelighed, som du skal bruge for at starte eller slutte Let tilgængelighed.
Når du har indstillet koden til Let tilgængelighed, kan du indtaste en Apple-konto og en adgangskode til gendannelse, som du kan bruge til at slutte Let tilgængelighed og nulstille koden til Let tilgængelighed, hvis du glemmer den. Du kan springe dette trin over, hvis du ikke har en Apple-konto.

Trin 7: Læs, hvordan du slutter Let tilgængelighed
Du kan slutte Let tilgængelighed når som helst ved at trykke tre gange på knappen Hjem (på en iPad med knappen Hjem) eller på den øverste knap (på andre iPad-modeller), trykke på Afslut Let tilgængelighed og derefter indtaste koden til Let tilgængelighed.
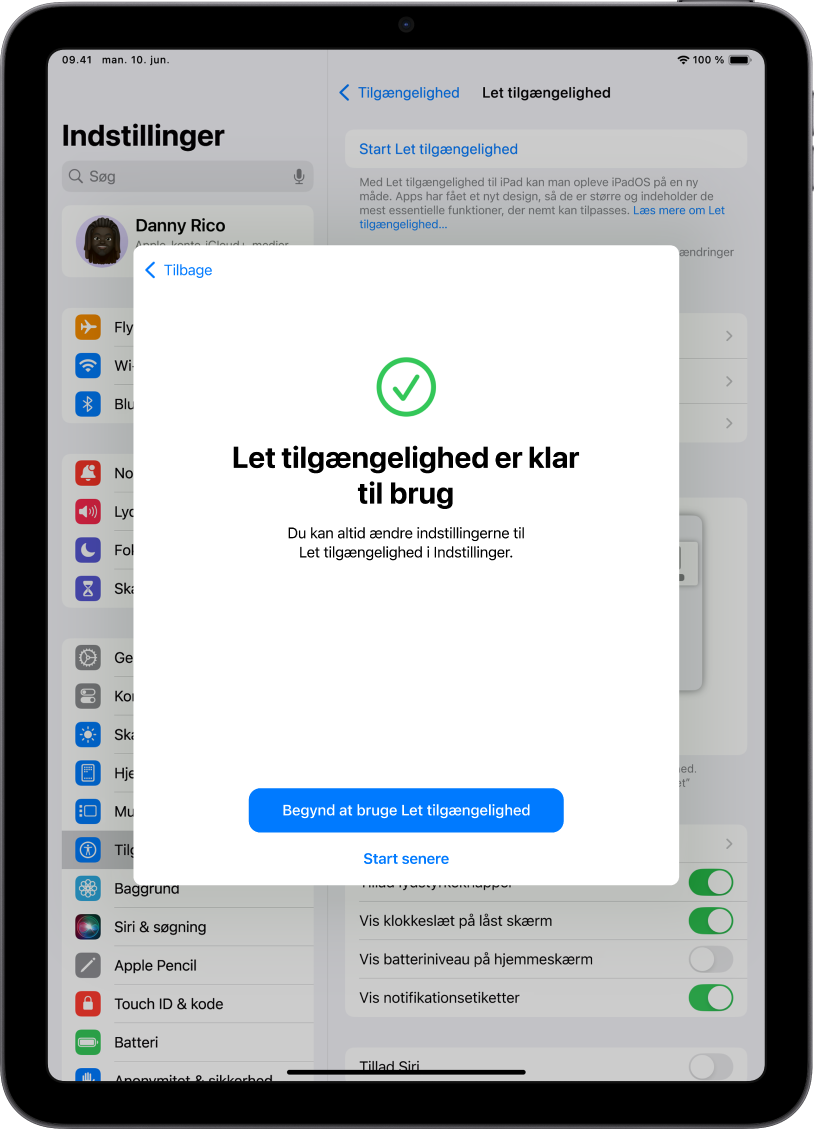
Trin 8: Begynd at bruge Let tilgængelighed
Start Let tilgængelighed nu ved at trykke på Begynd at bruge Let tilgængelighed og derefter indtaste koden til Let tilgængelighed.
Hvis du vil starte Let tilgængelighed senere, skal du gå til Indstillinger ![]() > Tilgængelighed > Let tilgængelighed, trykke på Let tilgængelighed og derefter indtaste koden til Let tilgængelighed.
> Tilgængelighed > Let tilgængelighed, trykke på Let tilgængelighed og derefter indtaste koden til Let tilgængelighed.
Næste trin
Læs, hvordan du bruger apps, der er udviklet til Let tilgængelighed, f.eks. Opkald, Kamera, Beskeder og Musik.
Du kan altid gå tilbage og tilpasse apps og ændre andre systemindstillinger. Se Rediger indstillinger til Let tilgængelighed.





