Synkroniser musik mellem din Windows-enhed og iPhone, iPad eller iPod
Du kan synkronisere al eller et udvalg af din musik på din Windows-enhed til din iPhone, iPad eller iPod.
Bemærk: Appen Apple Music skal være installeret på din Windows-enhed, før du kan synkronisere musik til din Apple-enhed.
Vigtigt: Hvis du er tilmeldt Apple Music, bliver din musik automatisk overført til alle dine enheder, og du kan ikke synkronisere Apple Music-sange. Du kan ikke benytte den beskrevne synkroniseringsmetode, medmindre du slår ”Synkroniser bibliotek” fra i indstillingerne til Apple Music.
Synkroniser musik til din enhed
Slut din Apple-enhed til din Windows-enhed. (Du skal muligvis også trykke på Godkend på din Apple-enhed).
Du kan tilslutte din enhed med et USB- eller USB-C-kabel eller bruge en Wi-Fi-forbindelse. Se Synkroniser indhold mellem din Windows-enhed og iPhone, iPad eller iPod touch via Wi-Fi.
Gå til appen Apple-enheder
 på din Windows-enhed.
på din Windows-enhed.Vælg din Apple-enhed i indholdsoversigten.
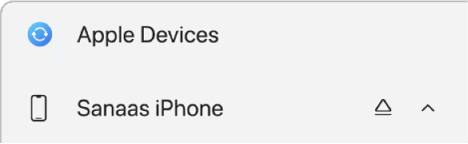
Hvis du slutter din enhed til din Windows-enhed med et USB- eller USB-C-kabel og ikke kan se enheden i indholdsoversigten, kan du få hjælp her: Hvis din iPhone, iPad eller iPod ikke vises i indholdsoversigten.
Vælg Musik i indholdsoversigten.
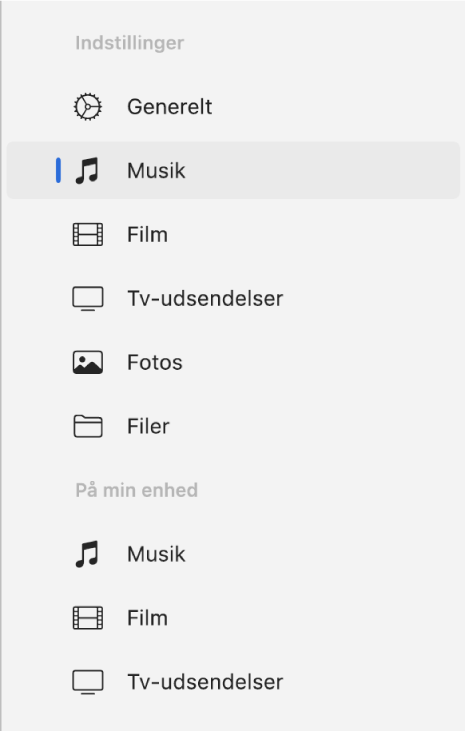
Vælg afkrydsningsfeltet “Synkroniser musik til [enhedens navn]”, og gør et af følgende:
Synkroniser al din musik: Vælg “Hele musikbiblioteket”.
Synkroniser et udvalg af din musik: Vælg “Valgte kunstnere, album, genrer og playlister”.
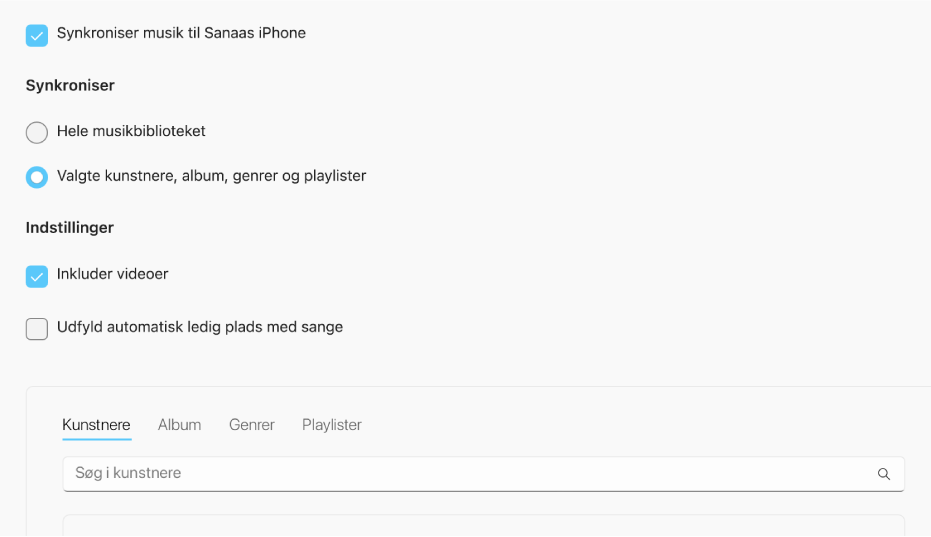
Vælg (eller fravælg) afkrydsningsfeltet for et emne, du vil synkronisere, på listen med musik.
Tip: Vælg Kunstnere, Album, Genrer eller Playlister for at se dit indhold sorteret efter disse kategorier.
Vælg yderligere synkroniseringsindstillinger:
Vælg afkrydsningsfeltet ”Inkluder videoer” for at medtage videoer i synkroniseringen.
Hvis du vælger at synkronisere bestemte kunstnere, album, genrer eller playlister, kan du vælge afkrydsningsfeltet “Udfyld automatisk ledig plads med sange” for at få din Windows-enhed til at fylde den ledige plads på din Apple-enhed op med sange, når der synkroniseres. Brug denne indstilling, hvis du har et stort musikbibliotek på din Windows-enhed, men ikke har plads til at synkronisere al din musik til din Apple-enhed. Denne indstilling synkroniserer så mange sange som muligt.
Vælg Anvend, når du er klar til at synkronisere.
Du kan vælge, at din Windows-enhed og Apple-enhed skal synkroniseres automatisk, hver gang du forbinder dem. Se Slå automatisk synkronisering til eller fra.
Inden du afbryder forbindelsen mellem din Apple-enhed og din Windows-enhed, skal du vælge ![]() i indholdsoversigten.
i indholdsoversigten.
Fjern automatisk synkroniseret musik fra din iPhone, iPad eller iPod
Du kan fjerne musik fra kun din Apple-enhed, men beholde den på din Windows-enhed.
Slut din Apple-enhed til din Windows-enhed. (Du skal muligvis også trykke på Godkend på din Apple-enhed).
Du kan tilslutte din enhed med et USB- eller USB-C-kabel eller bruge en Wi-Fi-forbindelse. Se Synkroniser indhold mellem din Windows-enhed og iPhone, iPad eller iPod touch via Wi-Fi.
Gå til appen Apple-enheder
 på din Windows-enhed.
på din Windows-enhed.Vælg din Apple-enhed i indholdsoversigten.
Hvis du slutter din enhed til din Windows-enhed med et USB- eller USB-C-kabel og ikke kan se enheden i indholdsoversigten, kan du få hjælp her: Hvis din iPhone, iPad eller iPod ikke vises i indholdsoversigten.
Vælg Musik i indholdsoversigten.
Fravælg afkrydsningsfelterne for den musik, du vil fjerne fra din Apple-enhed, på listen med musik.
Vælg Anvend, når du er klar til at synkronisere.
ADVARSEL: Hvis du sletter et automatisk synkroniseret emne fra din Windows-enhed, fjernes emnet fra Apple-enheden, næste gang du synkroniserer.
Inden du afbryder forbindelsen mellem din Apple-enhed og din Windows-enhed, skal du vælge ![]() i indholdsoversigten.
i indholdsoversigten.