
Foretag opkald i FaceTime på Mac
Du tager dig ud fra din bedste side, når du foretager FaceTime-video- og stemmeopkald. Du kan bruge funktionen Portræt (på en Mac med Apple Silicon) og skifte lydindstillinger i forhold til dine omgivelser. Med rumlig lyd (på Mac-modeller fra 2018 og nyere modeller) lyder det, som om alle i opkaldet befinder sig i samme lokale.
Siri: Sig f.eks.:
»FaceTime mor«
"FaceTime-samtale [telefonnummer]"
Forskellige FaceTime-opkald
Du kan gøre følgende med FaceTime på Mac:
Ringe til en eller flere personer, der har en Apple-enhed, som opfylder disse krav. FaceTime-opkald bruger Wi-Fi eller mobildata. Se Foretag et FaceTime-opkald og Foretag et FaceTime-gruppeopkald.
Oprette et link til et FaceTime-opkald, som alle kan deltage i uanset deres enhed – Apple, Android eller Windows. Se Opret et link for at starte et FaceTime-opkald.
Foretage et telefonopkald til alle direkte fra din Mac vha. mobilforbindelsen i din iPhone i nærheden. Se Foretag og modtag telefonopkald i FaceTime.
Foretag et FaceTime-opkald
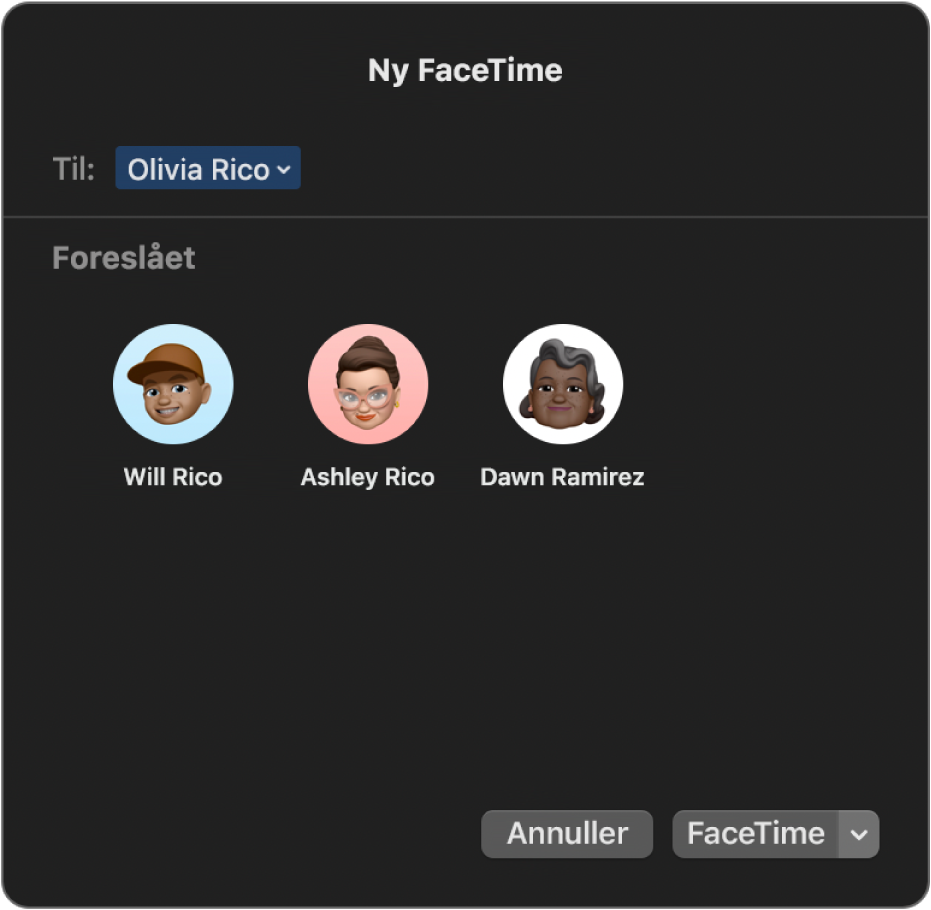
I FaceTime-appen
 på din Mac skal du logge ind og sørge for, at FaceTime er slået til.
på din Mac skal du logge ind og sørge for, at FaceTime er slået til.Klik på Ny FaceTime.
Du kan føje personer til vinduet Ny FaceTime på følgende måder:
Skriv e-mailadressen eller telefonnummeret på den person, du vil ringe til. Du skal evt. trykke på Retur.
Hvis du har et kort på personen i appen Kontakter, skal du bare skrive personens navn eller vælge personen blandt de foreslåede. Du kan finde oplysninger om tilføjelse af kontakter under Tilføj kontakter under brug af FaceTime.
Hvis dine opkald er begrænset til bestemte personer, vises et timeglas

Bemærk: Når et navn er blåt, har den pågældende person et Apple-id og kan kontaktes direkte på FaceTime – der bliver ringet på vedkommendes Apple-enheder. Når et navn er blåt, kan du klikke på “Inviter med Beskeder” for at sende den pågældende person en tekstbesked med et link. Når et navn er rødt, kan den pågældende person ikke kontaktes via Beskeder. Du skal i stedet oprette og dele et link for at starte et FaceTime-opkald.
Klik på FaceTime for at starte et FaceTime-videoopkald. Klik på
 , og vælg FaceTime-samtale for at starte et FaceTime-samtaleopkald. (Du kan også bruge Touch Bar).
, og vælg FaceTime-samtale for at starte et FaceTime-samtaleopkald. (Du kan også bruge Touch Bar).Hvis du vælger FaceTime-samtale, og enheden er indstillet til at foretage telefonopkald på din Mac, kan du vælge, om du vil foretage et FaceTime-samtaleopkald eller et telefonopkald. Kameraet slukkes automatisk, når du deltager i et samtale eller telefonopkald.
Når du er i gang med et FaceTime-opkald, kan du føje flere personer til FaceTime-opkaldet, skifte oversigt over opkaldet, sætte opkaldet på pause, skifte lydindstillinger til opkaldet, dele et link til opkaldet eller slutte opkaldet. Du kan også bruge SharePlay til at dele musik, film eller tv-udsendelser med andre under et FaceTime-opkald.
Bemærk: Nogle funktioner og noget indhold er ikke tilgængeligt i alle lande eller områder. Se Apple-supportartiklen Tilgængelighed af Apples medietjenester.
Hvis du foretager et videoopkald, som afvises eller ikke besvares, kan du klikke på knappen Besked ![]() for at sende personen en iMessage (I skal begge være logget ind på iMessage).
for at sende personen en iMessage (I skal begge være logget ind på iMessage).
Foretag et FaceTime-gruppeopkald
Du kan have op til 32 personer i et FaceTime-gruppeopkald. Se Krav til FaceTime-gruppe.
I FaceTime-appen
 på din Mac skal du logge ind og sørge for, at FaceTime er slået til.
på din Mac skal du logge ind og sørge for, at FaceTime er slået til.Klik på Ny FaceTime.
Du kan føje personer til vinduet Ny FaceTime på følgende måder:
Skriv e-mailadressen eller telefonnummeret på den person, du vil ringe til. Du skal evt. trykke på Retur.
Hvis du har et kort på personen i appen Kontakter, skal du bare skrive personens navn eller vælge personen blandt de foreslåede. Du kan finde oplysninger om tilføjelse af kontakter under Tilføj kontakter under brug af FaceTime.
Hvis dine opkald er begrænset til bestemte personer, vises et timeglas

Bemærk: Når et navn er blåt, har den pågældende person et Apple-id og kan kontaktes direkte på FaceTime – der bliver ringet på vedkommendes Apple-enheder. Når et navn er blåt, kan du klikke på “Inviter med Beskeder” for at sende den pågældende person en tekstbesked med et link. Når et navn er rødt, kan den pågældende person ikke kontaktes via Beskeder. Du skal i stedet oprette og dele et link for at starte et FaceTime-opkald.
Gentag ovenstående trin, indtil alle deltagerne vises.
Du starter et FaceTime-opkald ved at klikke på FaceTime eller klikke på
 for at vælge FaceTime-samtale (eller bruge Touch Bar).
for at vælge FaceTime-samtale (eller bruge Touch Bar).Hvis du vælger FaceTime-samtale, og enheden er indstillet til at foretage telefonopkald på din Mac, kan du vælge, om du vil foretage et FaceTime-samtaleopkald eller et telefonopkald. Kameraet slukkes automatisk, når du deltager i et samtale eller telefonopkald.
Hver person vises i et felt på skærmen. Når en person taler, eller du klikker på et felt, vises det pågældende felt forrest, så det er mere fremtrædende. De felter, der ikke er plads til på skærmen, vises i en række nederst på skærmen. Du kan finde en person, der ikke vises, ved at rulle gennem rækken. (Deltagerens initialer vises muligvis i feltet, hvis et billede ikke er tilgængeligt).
Tip: Hvis du ikke vil have, at feltet til den person, der taler, bliver større, kan du fravælge muligheden i indstillingerne til FaceTime. Vælg FaceTime > Indstillinger, klik på Indstillinger, og fravælg Taler under Automatisk fremhævelse. Felternes størrelse ændres ikke ved brug af netoversigt.
Du kan sende en lydadvarsel til en person, som endnu ikke deltager i opkaldet, ved at klikke på knappen Indholdsoversigt ![]() og derefter klikke på Ring.
og derefter klikke på Ring.
Når du er i gang med et opkald, kan du føje flere personer til FaceTime-opkaldet, skifte oversigt over opkaldet, sætte opkaldet på pause, skifte lydindstillinger til opkaldet, dele et link til opkaldet eller slutte opkaldet.
Føj flere personer til et FaceTime-opkald
Du kan tilføje flere personer under et FaceTime-opkald (højst 32 personer i alt), selvom det ikke er dig, der har startet opkaldet. Se Krav til FaceTime-gruppe.
I appen FaceTime
 på din your Mac kan du foretage og deltage i et FaceTime-opkald eller et FaceTime-gruppeopkald.
på din your Mac kan du foretage og deltage i et FaceTime-opkald eller et FaceTime-gruppeopkald.Klik på knappen Indholdsoversigt
 .
.Klik på knappen Tilføj personer
 , og gør et af følgende:
, og gør et af følgende: Skriv e-mailadressen eller telefonnummeret på den person, du vil ringe til. Du skal evt. trykke på Retur.
Hvis du har et kort på personen i appen Kontakter, skal du bare skrive personens navn eller vælge personen blandt de foreslåede. Du kan finde oplysninger om tilføjelse af kontakter under Tilføj kontakter under brug af FaceTime.
Hvis dine opkald er begrænset til bestemte personer, vises et timeglas

Bemærk: Når et navn er blåt, har den pågældende person et Apple-id og kan kontaktes direkte på FaceTime – der bliver ringet på vedkommendes Apple-enheder. Når et navn er blåt, kan du klikke på “Inviter med Beskeder” for at sende den pågældende person en tekstbesked med et link. Når et navn er rødt, kan den pågældende person ikke kontaktes via Beskeder. Du skal i stedet oprette og dele et link for at starte et FaceTime-opkald.
Klik på Tilføj.
Hver person vises i et felt på skærmen. Når en person taler, eller du klikker på et felt, vises det pågældende felt forrest, så det er mere fremtrædende. De felter, der ikke er plads til på skærmen, vises i en række nederst på skærmen. Du kan finde en person, der ikke vises, ved at rulle gennem rækken. (Deltagerens initialer vises muligvis i feltet, hvis et billede ikke er tilgængeligt).
Tip: Hvis du ikke vil have, at feltet til den person, der taler, bliver større, kan du fravælge muligheden i indstillingerne til FaceTime. Vælg FaceTime > Indstillinger, klik på Indstillinger, og fravælg Taler under Automatisk fremhævelse. Felternes størrelse ændres ikke ved brug af netoversigt.
Du kan sende en lydadvarsel til en person, som endnu ikke deltager i opkaldet, ved at klikke på knappen Indholdsoversigt ![]() og derefter klikke på Ring.
og derefter klikke på Ring.
Når du er i gang med et opkald, kan du skifte oversigt over opkaldet, sætte opkaldet på pause, skifte lydindstillinger til opkaldet, dele et link til opkaldet eller slutte opkaldet.
Deltag i et opkald på din Mac fra et FaceTime-link
Klik på linket til FaceTime-opkaldet, og klik derefter på Deltag i appen FaceTime
 på din Mac.
på din Mac.Hvis du har sendt FaceTime-linket, starter opkaldet. Ellers kan afsenderen af FaceTime-linket lade dig deltage i opkaldet med det samme. Andre deltagere (som bruger Apple-enheder, er blevet godkendt, og som har deltaget i opkaldet i mindst 30 sekunder) kan også godkende (eller afvise) anmodninger om deltagelse i opkaldet.
Vigtigt: Du deltager i opkaldet med din webbrowser, medmindre du bruger macOS Monterey. Se Deltag i et opkald på nettet fra et FaceTime-link.
Når du er i gang med et opkald, kan du føje flere personer til FaceTime-opkaldet, skifte oversigt over opkaldet, sætte opkaldet på pause, skifte lydindstillinger til opkaldet, dele et link til opkaldet eller slutte opkaldet.
Slut et opkald
I appen FaceTime ![]() på din Mac kan du afslutte et opkald på følgende måder:
på din Mac kan du afslutte et opkald på følgende måder:
Slut et samtaleopkald: Klik på knappen Slut
 i notifikationen.
i notifikationen.Slut et videoopkald: Flyt markøren hen over opkaldsvinduet, og klik derefter på knappen Slut opkald
 (eller brug Touch Bar).
(eller brug Touch Bar).Når du slutter et FaceTime-gruppeopkald, forbliver det aktivt, indtil alle personerne har forladt det. Hvis du igen vil deltage i det, skal du klikke på knappen Deltag i video
 .
.