
Installer og kontroller skrifter i Skriftbog på Mac
Før du kan bruge skrifter i dine apps, skal du installere skrifterne ved hjælp af Skriftbog. Når du installerer skrifter, viser Skriftbog de problemer, den finder, så du kan gennemgå dem. Du kan også kontrollere skrifter senere.
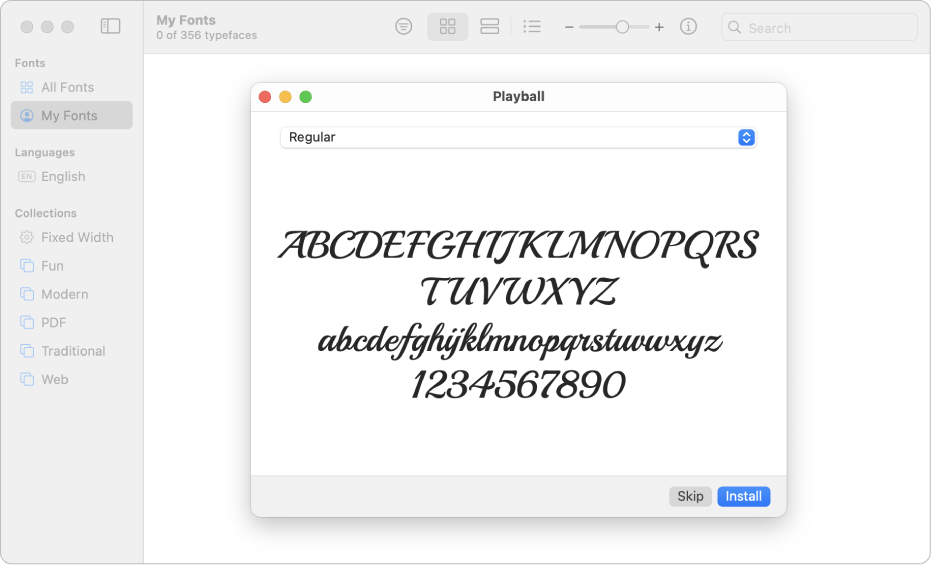
Installer skrifter
Hent et skriftarkiv fra Apple eller en anden kilde på din Mac.
Bemærk: macOS understøtter følgende skrifter: TrueType (.ttf), Variable TrueType (.ttf), TrueType Collection (.ttc), OpenType og OpenType-SVG (.otf) samt OpenType Collection (.ttc). Ældre TrueType- og PostScript-skrifter (type 1 LWFN) kan muligvises bruges, men anbefales ikke.
Gør derefter et af følgende:
Vælg Arkiv > Føj skrifter til aktuel bruger i appen Skriftbog
 . Dobbeltklik på skriftarkivet i det vindue, der vises.
. Dobbeltklik på skriftarkivet i det vindue, der vises.Træk skriftarkivet til symbolet for appen Skriftbog i Dock, og klik derefter på Installer i den viste dialog.
Træk skriftarkivet til vinduet Skriftbog.
Dobbeltklik på skriftarkivet i Finder, og klik derefter på Installer i den viste dialog.
Når du installerer en skrift, kontrollerer eller undersøger Skriftbog automatisk den pågældende skrift for fejl. Skriftbog kontrollerer også, om der er dublerede skrifter.
Skrifter, du installerer, er kun tilgængelige for dig eller for alle, der bruger computeren, afhængigt af den standardplacering du indstiller for installerede skrifter. Se Skift indstillinger til Skriftbog.
Hent systemskrifter
Systemskrifter, du kan hente, vises med knappen Hent ![]() i vinduet Skriftbog.
i vinduet Skriftbog.
Klik på en kategori i indholdsoversigten i appen Skriftbog
 på din Mac.
på din Mac.Vælg Oversigt > Vis indholdsoversigt, hvis du ikke kan se indholdsoversigten.
Gør et af følgende:
Klik på knappen Hent
 ud for en skrift.
ud for en skrift.Ctrl-klik på en skrift, og vælg Hent.
Vælg flere skrifter, ctrl-klik på de valgte skrifter, og vælg Hent.
Vælg en eller flere skrifter, og vælg Rediger > Hent.
Kontroller skrifter
Hvis en skrift ikke vises korrekt, eller et dokument ikke kan åbnes pga. en ødelagt skrift, skal du kontrollere skriften for at finde problemer og slette skriften.
Gør et af følgende i appen Skriftbog
 på din Mac:
på din Mac:Vælg en skrift, og vælg Arkiv > Kontroller det valgte.
Vælg Arkiv > Kontroller arkiv, og find skriftarkivet i Finder.
Klik på pilen
 ud for en skrift i vinduet Kontrol af skrift for at gennemse oplysningerne.
ud for en skrift i vinduet Kontrol af skrift for at gennemse oplysningerne.Et grønt symbol betyder, at skriften er godkendt, et gult symbol angiver en advarsel, og et rødt symbol betyder, at skriften ikke er godkendt.
Du kan slette en skrift, der ikke er godkendt, ved at vælge afkrydsningsfeltet ved siden af den og klikke på Fjern det valgte.
Tip: Du kan finde advarsler eller fejl på en lang liste med skrifter ved at klikke på lokalmenuen øverst i vinduet Kontrol af skrift og vælge Advarsler eller Fejl.
Løs problemer med dublerede skrifter
Skriftbog kontrollerer automatisk, om der er dubletter, når du installerer en skrift, og viser en besked, hvis skriften allerede er installeret. Du kan vælge, om du vil beholde begge versioner, springe skriftinstalleringen over eller erstatte den eksisterende skrift med den nye skrift.
Du kan også kontrollere manuelt, om der er dublerede skrifter.
Vælg Arkiv > Slå dubletter fra i appen Skriftbog
 på din Mac.
på din Mac.Klik på en mulighed:
Løs automatisk: Skriftbog slår dubletter fra eller flytter dem til papirkurven, afhængigt af hvad der er valgt i indstillingerne til Skriftbog.
Løs manuelt: Fortsæt til næste trin for selv at gennemgå og håndtere dubletter.
Undersøg dubletterne og deres kopier, og vælg derefter en kopi, som du vil beholde.
Den kopi, som Skriftbog anbefaler at beholde, er navngivet “Aktiv” og er valgt. Hvis du vil gennemgå andre kopier, skal du vælge dem.
Klik på Slå denne dublet fra eller, hvis der er mere end en dublet, Slå alle dubletter fra.
Hvis du vil have, at passive kopier skal flyttes til papirkurven, skal du vælge “Slå dubletter fra ved at flytte dublerede skriftarkiver til papirkurven” i indstillingerne til Skriftbog.
Hvis du har brug for hjælp til brug af skrifter i apps fra tredjeparter, kan du kontakte udvikleren. Se Apple-supportartiklen Kontakt andre producenter.