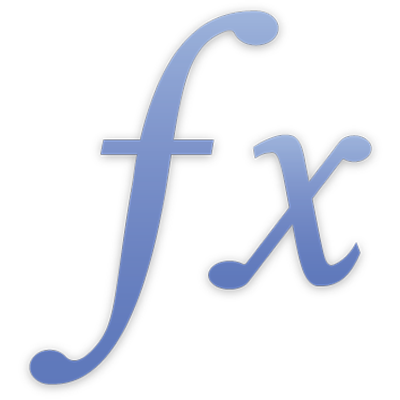
TÆL.HVIS
Funktionen TÆL.HVIS returnerer det antal celler i en samling, der opfylder en given betingelse.
TÆL.HVIS(test-matrice; betingelse)
test-matrice: Den samling, som indeholder de værdier, der skal testes. test-matrice kan indeholde alle værdier.
betingelse: Et udtryk, der sammenligner eller tester værdier og resultater i den booleske værdi SAND eller FALSK. betingelse kan indeholde operatorer til sammenligning, konstanter, sammenkædningsoperatoren &, referencer og jokertegn. Du kan bruge jokertegn i stedet for et enkelt tegn eller flere tegn i udtrykket. Du kan bruge et ? (spørgsmålstegn) til at repræsentere et tegn, en * (stjerne) til at repræsentere flere tegn og en ~ (tilde) til at angive, at det efterfølgende tegn skal matches i stedet for at blive brugt som jokertegn. betingelse kan også indeholde en REGEX-funktion i stedet for jokertegn.
Noter
Hver værdi i test-matrice sammenlignes med betingelse. Hvis værdien opfylder betingelsestesten, inkluderes den i antallet.
Eksempler |
|---|
Oplysningerne i følgende tabel giver ikke nogen mening, men illustrerer, hvilken type argumenter funktionen TÆL.HVIS inkluderer i sit resultat. I den følgende tabel: |
A | B | C | D | |
|---|---|---|---|---|
1 | 100 | 200 | 300 | 400 |
2 | lorem | ipsum | dolor | sit |
3 | 100 | 200 | 300 | sit |
4 | SAND | SAND | FALSK | FALSK |
5 | 200 | 400 |
=TÆL.HVIS(A1:D1; ">0") returnerer 4, fordi alle cellerne i samlingen har en værdi, der er større end 0. =TÆL.HVIS(A1:D1; "<>100") returnerer 3, fordi alle cellerne i samlingen har en værdi, der ikke er 100. Du kan også bruge operatoren ≠ =TÆL.HVIS(A3:D3; ">=100") returnerer 3, fordi alle tre tal er større end eller lig med 100, og tekstværdien ignoreres i sammenligningen. Du kan også bruge operatoren ≥. =TÆL.HVIS(A1:D5; "=ipsum") returnerer 1, fordi teststrengen "ipsum" optræder en gang i den samling, som udsnittet henviser til. =TÆL.HVIS(A1:D5; "=*t") returnerer 2, fordi en streng, der ender med bogstavet "t", optræder to gange i den samling, som udsnittet henviser til. |
Eksempel med REGEX |
|---|
I den følgende tabel: |
A | B | |
|---|---|---|
1 | 45 | marina@example.com |
2 | 41 | Aaron |
3 | 29 | michael@example.com |
4 | 64 | katrina@example.com |
5 | 12 | Sarah |
=TÆL.HVIS(B1:B5; REGEX("([A-Z0-9a-z._%+-]+)@([A-Za-z0-9.-]+\.[A-Za-z]{2,4})")) returnerer antallet af celler i B1:B5, der indeholder en e-mailadresse. |
Eksempel – undersøgelsesresultater |
|---|
Dette eksempel forener de illustrationer, der benyttes i afsnittet om statistiske funktioner. Det er baseret på en hypotetisk undersøgelse. Undersøgelsen var kort (kun fem spørgsmål), og der var et meget begrænset antal respondenter (10). Hvert spørgsmål kunne besvares på en skala fra 1 til 5 (måske udsnittet fra "aldrig" til "altid") eller ikke besvares. Hver undersøgelse blev tildelt et nummer (id-nr.), før den blev sendt. Nedenstående tabel viser resultaterne. De spørgsmål, der blev besvaret uden for udsnittet (forkert) eller ikke besvaret, vises med en tom celle i tabellen. |
A | B | C | D | E | F | |
|---|---|---|---|---|---|---|
1 | Id-nr. | Q1 | Spm. 2 | Spm. 3 | Spm. 4 | Spm. 5 |
2 | 101 | 5 | 4 | 4 | 3 | 4 |
3 | 105 | 3 | 2 | 2 | 3 | 3 |
4 | 102 | 4 | 4 | 4 | 4 | |
5 | 104 | 3 | 4 | 2 | 4 | 3 |
6 | 107 | 4 | 3 | 3 | ||
7 | 106 | 4 | 3 | 3 | 4 | |
8 | 109 | 3 | 4 | 1 | 3 | 4 |
9 | 111 | 5 | 2 | 2 | 5 | 3 |
10 | 121 | 4 | 2 | 3 | 3 | 4 |
11 | 115 | 3 | 3 | 3 | 3 |
Til illustration af nogle af funktionerne skal du antage, at undersøgelsens nummer inkluderede et alfabetisk præfiks, og at skalaen var A–E i stedet for 1–5. Derefter så tabellen således ud: |
A | B | C | D | E | F | |
|---|---|---|---|---|---|---|
1 | Id-nr. | Q1 | Spm. 2 | Spm. 3 | Spm. 4 | Spm. 5 |
2 | 101 | E | D | D | C | D |
3 | 105 | C | B | B | C | C |
4 | 102 | D | D | D | D | |
5 | 104 | C | D | B | D | C |
6 | 107 | D | C | C | ||
7 | 106 | D | C | C | D | |
8 | 109 | C | D | A | C | D |
9 | 111 | E | B | B | E | C |
10 | 121 | D | B | C | D | |
11 | 115 | C | C | C | C | C |
Med denne tabel og disse data og nogle af de tilgængelige statistiske funktioner kan du indsamle oplysninger om resultaterne af undersøgelsen. Husk, at eksemplet er meget lille, så resultaterne kan virke indlysende. Men hvis der var 50, 100 eller flere respondenter og måske mange flere spørgsmål, ville resultaterne ikke være indlysende. |
Funktion og argumenter | Beskrivelse af resultat |
|---|---|
=KORRELATION(B2:B11; C2:C11) | bestemmer korrelationen for spørgsmål 1 og spørgsmål 2 vha. lineær regressionsanalyse. Korrelation er et mål for, hvor meget to variabler (i dette tilfælde svar på undersøgelsens spørgsmål) ændres sammen. Det ses især med følgende spørgsmål: Hvis en respondent besvarede spørgsmål 1 med en højere (eller lavere ) værdi end middelværdien for spørgsmål 1, besvarede respondenten da også spørgsmål 2 med en højere (eller lavere) værdi end middelværdien for spørgsmål 2? I dette tilfælde er der ikke særlig god korrelation mellem svarene (-0,1732) |
=TÆL(A2:A11) eller =TÆLV(A2:A11) | Bestemmer det samlede antal returnerede undersøgelser (10). Bemærk, at hvis undersøgelsens nummer ikke var numerisk, skal du bruge TÆLV i stedet for TÆL. |
=TÆL(B2:B11) eller =TÆLV(B2:B11) | Bestemmer det samlede antal svar på det første spørgsmål (9). Ved at udvide denne formel hen over rækken, kan du bestemme det samlede antal svar på hvert spørgsmål. Da alle dataene er numeriske, returnerer TÆLV de samme resultater. Men hvis undersøgelsen havde brugt A t.o.m. E i stedet for 1 t.o.m. 5, skulle du bruge TÆLV til at finde resultaterne. |
=ANTAL.BLANKE(B2:B11) | Bestemmer antallet af tomme celler, som repræsenterer ugyldige eller ingen svar. Hvis du udvidede denne formel hen over rækken, ville du finde ud af, at spørgsmål 3 (kolonne D) havde 3 ugyldige eller manglende svar. Det kunne evt. få dig til at se på dette spørgsmål i undersøgelsen for at finde ud af, om det var kontroversielt eller var dårligt formuleret, eftersom der ikke var andre svar med mere end 1 ugyldigt eller manglende svar. |
= TÆL.HVIS(B2:B11; "=5") | Bestemmer antallet af respondenter, der gav værdien 5 til et bestemt spørgsmål (i dette tilfælde spørgsmål 1). Hvis du udvidede denne formel hen over rækken, ville du finde ud af, at kun spørgsmål 1 og 4 havde fået en respondent til at give værdien 5. Hvis undersøgelsen havde brugt A t.o.m. E som udsnit, ville du have brugt =TÆL.HVIS(B2:B11; "=E"). |
= TÆL.HVIS(B2:B11; "<>5") | Bestemmer antallet af respondenter, der ikke gav værdien 5 til et bestemt spørgsmål (i dette tilfælde spørgsmål 1). |
=KOVARIANS(B2:B11; C2:C11) | Bestemmer kovariansen af spørgsmål 1 og spørgsmål 2. Kovarians er et mål for, hvor meget to variabler (i dette tilfælde svar på undersøgelsens spørgsmål) ændres sammen. Det ses især med følgende spørgsmål: Hvis en respondent besvarede spørgsmål 1 med en højere (eller lavere ) værdi end middelværdien for spørgsmål 1, besvarede respondenten da også spørgsmål 2 med en højere (eller lavere) værdi end middelværdien for spørgsmål 2? Bemærk: KOVARIANS ville ikke fungere med tabellen med en skala på A–E, da den kræver numeriske argumenter. |
=STDAFV(B2:B11) eller =STDAFVPV(B2:B11) | Bestemmer standardafvigelsen – et mål for spredning – for svarene på spørgsmål 1. Hvis du udvidede denne formel hen over rækken, ville du se, at svarene på spørgsmål 3 havde den højeste standardafvigelse. Hvis resultaterne repræsenterede svar fra hele den undersøgte population i stedet for et eksempel, skulle du bruge STDAFVPV i stedet for STDAFV. Bemærk, at STDAFV er kvadratroden af VARIANS. |
=VARIANS(B2:B11) eller =VARIANSP(B2:B11) | Bestemmer variansen – et mål for spredning – for svarene på spørgsmål 1. Hvis du udvidede denne formel hen over rækken, ville du se, at svarene på spørgsmål 5 havde den laveste varians. Hvis resultaterne repræsenterede svar fra hele den undersøgte population i stedet for et eksempel, skulle du bruge VARIANSP i stedet for VARIANS. Bemærk, at VARIANS er kvadratroden af STDAFV. |