
Brug Lydoptager i GarageBand til iPad
Vha. Lydoptager kan du optage din stemme, et instrument og alle andre lyde vha. mikrofonen i din iPadog afspille dem i GarageBand. Du kan også optage lyde vha. en ekstern mikrofon sluttet til din iPad.
Lydoptageren indeholder to sæt betjeningspaneler, du kan bruge til ændring af lyden. Med oversigten Sjov kan du hurtigt ændre lyden i din optagelse, mens oversigten Studie giver dig flere muligheder for at forbedre din optagelse.
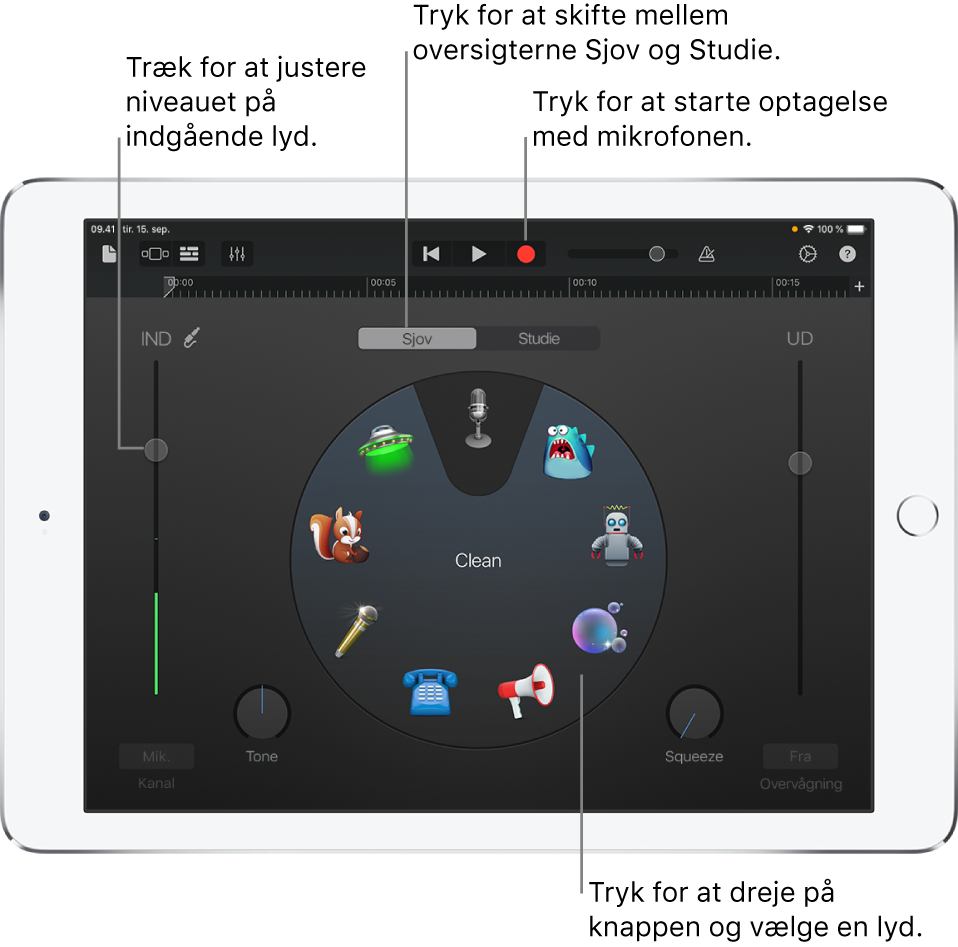
Du kan hurtigt oprette en ny lydoptagelse fra hjemmeskærmen eller browseren Mine sange.
Tip: Hvis du vil optage en lyd, der er længere end den aktuelle del skal du ændre længden på delen i betjeningspanelet til sangdele.
Skift mellem oversigterne Sjov og Studie
Tryk på knappen Sjov eller Studie øverst i Lydoptager.
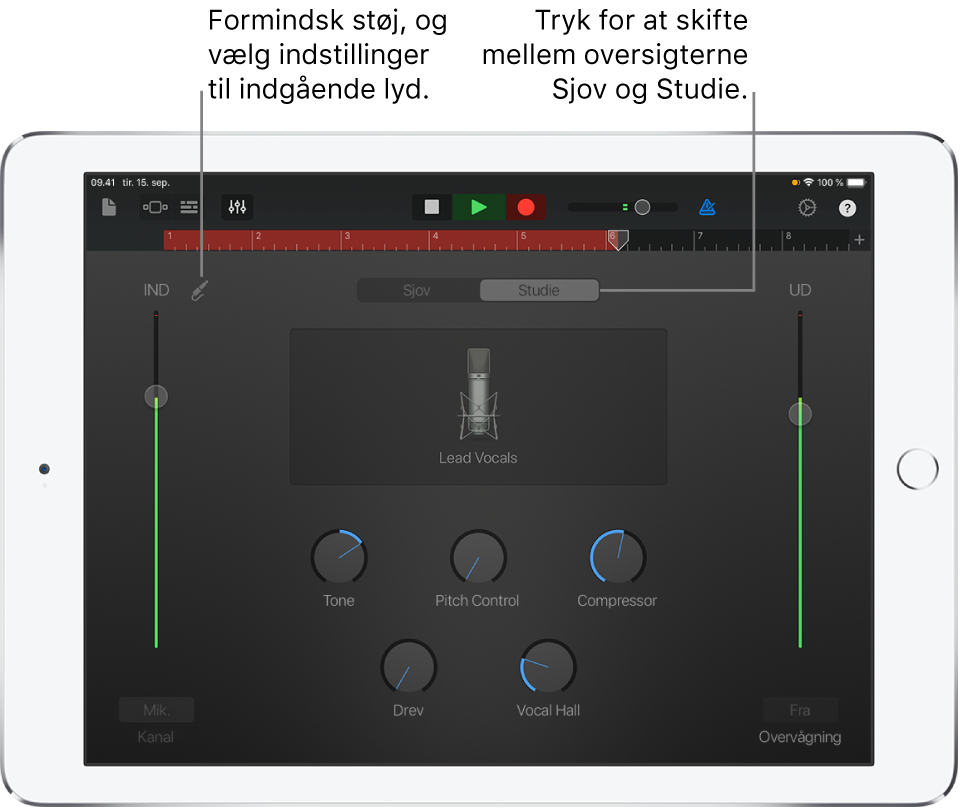
Optag en lyd
Klik på knappen Optag
 i betjeningspanelet.
i betjeningspanelet.Optagelsen starter ved afspilningsmærkets aktuelle position. Linealen viser det område, der optages, med rødt.
Spil, syng eller sig en lyd i mikrofonen.
Tryk på knappen Afspil
 på betjeningspanelet for at stoppe optagelsen, når du er færdig. Tryk på knappen Afspil igen for at lytte til optagelsen.
på betjeningspanelet for at stoppe optagelsen, når du er færdig. Tryk på knappen Afspil igen for at lytte til optagelsen.
Juster mikrofonens indkommende lydniveau
Niveaumærket Ind til venstre viser det indgående lydniveau fra mikrofonen eller indgangskilden. Hvis din iPad eller indgangskilde understøtter kontrol af det indgående niveau, er mærket aktivt, og du kan trække det op eller ned for at justere det indgående niveau. Hvis niveauet bliver rødt, skal du trække mærket ned (eller optage den del igen mere blidt) for at forhindre forvrængning.
Træk niveaumærket Ind op eller ned for at vælge det indgående lydniveau.
Hvis indgangsenheden understøtter venstre og højre kanal, skal du trykke på knappen Kanal under niveaumærket Ind, trykke på Indgang 1 eller Indgang 2 for at vælge indgangskanal eller trykke på Stereo for at optage i stereo.
Indstil det indgående lydniveau automatisk
Når der er sluttet en ekstern mikrofon eller en anden lydenhed (f.eks. et hovedsæt eller en lydgrænseflade) til din iPad, kan det indgående lydniveau blive indstillet automatisk.
Tryk på knappen Indgangsindstillinger
 , og tryk derefter på kontakten Automatisk.
, og tryk derefter på kontakten Automatisk.
Formindsk uønsket støj
Du kan bruge et støjfilter til at mindske lavfrekvent støj, når du optager. Et støjfilter klipper lyden, når den kommer under en vis minimumsfrekvens.
Tryk på knappen Indgangsindstillinger
 , og slå Støjfilter til.
, og slå Støjfilter til.Træk mærket Støjfilter, indtil støjen stopper eller formindskes til et acceptabelt niveau.
Slå overvågning af en ekstern mikrofon til
Når der er sluttet en ekstern mikrofon eller en anden lydenhed (f.eks. et hovedsæt eller en lydgrænseflade) til din iPad, bliver knappen Overvågning under niveaumærket Ud aktiv.
Tryk på knappen Overvågning for at slå overvågning til. Tryk på knappen igen for at slå overvågning fra.
Juster lyden vha. en forindstilling
Lydoptager inkluderer forindstillinger, der vises, når du har optaget en lyd. Hver forindstilling giver den optagede lyd en særlig karakter.
Gør et af følgende:
I oversigten Sjov skal du trykke på eller dreje på skiven for at vælge en af forindstillingerne.
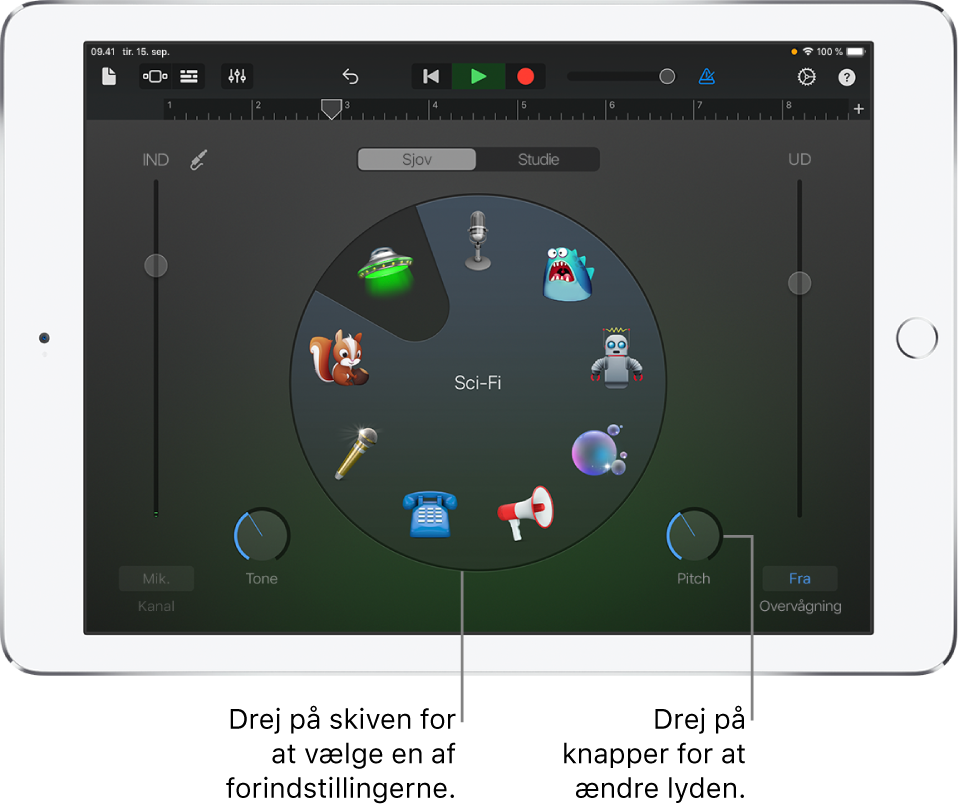
Tryk i oversigten Studie på symbolet midt på skærmen, og vælg en forindstilling på listen.
Drej knapperne for at ændre lyden i forindstillingen.
Du kan prøve forskellige forindstillinger ved at trykke på dem og dreje knapperne.
Indstil toneart og skala til Extreme Tuning
Forindstillingen Extreme Tuning er en populær stemmeeffekt, der ændrer tonehøjden på din optagelse på basis af sangens indstillinger af toneart og skala.
Tryk på knappen Indstillinger
 , tryk på Toneart, og tryk derefter på en ny toneart eller en anden skala (dur eller mol).
, tryk på Toneart, og tryk derefter på en ny toneart eller en anden skala (dur eller mol).
Hvis den faktiske toneart og skala i sangen er anderledes end indstillingen af toneart og skala, kan effekten blive mindre udtalt eller evt. ændre tonehøjden på individuelle noder på uønskede måder.