iPad Brugerhåndbog
- Velkommen
-
- Understøttede modeller
- iPad mini (5. generation)
- iPad mini (6. generation)
- iPad (5. generation)
- iPad (6. generation)
- iPad (7. generation)
- iPad (8. generation)
- iPad (9. generation)
- iPad (10. generation)
- iPad Air (3. generation)
- iPad Air (4. generation)
- iPad Air (5. generation)
- iPad Pro 9,7"
- iPad Pro 10,5"
- iPad Pro 11" (1. generation)
- iPad Pro 11" (2. generation)
- iPad Pro 11" (3. generation)
- iPad Pro 11" (4. generation)
- iPad Pro 12,9" (1. generation)
- iPad Pro 12,9" (2. generation)
- iPad Pro 12,9" (3. generation)
- iPad Pro 12,9" (4. generation)
- iPad Pro 12,9" (5. generation)
- iPad Pro 12,9" (6. generation)
- Nyheder i iPadOS 16
-
-
- Indstil FaceTime
- Opret et FaceTime-link
- Foretag og modtag opkald
- Tag et Live Photo
- Slå Liveundertekster til i et FaceTime-opkald
- Brug andre apps under et opkald
- Foretag et FaceTime-gruppeopkald
- Se deltagere i et netlayout
- Brug SharePlay til at se, lytte og spille sammen
- Del din skærm
- Overfør et FaceTime-opkald til en anden enhed
- Skift videoindstillinger
- Skift lydindstillinger
- Tilføj kameraeffekter
- Forlad en samtale, eller skift til Beskeder
- Bloker uønskede opkald
-
- Introduktion til Hjem
- Opgrader til den nye Hjem-arkitektur
- Indstil tilbehør
- Fjernstyr tilbehør
- Brug Siri til at betjene hjemmet
- Indstil HomePod
- Fjernstyr dit hjem
- Opret og brug scener
- Opret en automatisering
- Konfigurer kameraer
- Ansigtsgenkendelse
- Konfigurer en router
- Del betjening med andre personer
- Tilføj flere hjem
-
- Se kort
-
- Søg efter steder
- Find seværdigheder, restauranter og tjenester i nærheden
- Få oplysninger om steder
- Marker steder
- Del steder
- Vurder steder
- Gem yndlingssteder
- Udforsk nye steder med guider
- Organiser steder i Mine guider
- Få trafik- og vejroplysninger
- Slet væsentlige lokaliteter
- Find dine indstillinger til Kort
-
- Indstil Beskeder
- Send og besvar beskeder
- Fortryd og rediger beskeder
- Hold styr på beskeder og samtaler
- Videresend og del beskeder
- Indstil en gruppesamtale
- Tilføj fotos og video
- Send og modtag indhold
- Se, lyt eller spil sammen med SharePlay
- Samarbejd om projekter
- Animer beskeder
- Brug iMessage-apps
- Brug Memoji
- Send en Digital Touch-effekt
- Send optagede lydbeskeder
- Send, modtag og anmod om penge med Apple Cash
- Skift notifikationer
- Bloker, filtrer og rapporter beskeder
- Slet beskeder
- Gendan slettede beskeder
-
- Se fotos og videoer
- Afspil videoer og lysbilledshows
- Slet eller skjul fotos og videoer
- Rediger fotos og videoer
- Tilpas videolængde, og juster slowmotion
- Rediger Live Photos
- Rediger filmiske videoer
- Rediger fotos taget med funktionen Portræt
- Brug fotoalbum
- Rediger og organiser album
- Filtrer og sorter fotos og videoer i album
- Dubler og kopier fotos og videoer
- Kombiner dublerede fotos
- Søg i Fotos
- Find og identificer personer i Fotos
- Gennemse fotos efter lokalitet
- Del fotos og videoer
- Del lange videoer
- Se fotos og videoer delt med dig
- Brug Livetekst til at interagere med indhold på et foto eller i en video
- Brug Visuel søgning til at identificere objekter på dine fotos
- Udskil et motiv fra fotoets baggrund
- Se minder
- Tilpas dine minder
- Administrer minder og udvalgte fotos
- Importer fotos og videoer
- Udskriv fotos
-
- Surf på internettet
- Tilpas dine indstillinger til Safari
- Skift layout
- Søg efter websteder
- Opret bogmærker til yndlingswebsider
- Gem sider på en Læseliste
- Find links delt med dig
- Tilføj noter på og gem en webside som et PDF-dokument
- Udfyld formularer automatisk
- Hent udvidelser
- Skjul annoncer og andre forstyrrende elementer
- Slet din buffer
- Genveje
- Tips
-
- Del din internetforbindelse
- Foretag og modtag telefonopkald
- Brug iPad som en ekstra skærm til Mac
- Brug et tastatur og en mus eller et pegefelt på både din Mac og iPad
- Overfør opgaver mellem enheder
- Stream video, fotos og lyd trådløst til Mac
- Klip, kopier og sæt ind mellem iPad og andre enheder
- Slut iPad til din computer med et kabel
-
- Overfør arkiver mellem enheder
- Overfør arkiver med e-mail, beskeder eller AirDrop
- Hold automatisk arkiver ajour med iCloud
- Overfør arkiver med en ekstern lagringsenhed
- Brug en arkivserver til at dele arkiver mellem iPad og computer
- Del arkiver med en lagringstjeneste i netskyen
- Synkroniser indhold, eller overfør arkiver med Finder eller iTunes
-
- Kom i gang med tilgængelighedsfunktioner
-
-
- Slå VoiceOver til, og øv dig
- Rediger dine VoiceOver-indstillinger
- Lær at bruge VoiceOver-bevægelser
- Betjen iPad, når VoiceOver er slået til
- Brug rotoren til betjening af VoiceOver
- Brug tastaturet på skærmen
- Skriv med din finger
- Brug VoiceOver med et eksternt Apple-tastatur
- Brug et punktdisplay
- Skriv punktskrift på skærmen
- Tilpas bevægelser og tastaturgenveje
- Brug VoiceOver med et pegeredskab
- Brug VoiceOver til billeder og videoer
- Brug VoiceOver i apps
- Zoom
- Fremhævet tekst
- Skærm & tekststørrelse
- Bevægelse
- Oplæst indhold
- Lydbeskrivelser
-
-
- Brug indbygget beskyttelse af sikkerhed og anonymitet
- Beskyt dit Apple-id
-
- Log ind med loginnøgler
- Log ind med Apple
- Udfyld automatisk stærke adgangskoder
- Udskift svage eller kompromitterede adgangskoder
- Se dine adgangskoder og relaterede oplysninger
- Del loginnøgler og adgangskoder sikkert med AirDrop
- Gør dine loginnøgler og adgangskoder tilgængelige på alle dine enheder
- Udfyld automatisk bekræftelseskoder
- Log ind med færre CAPTCHA-udfordringer på iPad
- Administrer tofaktorgodkendelse til dit Apple-id
- Brug sikkerhedsnøgler
- Opret og administrer adresser til Skjul min e-mailadresse
- Beskyt din søgning på internettet med Privat datatrafik med iCloud
- Brug en privat netværksadresse
- Brug Avanceret databeskyttelse
- Nedlukningstilstand
-
- Vigtige sikkerhedsoplysninger
- Vigtige oplysninger om håndtering
- Find flere ressourcer til software og service
- Erklæring om opfyldelse af FCC’s krav
- Erklæring om opfyldelse af ISED Canadas krav
- Apple og miljøet
- Klasse 1-laseroplysninger
- Oplysninger om bortskaffelse og genbrug
- Uautoriseret ændring af iPadOS
- Erklæring om opfyldelse af ENERGY STAR’s krav
- Copyright
Føj en beskrivelse, en signatur m.m til et billede på iPad
I understøttede apps kan du bruge Markering til at føje en beskrivelse, tekst, signaturer, figurer m.m til et billede.
Tilføj specielle billedbeskrivelser
Med Markering kan du føje dine egne beskrivelser til billeder. VoiceOver læser dine specielle beskrivelser op, når du bruger Billedundersøgelse.
Tryk på
 i en understøttet app som Fotos.
i en understøttet app som Fotos.Tryk på
 på værktøjslinjen til markering, og tryk derefter på Beskrivelse.
på værktøjslinjen til markering, og tryk derefter på Beskrivelse.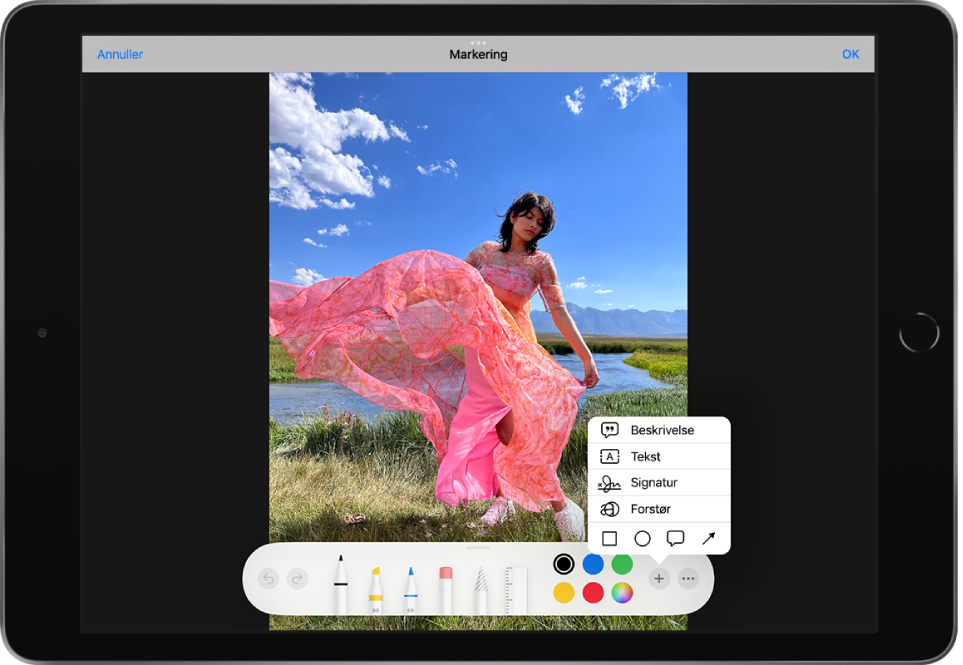
Skriv din beskrivelse, og tryk derefter på OK.
Tilføj og rediger indtastet tekst i Noter
Hvis du vil tilføje indtastet tekst i appen Noter, kan du skrive direkte i en note uden at åbne værktøjslinjen til markering.
Hvis værktøjslinjen til markering er åben, lukker du den ved at trykke på
 .
.Gør et af følgende:
Tryk i noten, og skriv vha. tastaturet på skærmen eller et trådløst tastatur. Se Opret og formater noter på iPad.
Brug Apple Pencil og Skrible til skrive tekst Se Skriv tekst med Skrible på iPad.
Tilføj og rediger indtastet tekst i andre understøttede apps
Tryk på
 på værktøjslinjen til markering, og tryk derefter på Tekst.
på værktøjslinjen til markering, og tryk derefter på Tekst.Bemærk: Hvis du ikke kan se værktøjslinjen til markering i en understøttet app, kan du trykke på
 eller Markering. Tryk på den minimerede version, hvis værktøjslinjen er minimeret.
eller Markering. Tryk på den minimerede version, hvis værktøjslinjen er minimeret.Tryk to gange på tekstfeltet.
Brug tastaturet til at skrive tekst.
Du kan ændre indtastet tekst, efter at du har tilføjet den, ved at trykke på teksten for at vælge den og derefter foretage en af følgende handlinger:
Skift skrift, størrelse eller layout: Tryk på
 på værktøjslinjen, og vælg en mulighed.
på værktøjslinjen, og vælg en mulighed.Slet, rediger eller dubler teksten: Tryk på teksten, og vælg en mulighed.
Flyt teksten: Træk den.
Du kan skjule værktøjslinjen til markering, når du er færdig, ved at trykke på ![]() eller OK.
eller OK.
Tilføj og juster en figur i andre understøttede apps
Tryk på
 på værktøjslinjen til markering, og vælg derefter en figur.
på værktøjslinjen til markering, og vælg derefter en figur.Bemærk: Hvis du ikke kan se værktøjslinjen til markering, kan du trykke på
 eller Markering. Tryk på den minimerede version, hvis værktøjslinjen er minimeret.
eller Markering. Tryk på den minimerede version, hvis værktøjslinjen er minimeret.Du kan ændre figuren på følgende måder:
Flyt figuren: Træk den.
Skift figurstørrelse: Træk en prik langs figurens kontur.
Skift konturfarve: Tryk på en farve i farvevælgeren.
Udfyld figuren med farve, eller rediger stregtykkelsen: Tryk på
 , og vælg en mulighed og en farve.
, og vælg en mulighed og en farve.Juster formen på en pil eller taleboblefigur: Træk et grønt punkt.
Slet eller dubler en figur: Tryk på den, og vælg derefter en indstilling.
Du kan skjule værktøjslinjen til markering, når du er færdig, ved at trykke på ![]() eller OK.
eller OK.
Tilføj din signatur i andre understøttede apps
Tryk på
 på værktøjslinjen til markering, og vælg Signatur.
på værktøjslinjen til markering, og vælg Signatur.Bemærk: Hvis du ikke kan se værktøjslinjen til markering, kan du trykke på
 eller Markering. Tryk på den minimerede version, hvis værktøjslinjen er minimeret.
eller Markering. Tryk på den minimerede version, hvis værktøjslinjen er minimeret.Gør et af følgende:
Tilføj en ny signatur: Tryk på Tilføj eller fjern signatur, tryk på
 , og brug derefter Apple Pencil eller en finger til at underskrive.
, og brug derefter Apple Pencil eller en finger til at underskrive.Hvis du vil bruge signaturen, skal du trykke på OK, og hvis du vil tegne en ny underskrift, skal du trykke på Ryd.
Tilføj en eksisterende signatur: Tryk på den signatur, du ønsker.
Rul ned på listen for at se alle dine signaturer.
Træk signaturen til den ønskede placering.
Du kan skjule værktøjslinjen til markering, når du er færdig, ved at trykke på ![]() eller OK.
eller OK.
I apps på iPad, der understøtter Markering, kan du skrive tekst i ethvert felt og straks få teksten omdannet til indtastet tekst. Se Skriv tekst med Skrible på iPad.