Brugerhåndbog til iPhone
- Velkommen
- Nyheder i iOS 14
-
- Afbryd vågeblus og lås op
- Juster lydstyrken
- Skift lyde og vibrationer
- Få adgang til funktioner fra den låste skærm
- Åbn apps
- Tag et skærmbillede, eller optag skærmen
- Skift eller lås retning på skærmen
- Skift baggrund
- Indstil et Live Photo som baggrund
- Gør skærmemner mere tilgængelige
- Søg med iPhone
- Brug AirDrop til at sende emner
- Udfør hurtige handlinger
- Brug og tilpas Kontrolcenter
- Tilføj widgets
- Oplad og overvåg batteriet
- Lær betydningen af symbolerne for status
- Rejs med iPhone
-
- Lommeregner
- Kompas
-
- Indhent oplysninger om sundhed og træning
- Brug en sundhedsprofil
- Se sundheds- og træningsoplysninger
- Hold styr på din menstruationscyklus
- Registrer lydniveauet i hovedtelefonerne og omgivelserne
- Del data om sundhed og træning
- Hent helbredsjournaler
- Opret og del Nødinfo
- Hold øje med din sundhed med Sundhedstjekliste
- Tilmeld dig som organdonor
- Sikkerhedskopier sundhedsdata
-
- Se kort
-
- Brug Siri, Kort og widgets til at få vejvisning
- Vælg din foretrukne rejseform
- Få kørselsvejledning
- Rapporter hændelser i trafikken
- Find din parkerede bil
- Få vejvisning til cykel
- Find steder at gøre ophold
- Få vejvisning til gående
- Få vejvisning til offentlig transport
- Se en oversigt over din rute eller ruteanvisningerne på en liste
- Skift lydindstillinger til trinvis vejvisning
- Foretag andre rutevalg
- Få vejvisning mellem andre steder end din aktuelle lokalitet
- Slet vejvisninger, du har fået vist for nylig
- Brug Kort på din Mac til at få vejvisning
- Hjælp med at rette og forbedre Kort
- Find lift
-
- Indstil Beskeder
- Send og modtag beskeder
- Send en besked til en gruppe eller en virksomhed
- Send fotos, videoer og lyd
- Animer beskeder
- Brug iMessage-apps
- Brug Memoji
- Send en Digital Touch-effekt
- Send og modtag penge med Apple Pay
- Skift notifikationer
- Bloker, filtrer og rapporter beskeder
- Slet beskeder
-
- Se fotos og videoer
- Slet og skjul fotos og videoer
- Rediger fotos og videoer
- Rediger Live Photos
- Rediger fotos taget med funktionen Portræt
- Organiser fotos i album
- Søg i Fotos
- Del fotos og videoer
- Vis Minder
- Find personer i Fotos
- Gennemse fotos efter lokalitet
- Brug iCloud-fotos
- Del fotos med Fælles album i iCloud
- Brug Min fotostream
- Importer fotos og videoer
- Udskriv fotos
- Genveje
- Værdipapirer
- Tips
- Oversæt
- Vejr
-
- Indstil Familiedeling
- Hent familiemedlemmers køb
- Stop deling af køb
- Slå Spørg før køb til
- Indstil Apple Cash Family
- Del Apple Card
- Del abonnementer og iCloud-lagringsplads
- Del fotos, en kalender m.m. med familiemedlemmer
- Find en enhed, som et familiemedlem har mistet
- Indstil Skærmtid via Familiedeling
-
- Ladekabel
- Strømforsyninger
- MagSafe-opladere og -batteripakker
- MagSafe-etuier og -sleeves
- Qi-certificerede trådløse opladere
-
- Indstil AirPods
- Oplad AirPods
- Start og stop afspilning af lyd
- Juster lydstyrken på AirPods
- Foretag og besvar opkald med AirPods
- Overfør AirPods mellem enheder
- Brug Siri med AirPods
- Lyt til og besvar beskeder
- Del lyd med AirPods og Beats-hovedtelefoner
- Skift støjkontrolfunktion
- Kontroller rumlig lyd
- Genstart AirPods
- Rediger navnet på dine AirPods og andre indstillinger:
- Brug andre Bluetooth-hovedtelefoner
- Brug EarPods
- Kontroller lydniveauet i hovedtelefoner
- Apple Watch
- HomePod og andre trådløse højttalere
- Eksterne lagringsenheder
- Magic Keyboard
- Printere
-
- Introduktion til CarPlay
- Opret forbindelse til CarPlay
- Brug Siri
- Brug din bils indbyggede betjeningsmuligheder
- Få trinvis vejvisning
- Rapporter hændelser i trafikken
- Skift kortoversigt
- Foretag telefonopkald
- Afspil musik
- Se din kalender
- Send og modtag tekstbeskeder
- Afspil podcasts
- Afspil lydbøger
- Lyt til nyhedsartikler
- Fjernstyr dit hjem
- Brug andre apps med CarPlay
- Omarranger symboler på Hjem i CarPlay
- Skift indstillinger i CarPlay
-
- Kom i gang med tilgængelighedsfunktioner
-
-
- Slå VoiceOver til, og øv dig
- Rediger dine VoiceOver-indstillinger
- Lær at bruge VoiceOver-bevægelser
- Betjen iPhone vha. VoiceOver-bevægelser
- Brug rotoren til betjening af VoiceOver
- Brug tastaturet på skærmen
- Skriv med din finger
- Brug VoiceOver med et eksternt Apple-tastatur
- Brug et punktdisplay
- Skriv punktskrift på skærmen
- Tilpas bevægelser og tastaturgenveje
- Brug VoiceOver med et pegeredskab
- Brug VoiceOver i apps
- Zoom
- Forstørrelsesglas
- Registrering af personer
- Skærm & tekststørrelse
- Bevægelse
- Oplæst indhold
- Lydbeskrivelser
-
-
- Vigtige sikkerhedsoplysninger
- Vigtige oplysninger om håndtering
- Få oplysninger om iPhone
- Se eller rediger indstillinger til mobildata
- Find flere ressourcer til software og service
- Erklæring om opfyldelse af FCC's krav
- Erklæring om opfyldelse af ISED Canadas krav
- Oplysninger om ultrabredbånd
- Klasse 1-laseroplysninger
- Apple og miljøet
- Oplysninger om bortskaffelse og genbrug
- Copyright
Send og modtag tekstbeskeder på iPhone
Brug appen Beskeder ![]() til at sende og modtage tekstbeskeder, fotos, videoer og lydbeskeder. Du kan gør dine beskeder personlige med animerede effekter, Memoji-klistermærker, iMessage-apps m.m.
til at sende og modtage tekstbeskeder, fotos, videoer og lydbeskeder. Du kan gør dine beskeder personlige med animerede effekter, Memoji-klistermærker, iMessage-apps m.m.
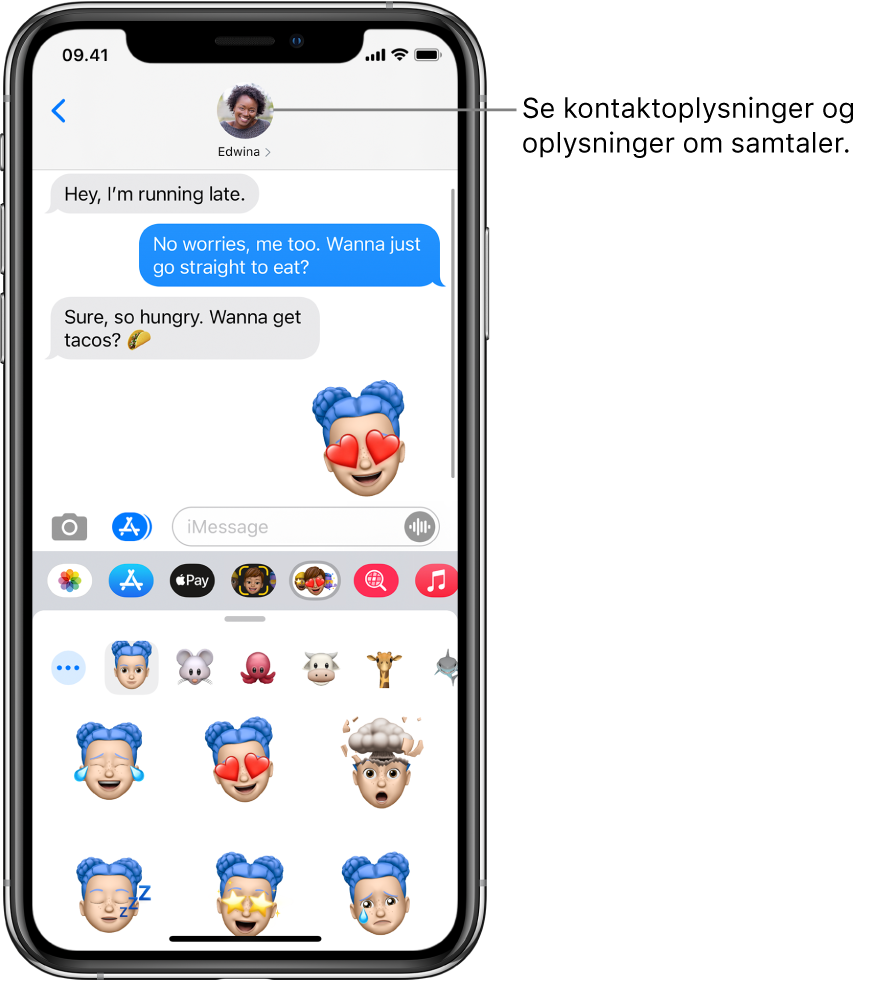
ADVARSEL: Der findes vigtige oplysninger om, hvordan du undgår at blive distraheret under kørslen, i Vigtige sikkerhedsoplysninger til iPhone.
Send en besked
Du kan sende en sms til en eller flere personer.
Tryk på
 øverst på skærmen for at starte på en ny besked, eller tryk på en eksisterende besked.
øverst på skærmen for at starte på en ny besked, eller tryk på en eksisterende besked.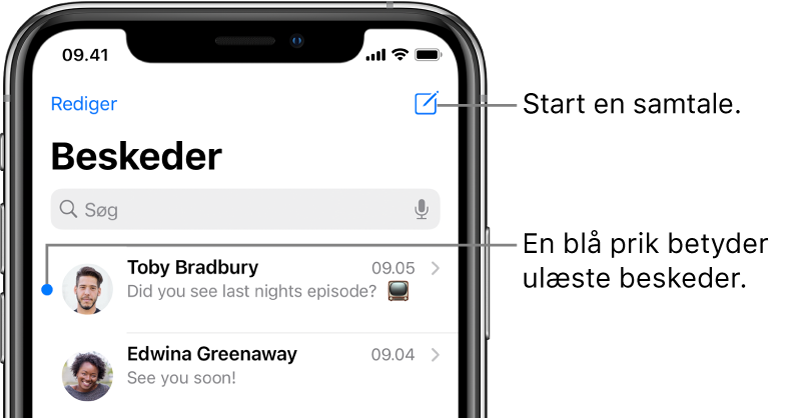
Indtast hver modtagers telefonnummer, kontaktnavn eller Apple-id. Du kan også trykke på
 og derefter vælge kontakter.
og derefter vælge kontakter.Hvis du vil sende en sms/mms fra en anden linje på modeller med dobbelt-SIM, skal du trykke på den viste linje og derefter vælge den anden linje. Se også Administrer dine mobilabonnementer til dobbelt-SIM.
Tryk i tekstfeltet, skriv din besked, og tryk derefter på
 for at sende den.
for at sende den.Der vises en advarsel
 , hvis en besked ikke kan sendes. Tryk på advarslen for at prøve at sende beskeden igen.
, hvis en besked ikke kan sendes. Tryk på advarslen for at prøve at sende beskeden igen.
Tip: Du kan se, hvornår en besked blev sendt eller modtaget, ved at trække beskedboblen til venstre.
Du kan se oplysninger om en samtale ved at trykke på navnet eller telefonnummeret øverst på skærmen og derefter trykke på ![]() . Du kan trykke på kontakten for at redigere kontaktkortet, dele din lokalitet, se bilag, forlade en gruppesamtale m.m.
. Du kan trykke på kontakten for at redigere kontaktkortet, dele din lokalitet, se bilag, forlade en gruppesamtale m.m.
Tryk på ![]() , eller skub fra den venstre kant for at vende tilbage til listen Beskeder fra en samtale.
, eller skub fra den venstre kant for at vende tilbage til listen Beskeder fra en samtale.
Svar på en besked
Spørg Siri. Sig f.eks.:
“Send en besked til Lise, hvor der står ‘hvad med i morgen?’”
“Læs min sidste besked fra Bo”
“Svar, at det er fantastiske nyheder”
Tip: Når du bærer AirPods Max, AirPods Pro, AirPods (2. generation) eller andre understøttede hovedtelefoner, kan Siri læse dine indgående beskeder, og du kan sige et svar, som Siri skal sende. Se Lyt til og besvar beskeder.
Eller gør følgende:
Tryk på den samtale, du vil svare på, på listen Beskeder.
Du kan søge efter kontakter og indhold i samtaler ved at trække listen Beskeder ned og skrive det, du leder efter, i søgefeltet. Du kan også vælge mellem de foreslåede kontakter, links, fotos m.m.
Tryk i tekstfeltet, og skriv din besked.
Tip: Du kan erstatte tekst med emoji ved at trykke på
 eller
eller  og derefter trykke på hvert enkelt fremhævet ord.
og derefter trykke på hvert enkelt fremhævet ord.Tryk på
 for at sende beskeden.
for at sende beskeden.
Du kan hurtigt svare på en besked med et Tapback-udtryk (f.eks. tommelfinger opad eller et hjerte). Tryk to gange på den beskedboble, du vil svare på, og vælg et Tapback-udtryk.
Del dit navn og foto
I Beskeder kan du dele dit navn og foto, når du starter eller svarer på en ny besked. Dit foto kan være en Memoji eller et specielt billede. Når du åbner Beskeder første gang, skal du følge instruktionerne på din iPhone for at vælge dit navn og foto.
Hvis du vil ændre dit navn, dit foto eller dine delingsindstillinger, skal du åbne Beskeder, trykke på ![]() , trykke på Rediger navn og foto og derefter gøre et af følgende:
, trykke på Rediger navn og foto og derefter gøre et af følgende:
Skift profilbillede: Tryk på Rediger, og vælg derefter en indstilling.
Rediger dit navn: Tryk i de tekstfelter, hvor dit navn står.
Slå deling til eller fra: Tryk på knappen ud for Deling af navn og foto (grøn betyder, at indstillingen er slået til).
Vælg, hvem der må se din profil: Tryk på en mulighed under Del automatisk (Deling af navn og foto skal være slået til).
Dit navn og foto i Beskeder kan også bruges til dit Apple-id og Mit kort i Kontakter.
Fastgør en samtale
Du kan fastgøre bestemte samtaler øverst på listen Beskeder, så de personer, du har mest kontakt med, vises først på listen.
Foretag en eller flere af følgende handlinger:
Skub til højre på en samtale, og tryk derefter på
 .
.Hold en finger på en samtale, og træk den til toppen af listen.

Frigør en samtale
Du kan frigøre bestemte samtaler øverst på listen Beskeder.
Foretag en eller flere af følgende handlinger:
Hold fingeren på en samtale, og træk derefter beskeden til bunden af listen.
Hold en finger på en samtale, og tryk derefter på
 .
.
Skift fra en samtale i Beskeder til et FaceTime- eller lydopkald
Under en samtale i Beskeder kan du starte et FaceTime-opkald eller et lydopkald med den person, du chatter med i Beskeder.
Tryk i en samtale i Beskeder på profilbilledet eller på navnet øverst i samtalen.
Tryk på FaceTime eller Lyd.