
Synkroniser iTunes-indhold på pc med dine enheder
Du føjer emner på computeren til din iPhone, iPad eller iPod ved at synkronisere dem vha. iTunes. Du kan få iTunes til at synkronisere emner automatisk (den hurtigste metode) eller trække emner til enheden manuelt (giver dig større kontrol) – eller du kan gøre begge dele. Du kan også fjerne emner fra enheden automatisk eller manuelt.
Hvis du har en iPhone, iPad eller iPod touch med iOS 5 eller en nyere version, kan du synkronisere din enhed trådløst, når computeren og enheden er sluttet til det samme Wi-Fi-netværk. Hvis du ikke har en Wi-Fi-forbindelse, skal du synkronisere din enhed via USB.
Du kan synkronisere flere enheder med dit iTunes-bibliotek og bruge forskellige indstillinger til hver enhed.
Vigtigt: Inden du begynder, anbefales det at læse de ofte stillede spørgsmål om synkronisering i Introduktion til synkronisering i iTunes på pc.
Vælg emner, der skal synkroniseres automatisk
Slut enheden til computeren.
Du kan tilslutte din enhed med et USB- eller USB-C-kabel eller via Wi-Fi. I Synkroniser iTunes-indhold på pc med enheder på Wi-Fi kan du se, hvordan du slår synkronisering til.
Gå til appen iTunes
 på din pc.
på din pc.Klik på knappen Enhed øverst til venstre i iTunes-vinduet.
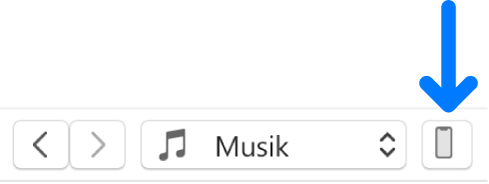
Vælg den type indhold, du vil synkronisere (f.eks. Musik eller Tv-udsendelser), i indholdsoversigten.
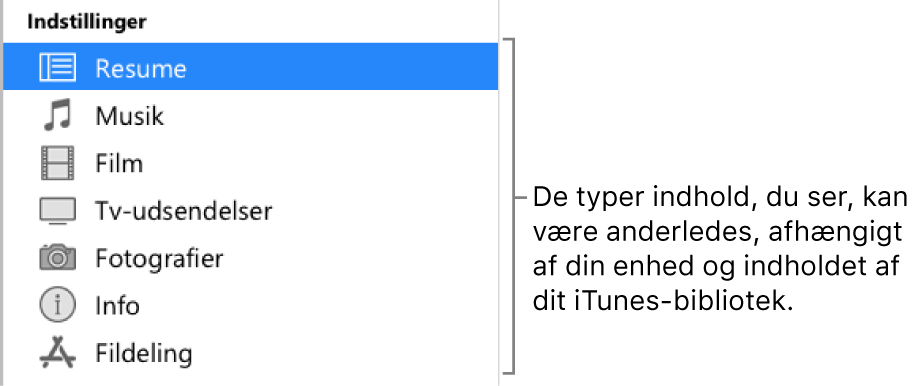
Bemærk: Hvis du bruger iCloud Photos og Apple Music, synkroniseres dine fotos og din musik automatisk med iCloud. Når du klikker på Musik eller Fotos, vises ingen synkroniseringsmuligheder.
Vælg afkrydsningsfeltet Synkroniser, og vælg de emner, der skal synkroniseres automatisk, hver gang du tilslutter enheden.
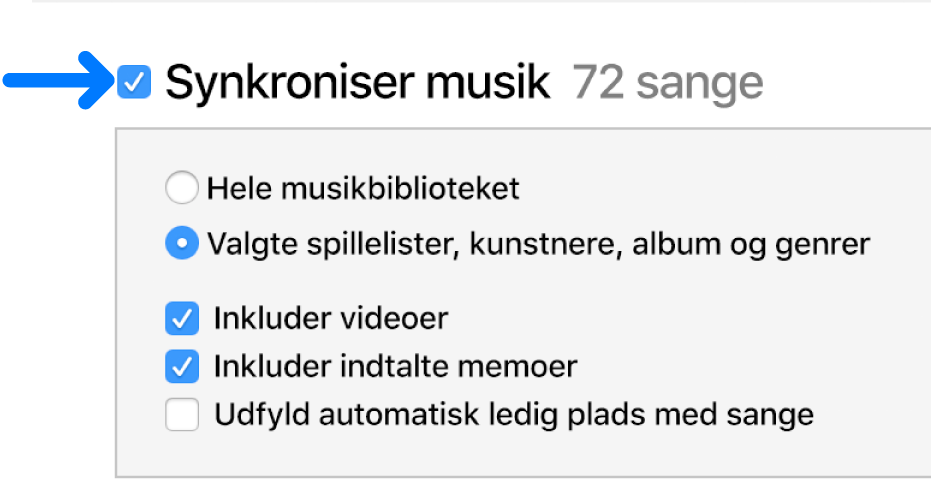
Gentag trin 3 og 4 for hver type indhold, du vil medtage på enheden.
Linjen nederst i vinduet viser, hvor meget ledig plads der vil være tilbage på enheden efter synkroniseringen.
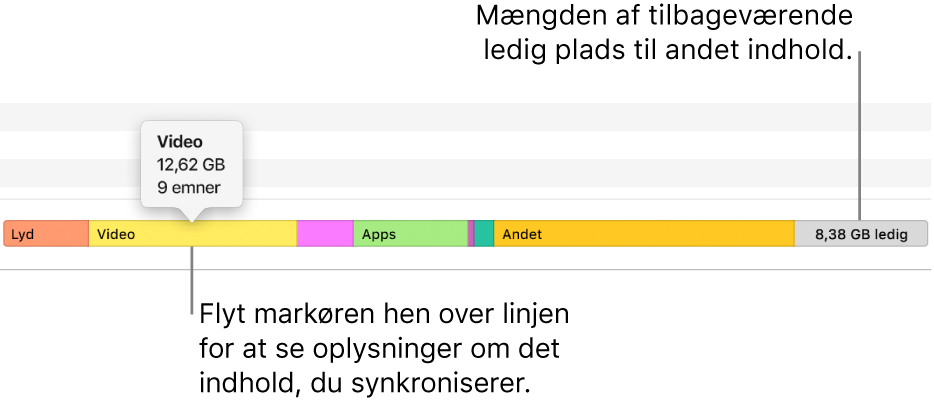
Som standard synkroniserer iTunes din enhed, når du slutter den til computeren. Hvis iTunes skal spørge før synkronisering, skal du gøre et af følgende:
Spørg før synkronisering af denne enhed: Klik på Resume, og fravælg derefter “Synkroniser automatisk, når denne [enhed] er tilsluttet”.
Spørg før synkronisering af alle enheder: Vælg Rediger > Indstillinger, klik på Enheder, og vælg derefter “Undgå, at iPod-, iPhone- og iPad-enheder synkroniserer automatisk”.
Klik på Anvend, når du er klar til at synkronisere.
Tip: Du kan altid synkronisere en enhed automatisk ved at vælge Filer > Enheder > Synkroniser [navn på enhed].
ADVARSEL: Hvis du sletter et automatisk synkroniseret emne fra iTunes-biblioteket, fjernes emnet fra enheden, næste gang du synkroniserer.
Føj emner til enheden manuelt
Du kan føje musik, film, tv-udsendelser og podcasts til din enhed. Du kan ikke tilføje fotos, kontakter eller andre oplysninger.
Slut enheden til computeren.
Du kan tilslutte din enhed med et USB- eller USB-C-kabel eller via Wi-Fi. I Synkroniser iTunes-indhold på pc med enheder på Wi-Fi kan du se, hvordan du slår synkronisering til.
Gå til appen iTunes
 på din pc.
på din pc.Vælg en mulighed (f.eks. Musik eller Film) på lokalmenuen øverst til venstre, og klik derefter på Bibliotek.

Hvis du ikke kan se Musik, Film eller Tv-udsendelser på lokalmenuen, skal du bruge appen Apple Music
 eller Apple TV-appen
eller Apple TV-appen  , som du installerede på din enhed. Du kan få flere oplysninger i Brugerhåndbog til Apple Music til Windows eller Brugerhåndbog til Apple TV til Windows.
, som du installerede på din enhed. Du kan få flere oplysninger i Brugerhåndbog til Apple Music til Windows eller Brugerhåndbog til Apple TV til Windows.Klik på Hentet i indholdsoversigten i iTunes-biblioteket.
Bemærk: Du kan kun føje emner, du har hentet, til en enhed.
Højreklik på et emne, vælg Føj til enhed, og vælg derefter din enhed.
For at fjerne et emne, der blev tilføjet manuelt, skal du klikke på På min enhed, vælge et emne (eller flere), trykke på Slettetasten og derefter klikke på Slet.
Undgå, at emner synkroniseres automatisk
Hvis der er nogle emner, du aldrig vil have synkroniseret (f.eks. hvis de er for store til at være på enheden), kan du forhindre, at de synkroniseres.
Du kan også slå automatisk synkronisering fra for musik, film og tv-udsendelser. Du skal gøre det, hvis du vil synkronisere iPod classic, iPod nano eller iPod shuffle med flere iTunes-biblioteker eller automatisk fylde enheden med sange vha. Auto-udfyld (se den næste opgave nedenfor).
Bemærk: Hvis du vil synkronisere indhold fra din computer til iPod classic, iPod nano eller iPod shuffle, skal du bruge iTunes i Windows 10 eller en nyere version.
Slut enheden til computeren.
Du kan tilslutte din enhed med et USB- eller USB-C-kabel eller via Wi-Fi. I Synkroniser iTunes-indhold på pc med enheder på Wi-Fi kan du se, hvordan du slår synkronisering til.
Gå til appen iTunes
 på din pc.
på din pc.Klik på knappen Enhed øverst til venstre i iTunes-vinduet.
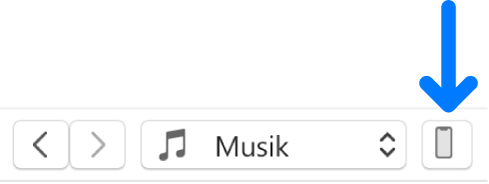
Klik på Resume.
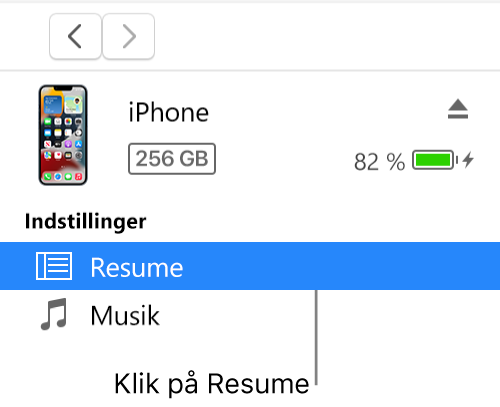
Gør et af følgende:
Undgå, at visse emner synkroniseres: Vælg “Synkroniser kun valgte [emner].” Fravælg derefter afkrydsningsfeltet ud for de emner i iTunes-biblioteket, som du ikke vil synkronisere.
Bemærk: Hvis du ikke kan se denne mulighed, skal du vælge Rediger > Indstillinger, klikke på Generelt og derefter sørge for, at “Listeoversigt med afkrydsningsfelter” er valgt.
Slå automatisk synkronisering fra for musik, film og tv-udsendelser: Vælg “Administrer [emner] manuelt”.
Klik på Anvend.
Fyld din enhed med et tilfældigt udvalg af sange vha. Auto-udfyld
Hvis du bliver træt af at høre den samme musik på enheden, kan du få iTunes til at fylde den med et tilfældigt udvalg af sange vha. Auto-udfyld.
Hvis du vil bruge Auto-udfyld, skal du slå automatisk synkronisering af musik og video fra. Se Undgå, at emner synkroniseres automatisk.
Slut enheden til computeren.
Du kan tilslutte din enhed med et USB- eller USB-C-kabel eller via Wi-Fi. I Synkroniser iTunes-indhold på pc med enheder på Wi-Fi kan du se, hvordan du slår synkronisering til.
Gå til appen iTunes
 på din pc.
på din pc.Klik på knappen Enhed øverst til venstre i iTunes-vinduet.
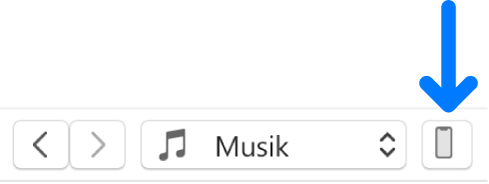
Klik på Musik i indholdsoversigten under På min enhed.
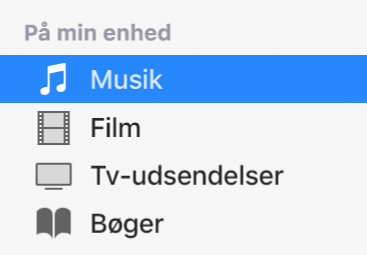
Klik på lokalmenuen Auto-udfyld fra nederst i vinduet Musik, og vælg derefter de sange, du vil synkronisere.
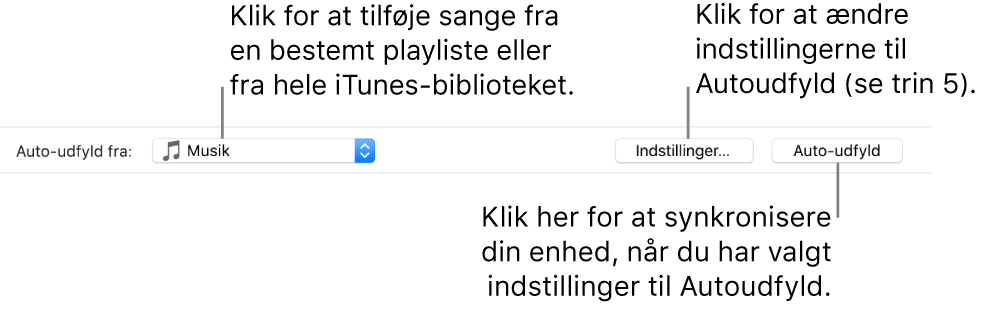
Klik på Indstillinger, og gør derefter et af følgende for at justere indstillingerne til Autoudfyld:
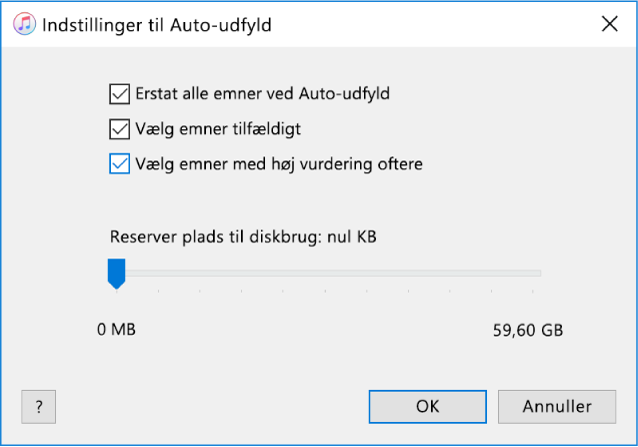
Erstat al musik på din enhed: Vælg “Erstat alle emner ved Autoudfyld.”
Hvis du fravælger denne mulighed, beholder du din nuværende musik på enheden, og Autoudfyld vil så fylde resten af din enhed med nye sange.
Vælg tilfældigt, hvilke sange der skal tilføjes: Vælg “Vælg emner tilfældigt”. Hvis du ønsker, at der tilføjes emner med høj vurdering oftere end emner med lav vurdering, skal du også vælge “Vælg emner med høj vurdering oftere”.
Hvis du fravælger “Vælg emner tilfældigt”, tilføjes sange i den rækkefølge, de vises i dit bibliotek eller på en valgt playliste.
Vælg, hvor meget diskplads der skal reserveres: Træk mærket for at justere mængden.
Du finder flere oplysninger i Indstillinger for Auto-udfyld.
Klik på OK, når du er færdig.
Klik på Auto-udfyld, og klik på Synkroniser.
Hver gang du bruger Auto-udfyld, føjer iTunes forskellige sange til din enhed.
Du kan fjerne et emne, der blev tilføjet vha. Auto-udfyld ved at klikke på På min enhed, vælge et emne (eller flere), trykke på Slettetasten og derefter klikke på Slet.
Fjern automatisk synkroniserede emner fra din enhed
Slut enheden til computeren.
Du kan tilslutte din enhed med et USB- eller USB-C-kabel eller via Wi-Fi. I Synkroniser iTunes-indhold på pc med enheder på Wi-Fi kan du se, hvordan du slår synkronisering til.
Gå til appen iTunes
 på din pc.
på din pc.Gør et af følgende:
Fravælg emnets afkrydsningsfelt i iTunes-biblioteket, og vælg derefter “Synkroniser kun valgte [emner]” i vinduet Resume.
Hvis emnet blev tilføjet som del af en synkroniseret playliste, skal du fjerne emnet fra playlisten.
Rediger synkroniseringsindstillingerne for at forhindre emnet i at blive synkroniseret.
De typer indhold, du kan synkronisere, afhænger af, hvilken enhed du har. Du kan få flere oplysninger i brugerhåndbogen til iPhone, iPad eller iPod touch. Hvis en enhed ikke bruger den nyeste version af iOS eller iPadOS, kan du hente brugerhåndbogen til enheden fra webstedet med Apple-dokumentation.
Vigtigt: Klik på ![]() , før du afbryder forbindelsen mellem din enhed og din computer.
, før du afbryder forbindelsen mellem din enhed og din computer.